Si vous avez un tas de jeux sur votre compte Steam, vous ne pouvez pas tous les jouer activement tout le temps. Dans un tel cas, il est naturel que vous masquiez ceux auxquels vous ne jouez plus ou qui ne vous intéressent pas. Mais que se passe-t-il si la nostalgie vous frappe et que vous souhaitez revoir les anciens favoris que vous avez déplacés vers le caché section?

Ne vous inquiétez pas, car cet article vous montre comment afficher les jeux cachés sur votre compte Steam. Vous verrez également comment ajouter et supprimer des jeux dans et depuis votre liste masquée. Commençons!
Comment afficher les jeux Steam cachés
Avant de pouvoir gérer vos jeux Steam cachés, vous devez savoir comment y accéder/les visualiser. Voici comment voir tous vos jeux cachés sur Steam.
cómo reenviar correos electrónicos automáticamente en Outlook 365
- Lancez le 'Application Steam' et connectez-vous à votre compte si nécessaire.
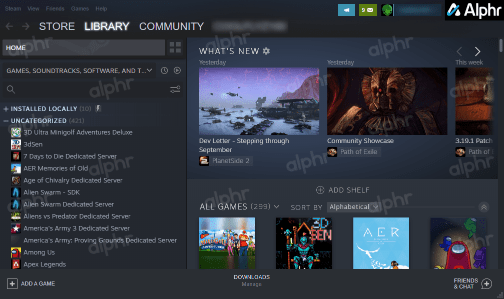
- Clique sur le 'Affichage -> Jeux cachés' menu déroulant en haut à gauche de la page d'accueil de Steam.
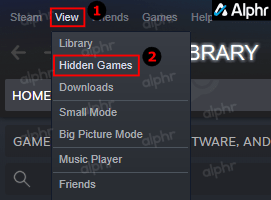
- Une liste de tous vos jeux cachés apparaît sous la section 'Caché' à gauche et une vue éclatée à droite.
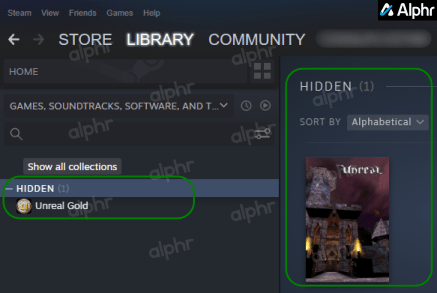
Comme vous pouvez le constater, la collection de jeux cachés fonctionne comme n'importe quel autre répertoire de jeux sur Steam. La catégorie des jeux cachés n'est pas une nouveauté. Il existe sur Steam depuis des années.
cómo soltar elementos en dead by daylight ps4
Comment masquer/afficher des jeux sur Steam
Maintenant que vous savez comment afficher vos jeux cachés sur Steam, vous pouvez masquer et afficher les éléments comme bon vous semble. Voici le processus.
- Lancez Steam sur votre ordinateur, puis cliquez sur 'Bibliothèque.'
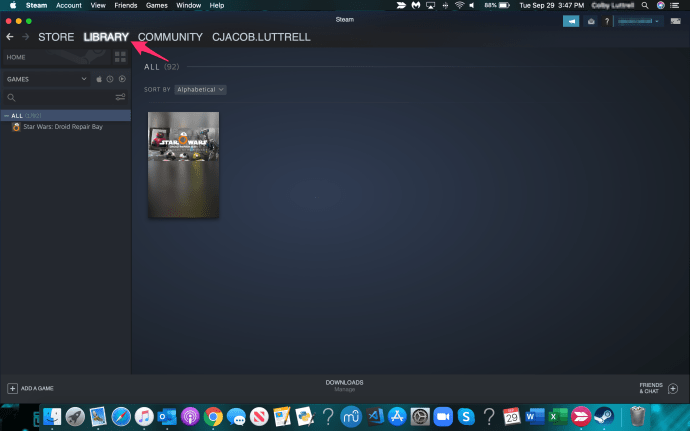
- Pour masquer un jeu sur Steam, faites un clic droit dessus et sélectionnez 'Gérer -> Masquer ce jeu' dans le menu déroulant qui s'affiche.
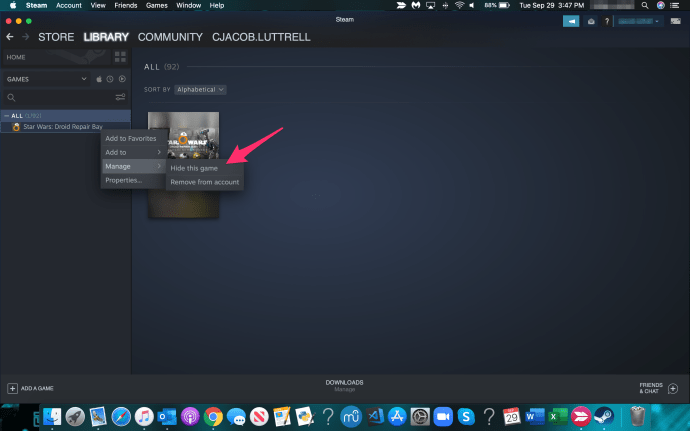
- Pour afficher un jeu Steam, cliquez sur 'Affichage -> Jeux cachés.'
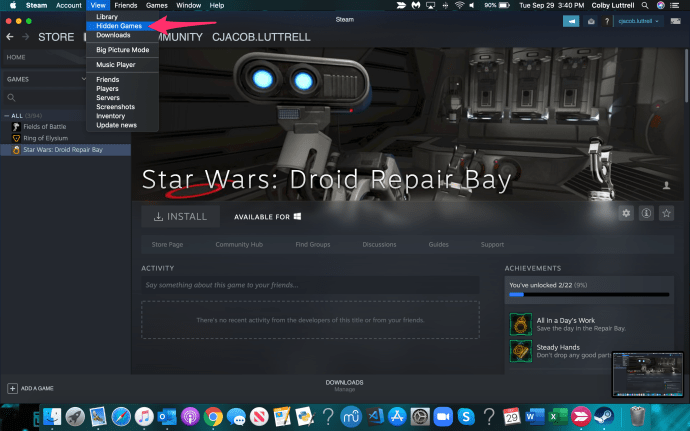
- Faites un clic droit sur le jeu que vous souhaitez afficher, puis choisissez 'Faire en sorte.'
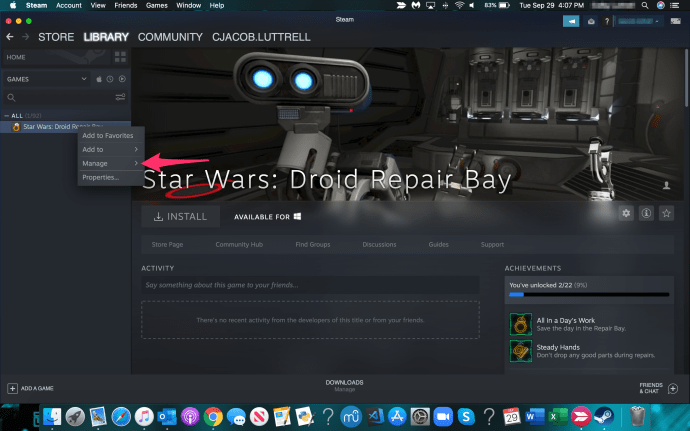
- Enfin, sélectionnez « Supprimer de masqué », puis le jeu disparaît de la liste.
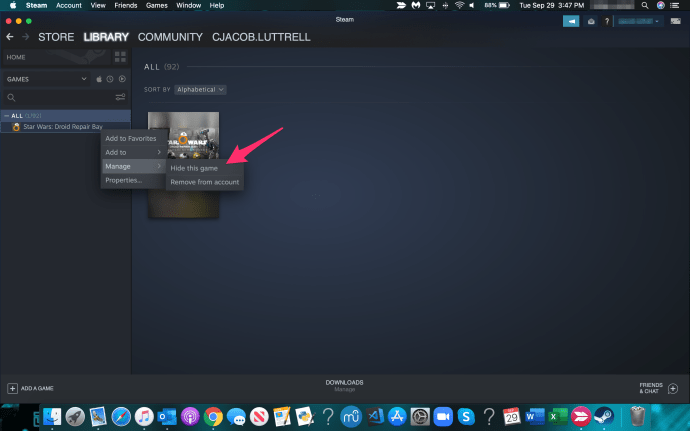
La différence entre masquer et supprimer des jeux Steam
Beaucoup de gens confondent les jeux cachés sur Steam avec leur suppression. Lorsqu'ils sont masqués, vous pouvez accéder aux jeux à tout moment, ce qui signifie que vous pouvez les supprimer de la liste masquée, les installer/désinstaller et y jouer à tout moment. Cependant, les jeux que vous supprimez de votre compte sont définitivement perdus. Une fois que vous supprimez un jeu, il n'y a pas de retour.
Noter: De nombreux sites Web montrent comment supprimer des jeux Steam en cliquant dessus avec le bouton droit de la souris dans votre 'Bibliothèque' et en choisissant 'Gérer -> Supprimer du compte'.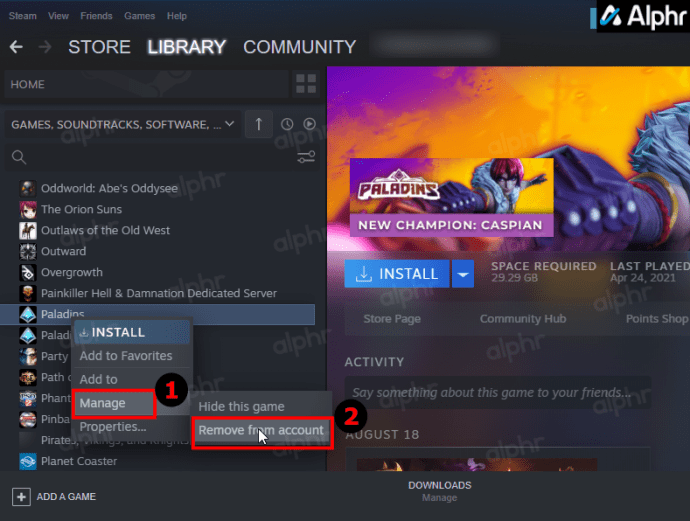
Cependant, l'option n'est disponible que pour certains jeux, souvent gratuits sans prix de vente au détail, ni pour les cadeaux ni pour les jeux payants.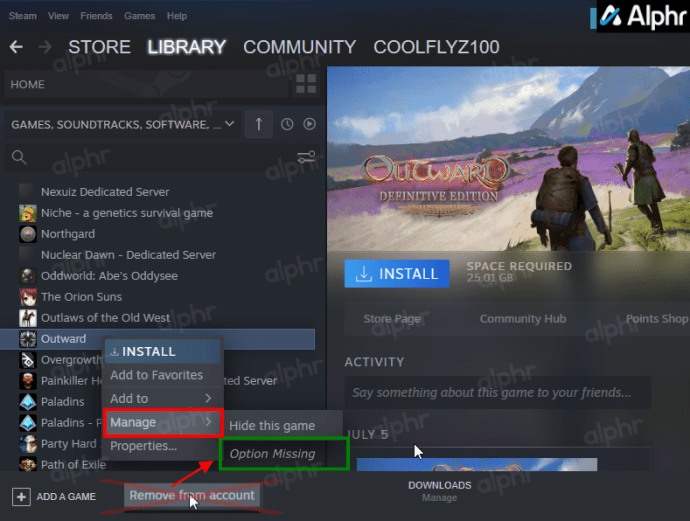
Nous avons découvert une nouvelle méthode qui vous permet de supprimer n'importe quel jeu que vous voulez , et c'est assez facile à faire, comme indiqué dans les étapes ci-dessous.
N'oubliez pas que retirer/supprimer un jeu sur Steam n'est PAS la même chose que de le cacher.
cómo detener los anuncios emergentes en un teléfono Android
Comment supprimer définitivement un jeu masqué (ou non masqué) sur Steam.
- Connectez-vous au 'Application Steam', et cliquez sur 'Bibliothèque.'
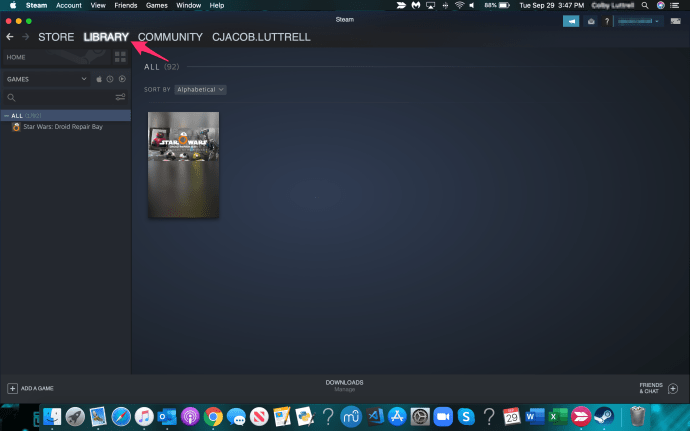
- Faites un clic droit sur le jeu que vous souhaitez supprimer, puis choisissez 'Gérer -> Supprimer du compte.' Si l'option n'est pas présente, passez à 'Étape 4'.
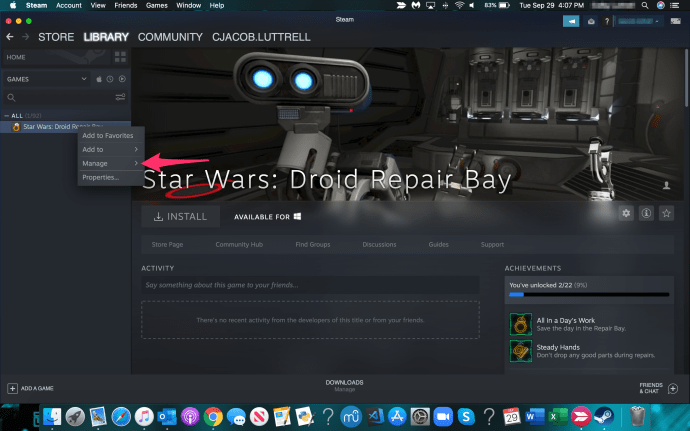
- Enfin, sélectionnez 'Retirer' dans l'invite affichée pour supprimer définitivement le jeu de votre compte.
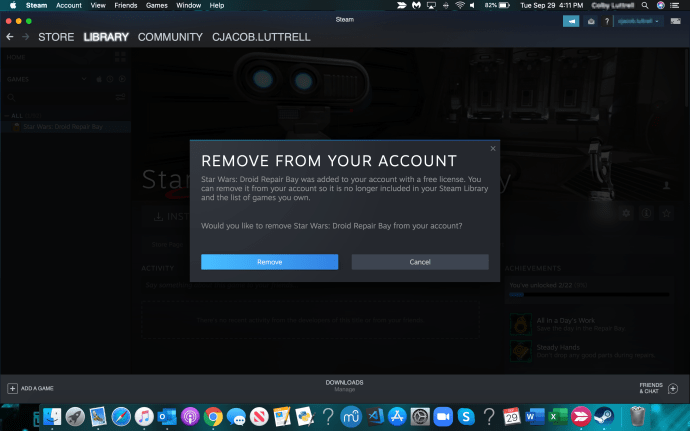
- Si l'option 'Supprimer du compte' n'est pas trouvée, retournez dans votre section 'Bibliothèque' et cliquez sur le jeu que vous souhaitez supprimer.
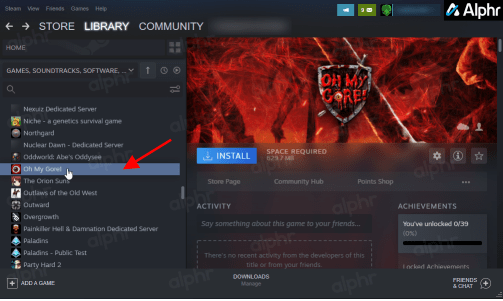
- Dans le volet des détails du jeu, cliquez sur le 'ellipse horizontale' (trois points horizontaux) et choisissez 'Soutien.'
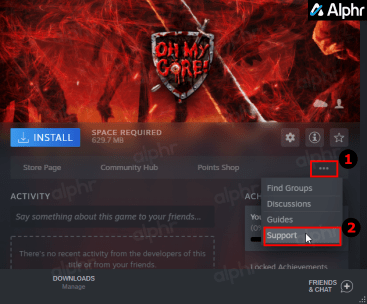
- Sélectionner 'Je veux supprimer définitivement ce jeu...' dans la liste des options.
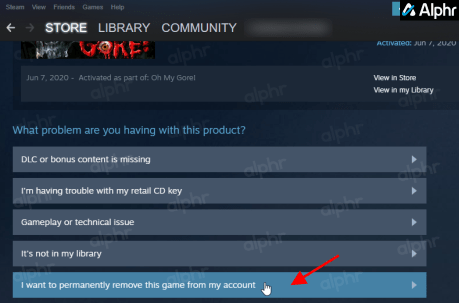
- Confirmez la suppression en sélectionnant 'Ok, supprimez le jeu listé...'
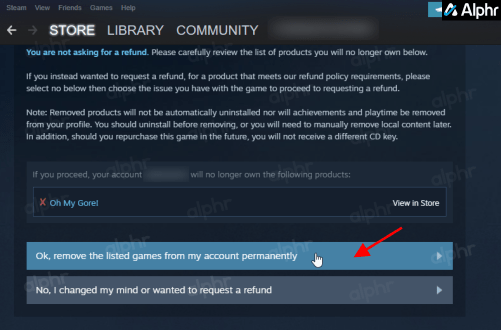
- Le jeu est maintenant définitivement supprimé de votre compte Steam. Vous devrez l'acheter à nouveau si vous souhaitez le réinstaller.
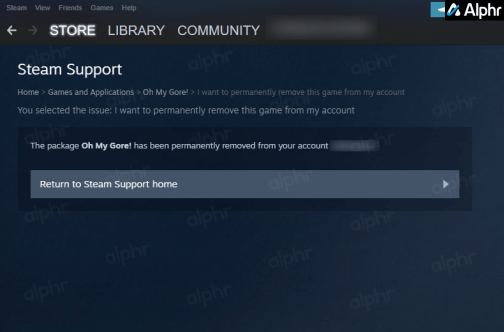
Hors de vue, hors de l'esprit
Ce sont les astuces que vous pouvez utiliser pour afficher, ajouter ou supprimer des jeux de la liste des jeux cachés sur Steam, ainsi que des détails sur la façon de supprimer définitivement des jeux de votre compte Steam. Cacher des jeux est une véritable bouée de sauvetage si vous avez un groupe auquel vous ne jouez plus mais que vous voulez conserver, et les supprimer définitivement efface l'encombrement stocké dans votre compte pour les titres auxquels vous jouez réellement. C'est également bénéfique pour les collectionneurs de jeux avec de vastes bibliothèques privées.
Avez-vous récemment souhaité revisiter vos anciens favoris et leur donner une autre chance? As-tu réussi à les afficher ? Faites-nous savoir dans la section commentaires ci-dessous.









