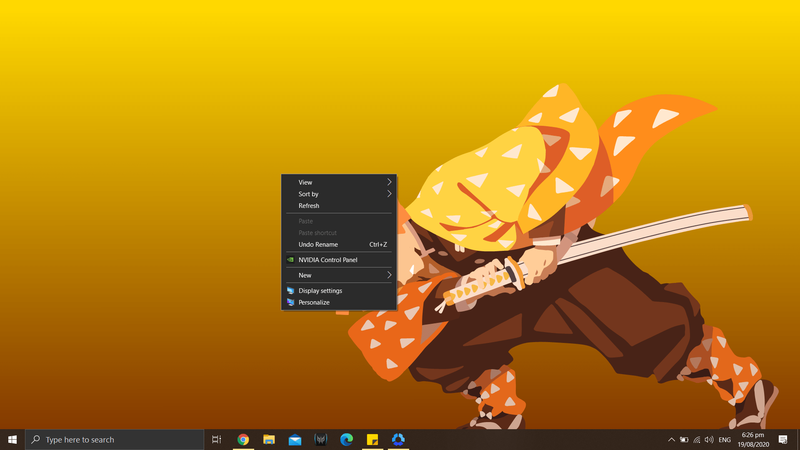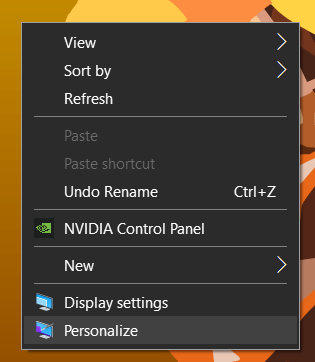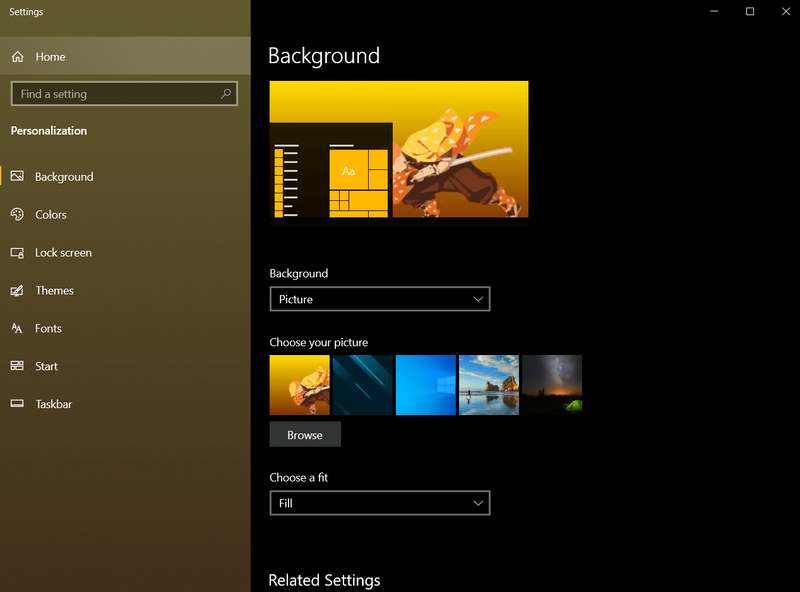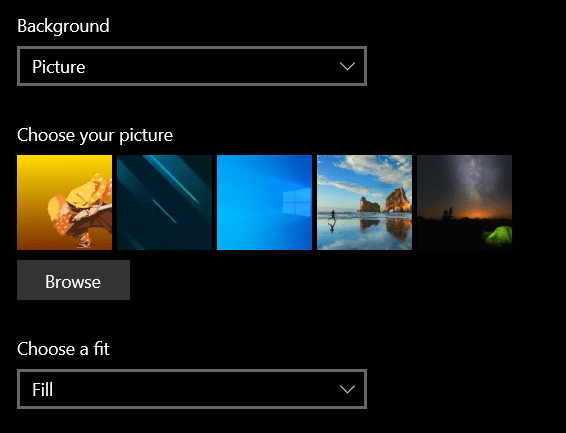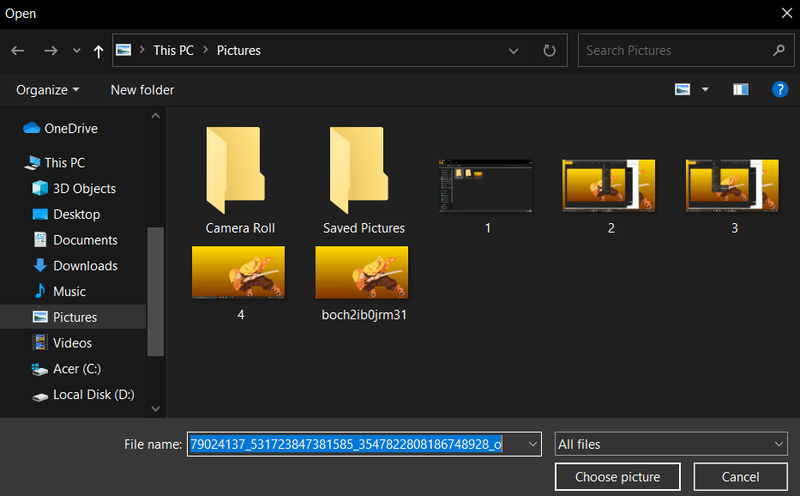Lorsque vous êtes coincé à regarder votre écran de bureau pendant plusieurs heures par jour, la chose la plus simple que vous puissiez faire pour remonter le moral est de regarder un joli fond d'écran. Cela peut être quelque chose pour vous inspirer, vous donner un air de joie et vous motiver à faire quelque chose de grand.

Chaque version de Windows, depuis les anciens jours de Windows 3.1 jusqu'à Windows 10, a apporté une bibliothèque d'images de fond d'écran que les utilisateurs du système d'exploitation peuvent mettre sur leur bureau. Les fonds d'écran sont les images que vous pouvez définir comme arrière-plan de votre bureau, et ils nous rappellent qu'il y a bien plus dans ce monde que le texte et les chiffres qui composent la majeure partie de notre journée.
cómo bloquear números en sprint
Les papiers peints sont un moyen simple de personnaliser votre espace de travail et de créer un peu de motivation. Bien que les fenêtres que vous avez ouvertes soient susceptibles de couvrir l'image, c'est toujours une bonne idée de mettre quelque chose qui vous inspire en arrière-plan. Qu'il s'agisse de votre ordinateur de travail, d'un PC personnel ou que vous l'utilisiez pour l'école, vous pouvez définir votre fond d'écran sur tout ce que vous voulez.
Trouver vos images de fond d'écran
Windows vous permet de personnaliser l'apparence de votre bureau en vous permettant de choisir des thèmes et des arrière-plans de bureau.
Tout d'abord, vous voudrez peut-être jeter un œil aux images disponibles sur votre ordinateur. Si vous souhaitez utiliser les images de votre installation de fond d'écran Windows 10 d'une autre manière - par exemple, comme arrière-plan sur un autre appareil ou sur une ancienne version de Windows - vous devrez trouver l'emplacement réel des fichiers affichés . Heureusement, ce n'est pas difficile.

Par défaut, Windows 10 stocke vos images de fond d'écran dans le répertoire C:WindowsWeb. Vous pouvez accéder à ce répertoire très simplement en cliquant dans la barre de recherche de la barre des tâches de Windows 10 et en tapant c:windowsweb et en appuyant sur retour.
Le répertoire apparaîtra directement. Il existe plusieurs sous-répertoires où vos fonds d'écran peuvent être stockés ; cliquez simplement dans les répertoires et vous trouverez vos images.
Utilisation des fonds d'écran du Microsoft Store
Si vous souhaitez une sélection plus large d'arrière-plans pour votre bureau, vous pouvez visiter le Boutique Microsoft site Web pour des centaines de fonds d'écran à télécharger. Ces fonds d'écran sont répartis en différentes catégories, notamment les animaux, l'art, l'automobile, les jeux, les saisons, les paysages, la nature et les plantes.

Choisissez une image dans la liste des catégories, ouvrez l'image et faites un clic droit. Choisissez ensuite Définir comme arrière-plan.
Utiliser des photos personnelles comme fond d'écran
Si vous avez parcouru des centaines de fonds d'écran par défaut sur votre ordinateur ou parcouru le Microsoft Store, mais que vous n'avez toujours pas trouvé l'image parfaite pour l'arrière-plan de votre bureau, vous devriez peut-être choisir une photo qui vous tient plus à cœur.
Vous avez sûrement pris de belles photos avec votre appareil photo numérique et les avez stockées sur votre ordinateur. Eh bien, ces photos pourraient bien être ce que vous cherchez !
Windows vous permet d'utiliser des images de vos fichiers personnels comme fond d'écran. Pour le faire, suivez ces étapes:
- Faites un clic droit sur votre bureau.
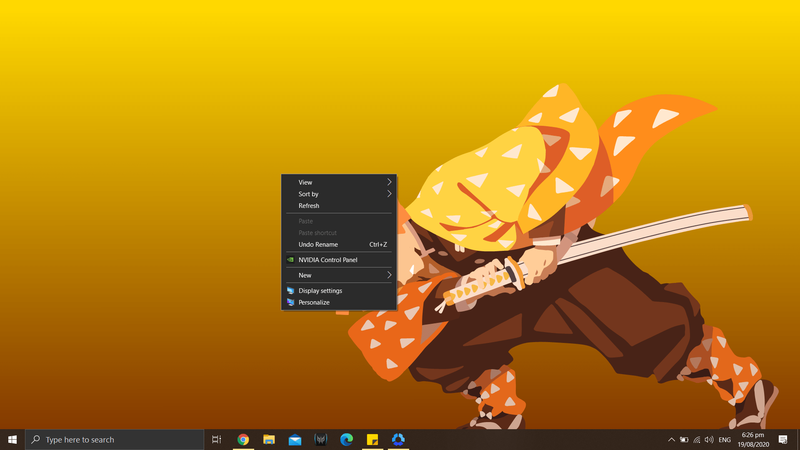
- Choisissez Personnaliser.
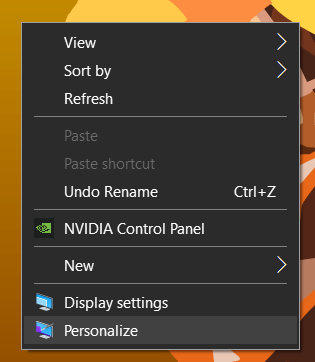
- Cela vous mènera aux paramètres. Sélectionnez Arrière-plan.
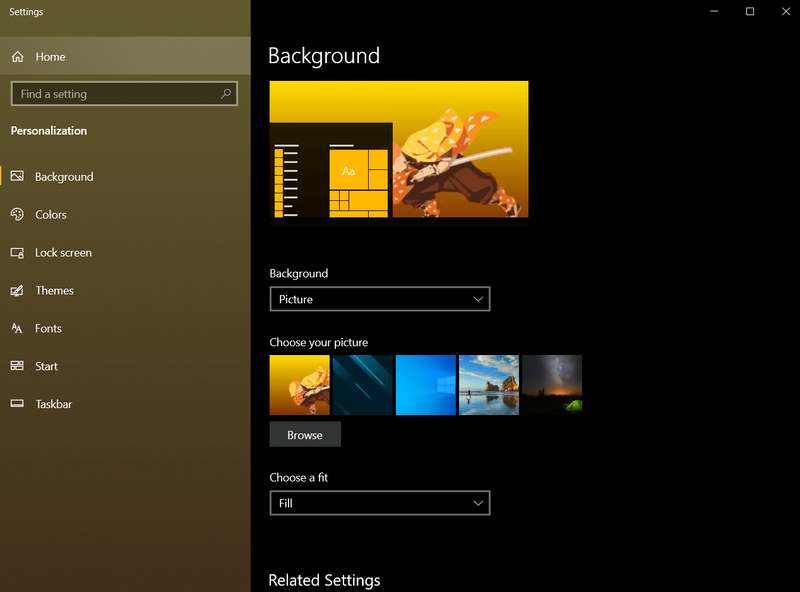
- Sur le côté droit de l'écran, sous Arrière-plan, cliquez sur l'image.
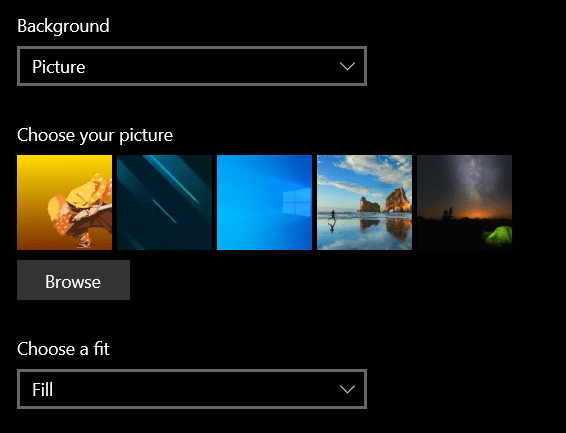
- Ensuite, sélectionnez parcourir.
- Cela vous amènera à votre dossier Images, à partir duquel vous pourrez sélectionner l'image que vous souhaitez utiliser comme fond d'écran.
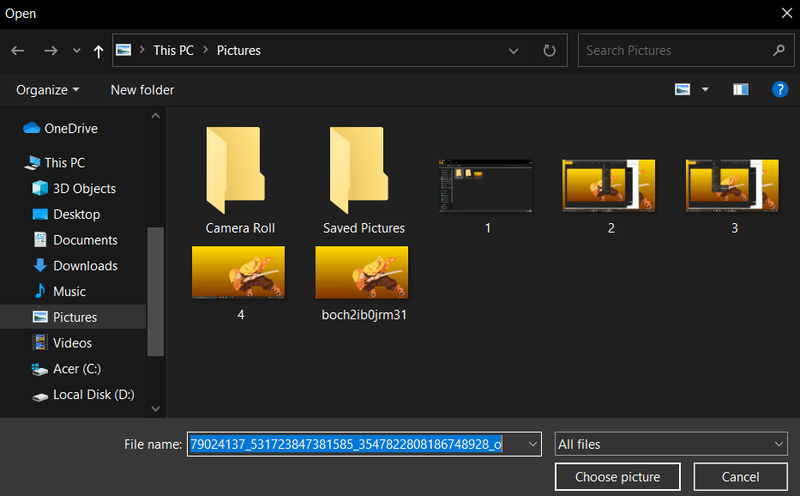
Utilisation des thèmes Windows 10
De nombreux utilisateurs de Windows 10 n'utilisent pas les fichiers de papier peint standard - à la place, ils utilisent les thèmes Windows 10. Microsoft a mis à disposition gratuitement des centaines de thèmes via le Microsoft Store, et la plupart d'entre eux sont assez spectaculaires.
Vous pouvez parcourir les thèmes disponibles ici . Ces thèmes peuvent aller de votre jeu préféré à une collection de splendides vues extérieures, ou une collection qui vous donne ce je ne sais quoi exécutif. Une fois que vous avez téléchargé un thème, vous êtes prêt à accéder à ces fichiers et à les mettre au premier plan. Ils sont situés dans votre répertoire utilisateur local, ce qui est assez long à saisir - heureusement, il existe un raccourci.

Encore une fois, cliquez dans la barre de recherche dans la barre des tâches de Windows 10, et cette fois tapez %localappdata%MicrosoftWindowsThemes et appuyez sur retour. Le répertoire des thèmes se lancera. Les fichiers image se trouveront dans le sous-répertoire du thème approprié - par exemple, dans la fenêtre ci-dessus, vous cliquerez sur Ancient E pour trouver les fichiers du thème Ancient Egypt, qui est le seul thème installé sur mon ordinateur. (Y a-t-il d'autres démons de l'histoire là-bas ?)

Si vous voulez trouver les images de l'écran de verrouillage de Windows 10, elles sont un peu plus difficiles à trouver - mais nous avons une procédure pas à pas utile qui vous apprendra comment trouver les images de l'écran de verrouillage de Windows Spotlight.
La plupart des images de fond d'écran et de thème de Windows 10 sont disponibles dans des tailles de pixels standard allant de 1920 × 1200 à 3840 × 1200, et elles auront fière allure sur la plupart des écrans et appareils sans aucun problème.

Disons que vous aimez vraiment, vraiment le thème que vous avez accroché au travail, mais vous n'êtes pas sûr de pouvoir le saisir pour un autre appareil. Copiez simplement l'image souhaitée sur un lecteur flash ou un service de stockage en ligne, puis transférez-la sur votre appareil mobile ou un autre PC et utilisez les paramètres appropriés pour la configurer comme fond d'écran.
Une remarque importante, cependant : ces images sont détenues ou concédées sous licence par Microsoft pour l'utilisation personnelle et non commerciale des utilisateurs de Windows. Cela signifie que vous êtes libre d'en profiter pour votre usage personnel, mais ne les utilisez pas dans des publicités, des vidéos ou à toute autre fin commerciale. Vous serez trouvé, et Microsoft ne sera pas amusé.
Comment supprimer un papier peint
Si vous en avez assez de votre fond d'écran actuel ou si vous avez besoin de le changer pour autre chose, vous pouvez le faire.
cómo sacar a la gente de tu hulu
Trouvez un espace vide sur votre bureau Windows et faites un clic droit dessus. Cliquez sur 'Personnaliser'. Maintenant, vous pouvez définir le fond d'écran par défaut qui supprimera votre fond d'écran actuel.
Maintenant que vous avez supprimé votre fond d'écran existant, vous pouvez créer un nouveau fond d'écran amélioré.
Nous avons d'autres articles sur la façon de faire de votre espace de travail une expression de votre vrai moi créatif, nous avons de nombreux guides pour tirer le meilleur parti des papiers peints pour égayer votre bureau.
Avez-vous une configuration à deux moniteurs ? Consultez notre guide pour où trouver des fonds d'écran à double écran .
Si vous avez l'esprit graphique, vous voudrez peut-être créez vos propres fonds d'écran de collage d'images pour Windows 10 .
Nous avons une procédure pas à pas pour ajouter des fonds d'écran animés 3D à Windows 10 .
Vous voulez devenir effrayant? Consultez notre guide pour Fonds d'écran d'Halloween pour votre PC .
Si le psychédélique est plus votre truc, consultez notre guide pour fonds d'écran trippants pour Windows 10 .