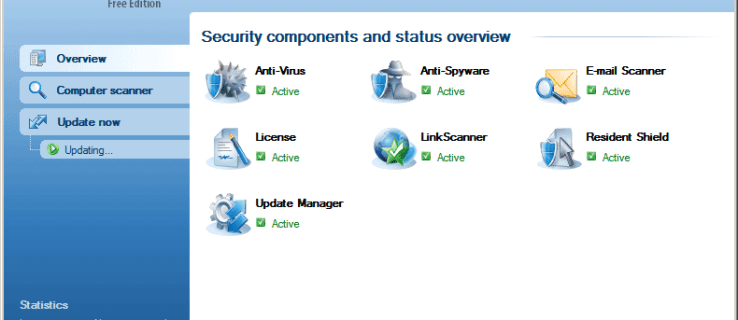MSTSC est une commande utilisée dans Windows pour exécuter Remote Desktop (RDP). Le Bureau à distance vous permet de vous connecter à l’ordinateur de quelqu'un d’autre et de l’utiliser comme si vous vous teniez à côté. En tant que technicien informatique, il s'agit d'un outil extrêmement utile. Je peux effectuer un bureau à distance sur l’ordinateur d’un client et voir exactement ce qu’il voit depuis mon bureau sans avoir à conduire pendant des heures pour y arriver.

Le Bureau à distance est une fonctionnalité de Windows depuis plus longtemps que je ne m'en souvienne. Pour les utilisateurs à domicile, je suggère toujours de le désactiver pour améliorer la sécurité car il peut être rapidement activé si vous avez besoin d'une assistance à distance. Dans ce didacticiel, je vais vous montrer comment utiliser la commande MSTSC, comment activer et désactiver RDP et comment se connecter à un autre ordinateur avec.

Utilisation de la commande MSTSC sous Windows
La commande MSTSC est utilisée dans la ligne de commande Windows pour lancer une session de bureau à distance. Si vous êtes sur le même réseau ou connaissez l'adresse IP ou l'ordinateur distant, vous pouvez utiliser MSTSC pour configurer la connexion en quelques secondes. Vous devrez d'abord connaître quelques commutateurs. Ce sont des commandes nécessaires pour faire fonctionner MSTSC.
cómo desactivar el modo restringido
- / v: ordinateur: spécifie l'ordinateur distant auquel vous souhaitez vous connecter.
- / f: Démarre la connexion au bureau à distance en mode plein écran.
- / w: largeur / h: hauteur: spécifie la taille de l'écran du bureau distant.
- / edit: ouvre un fichier .rdp afin que vous puissiez le modifier.
- / admin: connectez-vous en tant qu'administrateur.
Il y en a d'autres mais ils sont principalement destinés aux serveurs. Pour la plupart des utilisations, il suffit de connaître le commutateur / v ou / f. Le V spécifie l'ordinateur distant tandis que F spécifie l'affichage plein écran.
Voici comment l'utiliser:
- Appuyez sur la touche Windows + R pour afficher la fenêtre d'exécution.
- Tapez «mstsc / v: ORDINATEUR / f» et sélectionnez Suivant.
Vous pouvez également simplement utiliser «mstsc» seul pour afficher la boîte de dialogue de connexion Bureau à distance dans laquelle vous pouvez ajouter le nom de l’ordinateur ou l’adresse IP et vous connecter.

organizar automáticamente los iconos de windows 10
Activer ou désactiver le bureau à distance
En règle générale, il est toujours recommandé de désactiver le Bureau à distance sur votre ordinateur. C'est une vulnérabilité théorique qu'un pirate informatique pourrait utiliser pour accéder à votre ordinateur de l'extérieur. Par conséquent, il est préférable de le désactiver et de ne l'activer que lorsque vous en avez besoin.
Pour activer ou désactiver le Bureau à distance dans Windows 10 Professionnel, procédez comme suit:
cómo cambiar la hora en el filtro de Snapchat
- Tapez «remote» dans le champ Windows Search et sélectionnez Remote Settings.
- Désactivez l'option Activer le bureau à distance dans la fenêtre principale qui apparaît.
- Cliquez avec le bouton droit sur le bouton Démarrer de Windows et sélectionnez Système.
- Sélectionnez Paramètres système avancés dans le menu de gauche.
- Sélectionnez l’onglet Distant et assurez-vous que la case «Autoriser les connexions à distance à cet ordinateur» est décochée.
- Assurez-vous que «Ne pas autoriser les connexions à distance à cet ordinateur» est également sélectionné.
- Modifiez si nécessaire et appuyez sur Appliquer puis sur OK.
Les deux étapes doivent être suivies pour activer ou désactiver complètement le Bureau à distance. Vous avez maintenant fermé une vulnérabilité avec votre ordinateur. Si vous avez besoin de quelqu'un pour Remote Desktop sur votre ordinateur, répétez simplement le processus ci-dessus et activez tout. N'oubliez pas de tout désactiver à nouveau une fois que vous avez terminé!
Assistance rapide Windows 10
Si vous utilisez tous les deux un ordinateur Windows 10 avec la mise à jour anniversaire installée, vous disposerez d'une nouvelle fonctionnalité appelée Windows 10 Quick Assist. Ceci est une petite application soignée qui permet une connexion sécurisée entre deux ordinateurs avec un code d'accès limité dans le temps.
- Tapez «rapide» dans la zone de recherche Windows pour le trouver et sélectionnez Assistance rapide.
- Selon que vous offrez ou recevez, sélectionnez l'option appropriée. J’ai tendance à apporter de l’aide, je vais donc choisir cela.
- Connectez-vous avec votre compte Microsoft pour vérifier votre identité.
- Demandez à la personne distante de répéter ces étapes, mais sélectionnez plutôt Obtenir de l'aide.
- Dites-leur le code que vous avez et demandez-leur de le saisir lorsque vous y êtes invité.
Une session Bureau à distance a été lancée et est relativement sécurisée. En tant qu'assistant, vous verrez un écran de bureau distant apparaître sur le bureau de l'autre personne. Vous pouvez effectuer toutes les actions dont vous avez besoin, comme vous le feriez pendant une session Bureau à distance normale. L'utilisateur distant pourra voir tout ce qui se passe afin de pouvoir s'aider lui-même la prochaine fois. Vous pouvez même écrire des notes avec l'outil d'annotation en haut.
La commande MSTSC est un outil de ligne de commande qui simplifie la connexion à un ordinateur distant. Si vous connaissez le nom de l'ordinateur ou l'adresse IP, vous pouvez l'utiliser à partir de la fenêtre Exécuter pour vous connecter. Sinon, le nouvel outil d'assistance rapide de Windows 10 est plus facile à utiliser avec des utilisateurs non techniques car il permet d'obtenir la même chose mais de manière plus conviviale .