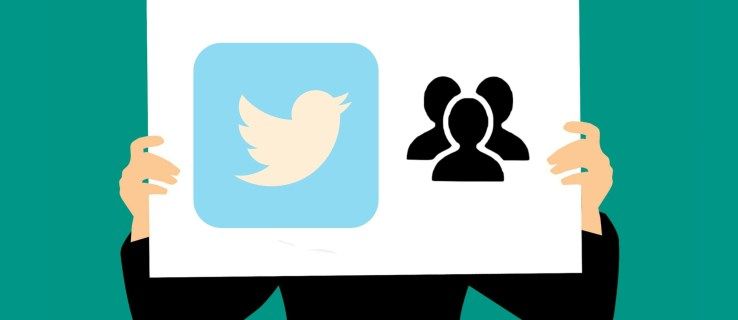Les mises à jour régulières de Windows sont importantes. Bien sûr, cela peut être assez ennuyeux lorsque les mises à jour se poursuivent lorsque vous faites quelque chose, mais dans l'ensemble, c'est bon pour votre ordinateur. Alors, imaginez passer par une mise à jour, puis vous préparer à travailler ou à regarder un épisode de votre émission de télévision préférée, pour vous rendre compte qu'il n'y a pas de son.

Vous seriez naturellement inquiet et vous vous demandez quoi faire, n'est-ce pas ? Mais il est tout à fait possible que la récente mise à jour de Windows 10 ait causé le problème. Voici quelques idées sur ce qu'il faut faire s'il n'y a pas de son après une mise à jour.
Vérifier les mises à jour
L'une des premières choses que vous devez faire est de vous assurer que les mises à jour téléchargées sont bien installées.
cómo darse de baja de match com
- Allez dans Démarrer>Paramètres>Mise à jour et sécurité>Windows Update>Rechercher les mises à jour.

- Ici, vous pouvez voir l'une des deux choses suivantes :
- Un statut qui dit, vous êtes à jour.
- Un statut qui dit, Mises à jour disponibles

- Si vous voyez la deuxième option, sélectionnez Télécharger.

- Redémarrez votre PC et vérifiez si tout fonctionne correctement.

Vous devez redémarrer votre ordinateur, même s'il indique que tout est à jour. Juste pour en être certain. Il est possible que l'audio soit de nouveau activé.

Vérifiez vos câbles
Avant de paniquer et de commencer à suspecter la mise à jour de Windows 10, c'est peut-être une bonne idée de vérifier certaines des entrées, des prises et des connexions des haut-parleurs. Voici quelques choses que vous pouvez faire :
agregar carpeta a esta pc
- Recherchez les cordons et les câbles lâches. Peut-être que tout n'est pas correctement branché.
- Assurez-vous que l'appareil est sous tension et que le volume n'est pas au minimum.
- Parfois, la fonction muet est activée. Certains haut-parleurs et applications ont leurs propres commandes de volume.
- Essayez de connecter vos haut-parleurs ou votre casque à un autre port USB.

Vérifiez vos paramètres de son
Vous devez également vérifier vos périphériques audio et vous assurer qu'ils ne sont pas désactivés.
- Cliquez avec le bouton droit sur l'icône Haut-parleurs, puis sélectionnez Ouvrir le mélangeur de volume.

- Lorsque vous voyez un ensemble de commandes de volume, assurez-vous qu'aucune d'entre elles n'est coupée. S'ils sont coupés, vous verrez un cercle rouge avec une ligne à travers.

- Vérifiez les propriétés de l'appareil et assurez-vous qu'elles n'ont pas été désactivées accidentellement. Sélectionnez Démarrer>Paramètres>Système>Son.

- Sélectionnez votre appareil, puis Propriétés de l'appareil pour les appareils de sortie et d'entrée.

- Assurez-vous que la case Désactiver est décochée.


Réparez vos pilotes audio
De tous les problèmes potentiels, ce sont les pilotes obsolètes et défectueux qui causent le plus de problèmes matériels. Si vous n'entendez rien, vous devez vous assurer que votre pilote audio est à jour et le mettre à jour si nécessaire. Mais peut-être que cela ne fonctionnera pas. Ensuite, vous devriez essayer de désinstaller le pilote audio. Il se réinstallera alors automatiquement. Vous pouvez également restaurer votre pilote audio.
Mise à jour automatique du pilote audio
- Accédez à la zone de recherche de la barre des tâches, tapez gestionnaire de périphériques, puis sélectionnez-le dans les résultats.

- Sélectionnez Contrôleurs son, vidéo et jeu.

- Faites un clic droit sur votre périphérique audio, comme un casque ou des haut-parleurs. Sélectionnez ensuite Mettre à jour le pilote, puis sélectionnez Rechercher automatiquement le logiciel pilote mis à jour. Ensuite, il vous suffit de suivre les instructions et de terminer la mise à jour.

Désinstallation du pilote audio
- Accédez au gestionnaire de périphériques et sélectionnez Contrôleurs son, vidéo et jeu.

- Cliquez avec le bouton droit sur votre périphérique audio, puis sélectionnez Désinstaller le périphérique, suivi de la case à cocher Supprimer le pilote logiciel pour ce périphérique. Sélectionnez ensuite Désinstaller.

- Redémarrez votre ordinateur. Ce redémarrage demandera à votre PC de réinstaller automatiquement votre pilote audio.

Restauration de votre pilote audio
- Tapez le gestionnaire de périphériques, puis sélectionnez Contrôleurs son, vidéo et jeu.

- Cliquez avec le bouton droit sur votre appareil, puis sélectionnez Propriétés.

- Sélectionnez l'onglet Pilote, puis Restaurer le pilote.

- Suivez les instructions à l'écran, puis sélectionnez Oui pour restaurer votre pilote audio.
Différents formats audio
Une autre chose que vous pouvez faire pour résoudre les problèmes audio que vous pourriez rencontrer après la mise à jour de Windows 10 consiste à essayer différents formats audio. Voici comment procéder :
¿Puede Amazon Fire Stick contraer un virus?
- Accédez au Panneau de configuration (vous pouvez le saisir dans la zone de recherche de la barre des tâches).

- Sélectionnez Matériel et son, puis sélectionnez simplement Son.

- Lorsque vous voyez l'onglet Lecture, cliquez avec le bouton droit sur Périphérique par défaut, puis sélectionnez Propriétés.

- Maintenant, dans l'onglet Avancé, sous Format par défaut, modifiez le paramètre et cliquez sur OK.

- Testez votre périphérique audio. Si cela ne fonctionne pas, revenez en arrière et essayez à nouveau de modifier le paramètre.

Paramètres de confidentialité
Si les problèmes audio que vous rencontrez avec Windows 10 sont dus au fait que le microphone ne fonctionne pas, il est possible que vos paramètres de confidentialité ne soient pas configurés correctement. Voici comment procéder :
Dépannez votre chemin vers le son
Lorsque vous êtes confronté à un cas d'absence d'audio dans Windows 10, c'est certainement frustrant. Et parfois, il est difficile de comprendre l'origine du problème. La meilleure façon de s'y prendre est d'essayer de nombreuses approches différentes. Et si vous avez de la chance, vous y remédierez assez rapidement. Si le problème est la mise à jour de Windows, vous pouvez suivre certaines étapes. Si vous n'avez pas bien configuré vos paramètres, cela peut être résolu. Cependant, si vos haut-parleurs sont cassés, vous devrez en acheter de nouveaux.
Avez-vous déjà eu des problèmes audio avec Windows 10 ? Comment les avez-vous résolus ? Faites-nous savoir dans la section commentaires ci-dessous.