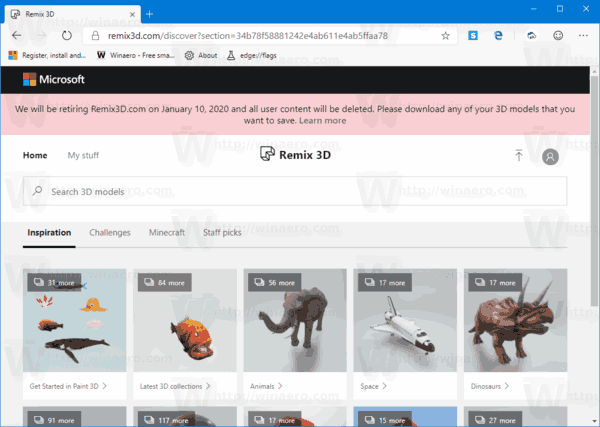L'une des meilleures choses à propos de Windows est que vous pouvez le personnaliser presque à l'infini pour qu'il ressemble à ce que vous voulez. Bien que les paramètres par défaut soient assez bons, il y a toujours place à l'amélioration.
Alors, comment configurez-vous votre ordinateur pour réduire la taille des icônes du bureau ? Ce didacticiel vous guide à travers les étapes pour réduire ces icônes et explique comment les déplacer, les modifier et les supprimer.
Rendre les icônes du bureau plus petites (ou plus grandes) dans Windows 10
Pour réduire la taille des icônes du bureau dans Windows 10, trois valeurs par défaut prédéfinies sont disponibles. Vous pouvez également utiliser la molette de votre souris pour ajuster la taille.
Choisissez la taille de l'icône parmi trois options prédéfinies
- Cliquez avec le bouton droit sur une zone vide de votre bureau Windows 10.

- Sélectionner Vue.

- Choisissez l'une des options prédéfinies : Petites icônes, Icônes moyennes, ou alors Grandes icônes.

Utilisez la molette de défilement de votre souris pour ajuster la taille de l'icône 
Pour redimensionner les icônes du bureau à l'aide de la souris de votre PC, procédez comme suit :
- Passez la souris sur un endroit vide du bureau.

- Tenir Ctrl sur le clavier et faites défiler votre roulette de la souris en avant et en arrière pour modifier la taille des icônes du bureau Windows 10. N'oubliez pas que cela ne modifie pas la taille de la police ou d'autres images.

Utilisez le pavé tactile de l'ordinateur portable/netbook pour ajuster la taille de l'icône
Pour redimensionner les icônes du bureau à l'aide du pavé tactile ou de l'écran tactile de votre ordinateur portable, procédez comme suit :
- Depuis le bureau (n'importe où), placez deux doigts (généralement votre pouce et votre index) sur le pavé tactile, puis rapprochez-les ou éloignez-les pour ajuster progressivement la taille de l'icône.

- Si vous manquez de place sur le pavé tactile, répétez le processus ci-dessus jusqu'à ce que vous obteniez la taille d'icône souhaitée.

Le redimensionnement des icônes Windows 10 avec la molette de la souris ou le pavé tactile offre plus de contrôle car ils ne sont pas limités à trois préréglages. Vous pouvez utiliser ces trois options de redimensionnement pour trouver l'ajustement parfait pour votre bureau.
Ajuster la taille du texte, les applications en cours d'exécution et d'autres visuels
Si vous souhaitez personnaliser votre bureau, vous pouvez également modifier la taille du texte et d'autres éléments graphiques avec ces icônes. Ce processus s'applique à toutes les applications, fenêtres et vues d'écran.
cómo acelerar los juegos de Steam
- Aller vers Paramètres -> Système -> Affichage .
- Changez le curseur sous « Modifier la taille du texte… »
- Faites-le glisser vers le haut pour tout agrandir ou vers le bas pour le rendre plus petit.
- Sélectionner Appliquer une fois que vous êtes heureux.
La résolution de votre écran restera la même, mais la taille des éléments affichés augmentera ou diminuera en fonction du paramètre choisi. Il est principalement conçu pour rendre les choses à l'écran plus faciles à voir, mais il est également utile d'autres manières applicables!
Le redimensionnement du texte fonctionne avec la plupart des applications Windows, mais pas toutes. Si un programme est entièrement compatible avec Windows 10, il fonctionnera. Si l'application n'est pas compatible à 100 %, Windows peut essayer de la redimensionner pour l'adapter ou la laisser seule.
Ajuster la taille de l'icône dans l'explorateur Windows
Vous pouvez également modifier la façon dont les fichiers et les dossiers apparaissent dans l'explorateur de fichiers Windows 10.
- Ouvrez l'explorateur Windows.

- Sélectionner Vue depuis le menu du haut.

- Sélectionnez un paramètre directement en dessous dans le menu ruban qui apparaît.
- Vous pouvez également utiliser le Ctrl et molette de la souris astuce encore si vous préférez.
Comme vous pouvez le voir à partir des informations ci-dessus, il existe des options de dimensionnement infinies que vous pouvez apporter à votre système. Que vous souhaitiez simplement de petites icônes pour en enregistrer et préserver vos beaux fonds d'écran ou de plus grands pour mieux les voir, Windows 10 a de nombreuses façons de le faire !
Si vous souhaitez également modifier l'apparence d'icônes matérielles ou logicielles, vous pouvez personnaliser les flèches de raccourci du bureau pour répondre à vos besoins.