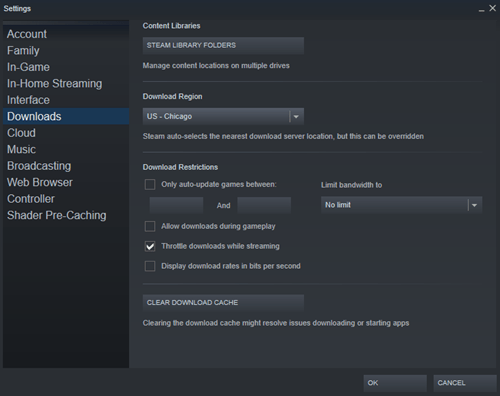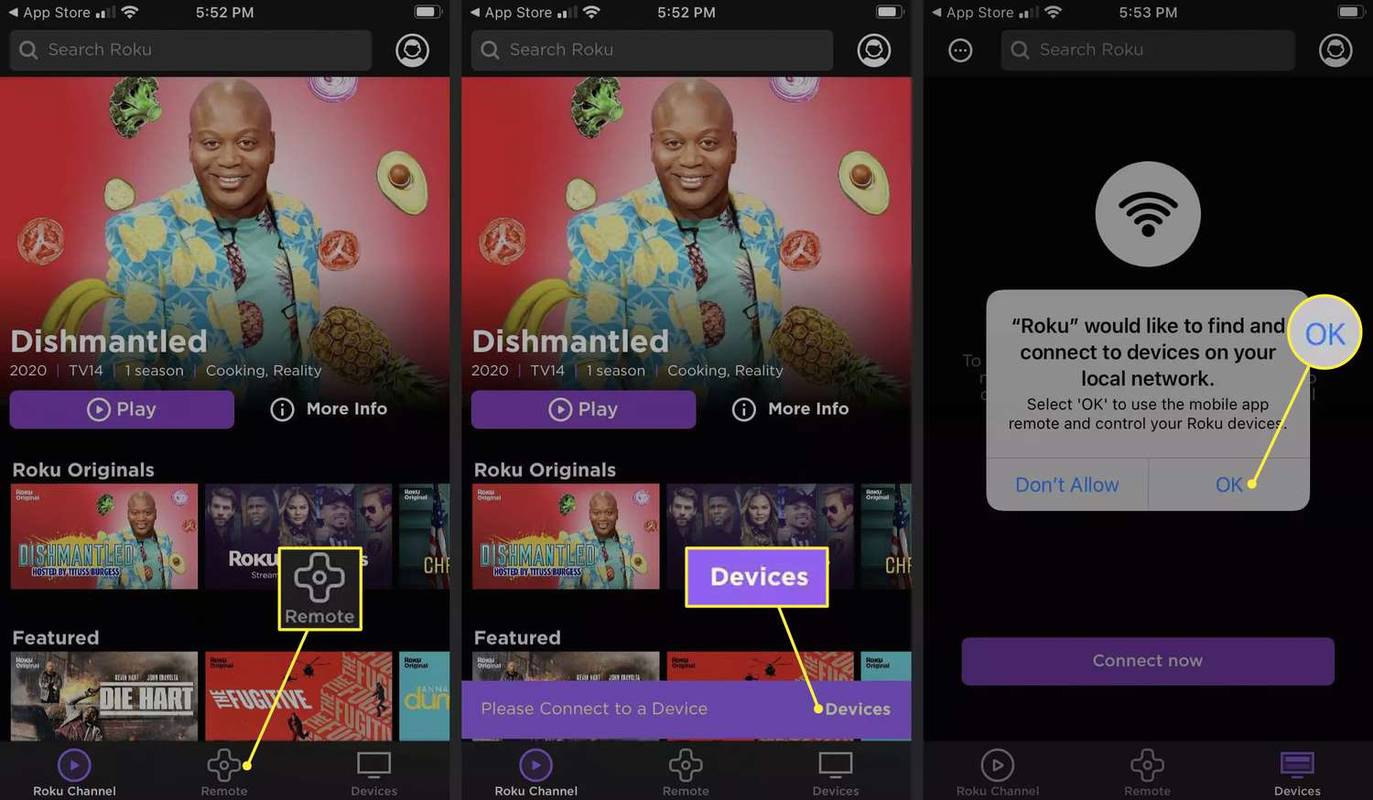Steam est toujours l'une des plates-formes de jeu les plus populaires sur PC, avec des millions d'utilisateurs actifs. L'application propose un grand nombre de jeux qui peuvent être achetés à des prix abordables et joués instantanément. Eh bien, pas vraiment instantanément. Tout d'abord, vous devez télécharger votre jeu, ce qui peut parfois être difficile. Les jeux modernes sont de plus en plus volumineux chaque année en raison de toutes les améliorations graphiques et de personnalisation. Les titres AAA peuvent occuper jusqu'à 100 Go d'espace, ce qui est énorme par rapport aux tailles de jeu d'il y a à peine 5 ans.

Les téléchargements prennent beaucoup plus de temps qu'auparavant, principalement en raison de la plus grande taille des fichiers, mais votre vitesse de téléchargement joue également un rôle important. D'autres joueurs vous diraient d'obtenir une meilleure connexion ou de désactiver le Wi-Fi de McDonald's, mais parfois les jeux se téléchargent pour toujours, même si vous disposez d'un Internet par fibre optique ultrarapide. Ce problème n'est généralement pas dû à votre connexion à la bande passante, mais plutôt à des problèmes dans l'application ou même à votre ordinateur.
Lisez la suite pour savoir comment accélérer vos téléchargements Steam.
Top 5 des façons de télécharger des jeux Steam plus rapidement
Ne perdez pas espoir si votre vitesse de téléchargement Steam reste la même après avoir essayé l'une de ces méthodes. Passez en revue tous et vous verrez sûrement une amélioration.

1. Mettre fin aux processus inutiles
Tout le monde devrait savoir celui-ci, mais il doit être mentionné. Ouvrez le Gestionnaire des tâches en appuyant sur Ctrl + Alt + Suppr ou alors Ctrl + Maj + Echap. Fermez tous les navigateurs et autres programmes, ce qui peut affecter votre vitesse de téléchargement.
Regardez l'onglet Réseau pour voir si quelque chose monopolise votre bande passante. Cliquez simplement sur Tâche finale après avoir sélectionné le programme qui vous pose problème et il devrait se fermer immédiatement.

2. Donner la priorité aux téléchargements Steam
Vous pouvez également utiliser le gestionnaire de tâches pour assurer une vitesse de téléchargement maximale sur Steam. Assurez-vous que Steam est en cours d'exécution, puis ouvrez le Gestionnaire de tâches. Recherchez Steam Client dans la liste des processus, cliquez dessus avec le bouton droit de la souris et cliquez sur Aller aux détails.
Dans la fenêtre de détails, vous devez cliquer avec le bouton droit sur le SteamService.exe processus et définissez sa priorité Haute. Cette méthode ne fera peut-être pas des merveilles pour votre vitesse de téléchargement Steam, mais au moins elle la priorisera par rapport aux autres programmes en cours d'exécution.
Remarque: Windows 10 n'enregistre pas le paramètre après l'arrêt. Vous devrez changer le niveau de priorité après chaque démarrage.

3. Vérifiez votre région de téléchargement et votre limite de bande passante
Saviez-vous que Steam utilise votre emplacement pour les téléchargements? Votre vitesse de téléchargement sera affectée par la région dans laquelle vous vous trouvez, mais Steam peut parfois détecter la mauvaise région. Pour des résultats optimaux, vous devez toujours sélectionner votre région ou celle la plus proche de vous.
Vous pouvez choisir votre région en suivant ces étapes:
- Ouvrez Steam et cliquez sur le menu Steam dans le coin supérieur gauche.
- Sélectionner Paramètres.
- Clique sur le Téléchargements section.
- Tu verras Télécharger la région avec un menu déroulant où vous pouvez sélectionner la région la plus proche de vous.
- Assurez-vous également que le Limiter la bande passante à l'option est définie sur Ne vous limitez pas.
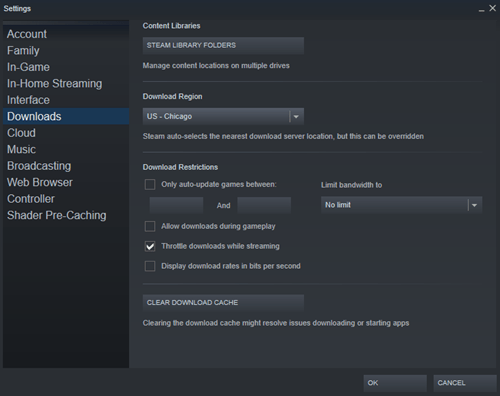
Notez que parfois, la région la plus proche de vous n'est pas l'option la plus appropriée. Ce scénario est dû à un trafic élevé dans cette région, donc la sélection d'un emplacement différent peut parfois augmenter votre vitesse de téléchargement, même s'il est plus éloigné.
4. Désactivez votre antivirus et votre pare-feu
Parfois, votre pare-feu ou vos programmes antivirus interfèrent avec vos vitesses de téléchargement. Essayez de désactiver chacun d'eux pour voir s'il y a un changement. Consultez le manuel ou le site Web de votre fournisseur d'antivirus pour savoir comment le désactiver.
instalar google play store en firestick
Le pare-feu Windows 10 peut être désactivé en tapant pare-feu dans le menu Démarrer puis en sélectionnant Activez ou désactivez le pare-feu Windows Defender. Enfin, vous devez le confirmer en sélectionnant le Désactiver le pare-feu Windows Defender case à cocher et en appuyant sur D'ACCORD.

5. Optimisez votre connexion Internet
Tout le monde ne peut pas se permettre les meilleures vitesses de connexion Internet, mais au moins vous pouvez l'optimiser à son plein potentiel. Tout d'abord, essayez d'utiliser une connexion Ethernet lors du téléchargement de quoi que ce soit, y compris des jeux sur Steam. Le Wi-Fi n'offre pas toujours des vitesses de téléchargement optimales.
Assurez-vous que vos pilotes LAN sont à jour pour profiter pleinement de ce type de connexion. De nombreux programmes peuvent facilement mettre à jour tous vos pilotes, mais la plupart d'entre eux sont coûteux. SlimDrivers est disponible en versions gratuite et premium, qui conviennent au téléchargement de tous les derniers pilotes.
En conclusion, les vitesses Internet lentes sont l'une des choses les plus frustrantes de la société moderne. Espérons que cela vous aidera à télécharger vos jeux plus rapidement, juste à temps pour la prochaine grande vente Steam.