Si vous ouvrez Google Maps et remarquez que tout est vert, cela signifie qu'il y a probablement une couverture végétale dans cette zone. Le vert sur une carte signifie qu'il y a des espaces verts comme des terrains de golf, des réserves naturelles, des parcs, des jardins, des jardins, des forêts, etc.

Sur Google Maps, différentes nuances sont utilisées pour donner plus d'informations sur une zone. Lorsqu'il y a une nuance vert foncé, cela représente une couverture végétale lourde ou dense. Une teinte plus claire signifie que la couverture végétale est plus claire. Le vert menthe est utilisé pour montrer les zones naturelles qui appartiennent à l'État.
Différentes couleurs sur Google Maps
Les cartes physiques utilisent différentes couleurs pour montrer l'élévation de la zone. Différentes nuances de vert peuvent être utilisées avec une faible élévation indiquée en vert foncé. Une teinte plus claire est utilisée pour les altitudes plus élevées.
Google Maps utilise 25 tons de couleur sur ses cartes. Les schémas de couleurs facilitent la compréhension des cartes. Google a utilisé ses images satellite et un algorithme de codage couleur pour créer des cartes plus réalistes avec une saturation des couleurs plus élevée par rapport aux nuances ternes de la fin des années 2010.
cómo insertar viñetas en la hoja de cálculo de Google
Le vert est souvent associé à la nature, c'est pourquoi il est utilisé sur les cartes. Plus précisément, le vert est utilisé pour les terrains boisés, la teinte dépendant généralement de la densité.
Différentes couleurs représentent différentes choses sur Google Maps. Comme mentionné, les nuances de vert représentent diverses densités de végétation. D'autres sont:
- Gris-vert : Cela indique des coulées de lave, de la toundra et des zones de sol rocheux.
- Gris clair : la couleur représente les banlieues, les villes et les autres centres peuplés
- Le gris moyen représente les zones militaires.
- Bleu : Il représente les masses d'eau.
- Blanc : Blanc vous dit qu'il n'y a pas de végétation. Les sommets des montagnes et les dunes de sable sont représentés en blanc.
- Tan: La couleur signifie broussailles, herbe et saleté. Lorsque les nuances sont plus claires, cela signifie qu'il y a moins de végétation dans cette zone.
Ces couleurs facilitent la compréhension de la géographie d'un lieu en un coup d'œil.
Vert dans la vue du terrain
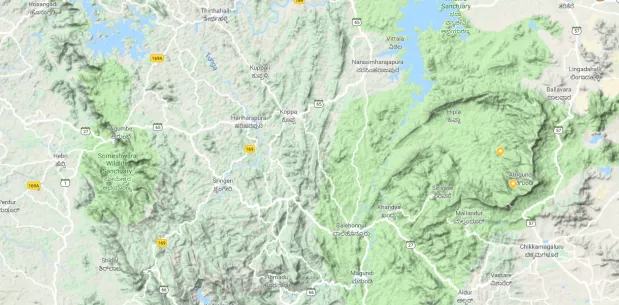
La vue du terrain aide les utilisateurs à voir l'élévation des caractéristiques naturelles en 3D. Cela comprend les canyons, les vallées, les collines et les montagnes. Les lignes de contour sont incluses pour montrer les élévations relatives.
Les amoureux de la nature et les randonneurs peuvent en apprendre beaucoup. C'est l'une des meilleures ressources lors de la planification d'activités de plein air comme le camping et la randonnée dans une région où vous n'êtes jamais allé. Vous pouvez facilement identifier les bons espaces près de chez vous. Vous pouvez voir les paysages plus en détail pour savoir à quoi vous attendre.
La vue du terrain met en valeur les parcs nationaux avec un vert plus clair et plus uniforme. Sinon, les couleurs plus foncées indiquent des forêts ou des arbustes plus épais.
mi palo de fuego no se conecta a wifi
La vue du terrain peut être verte en cas de couvert végétal dense ou de forêts. Google Maps met en évidence les zones avec différentes nuances de vert pour faciliter leur identification.
Affichage des espaces verts dans Google Maps
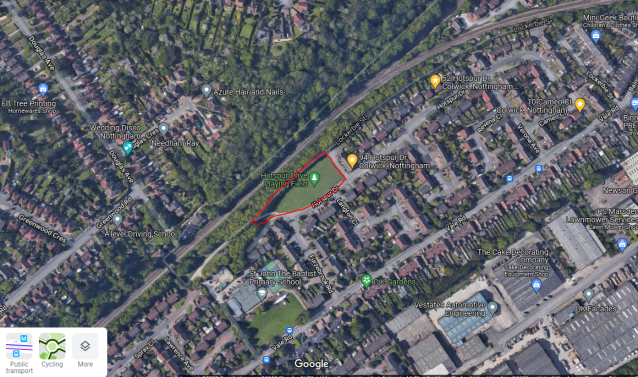
Google Maps propose différentes façons de visualiser les espaces verts ou les emplacements extérieurs. Si vous souhaitez apprendre une zone particulière sur la carte qui vous intéresse, ces filtres peuvent vous aider :
- Vue satellite : Dans ce cas, vous pouvez visualiser la surface depuis un point aérien. Il s'agit d'une option haute résolution.
- Vue du terrain : cette vue offre plus de détails sur la surface de la Terre. Les élévations et les éléments topographiques sont inclus. Vous pouvez identifier rapidement les espaces verts, les collines, les montagnes et les vallées.
- Street view : Street view vous permet d'explorer un lieu comme si vous y étiez physiquement. Il offre une vue au niveau du sol, avec des détails que vous pourriez voir en marchant ou en conduisant. La vue qui en résulte est unique. Les espaces naturels peuvent ainsi être visualisés. Vous pouvez avoir une vue à 360 degrés de la région. Les différents angles fournissent plus de détails sur l'endroit que vous explorez.
La vue sur la rue était réservée aux zones urbaines. Cependant, Google s'est étendu aux espaces extérieurs comme les parcs, les sentiers de randonnée et les plages. La société a travaillé en étroite collaboration avec certains parcs nationaux pour inclure des images de rue de ces endroits.
La vue sur la rue n'est pas verte tout le temps. Des photographies à 360 degrés prises à partir de différentes zones capturent l'environnement environnant. Les résultats que vous voyez seront basés sur les conditions au moment où ces images ont été capturées. Si la zone était verte, la vue serait verte. - Zones vertes : le vert clair sur Google Maps représente les parcs en direct, les réserves naturelles et les parcours de golf.
Les caractéristiques ci-dessus peuvent vous aider à savoir à quoi vous attendre si vous visitez une telle zone. Un examen approfondi d'une zone vous aide à déterminer s'il faut visiter.
Comment explorer les espaces extérieurs et les espaces verts
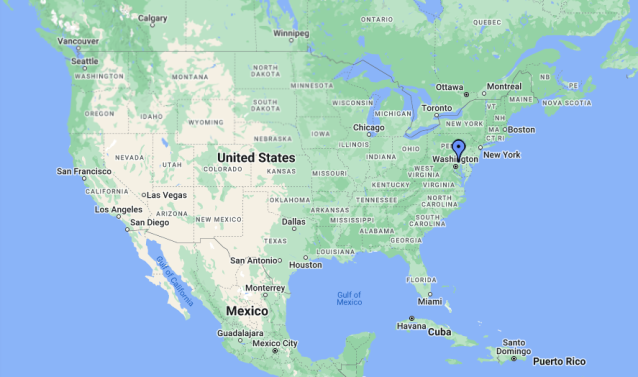
Si vous souhaitez examiner de plus près votre environnement, voici quelques fonctionnalités qui peuvent vous aider :
- Utilisez la barre de recherche Google Maps : cela peut vous aider à trouver des espaces extérieurs et des espaces verts spécifiques. Vous pouvez taper 'Parcs à proximité' dans la barre de recherche. Google vous proposera alors quelques zones.
- Zoom avant et arrière : utilisez le zoom dans l'application Google Maps pour explorer les espaces extérieurs et les espaces verts. En zoomant, vous obtenez encore plus de détails sur les différentes fonctionnalités. Cela comprend les plans d'eau et les sentiers. Le zoom arrière vous permet de voir plus largement la zone environnante.
- Vue sur la rue : cette vue explore les espaces extérieurs et verts au niveau du sol. Vous obtenez une meilleure expérience de cette façon. Faites glisser l'icône de personne jaune sur votre carte et déposez-la sur l'espace que vous avez l'intention d'explorer.
- Photos et avis : Google Maps contient des photos et des avis d'utilisateurs d'espaces verts nommés tels que des parcs. Ceux-ci peuvent offrir des informations sur l'accessibilité et la qualité de l'espace en question. Les photos et les avis vous permettent d'en savoir plus sur un lieu avant votre visite.
- Enregistrement des emplacements : Les espaces extérieurs et verts peuvent être enregistrés sur Google Maps. De cette façon, vous pouvez facilement accéder aux emplacements à l'avenir. C'est un excellent moyen de planifier des activités.
Vous pouvez explorer les espaces extérieurs et les espaces verts en profitant des différentes fonctionnalités de Google Maps. Ces zones peuvent être visualisées et enregistrées au besoin. Les photos et avis d'utilisateurs laissés peuvent vous donner plus d'informations sur les emplacements.
Précision de Google Maps
En règle générale, les cartes de Google Maps sont précises et reçoivent des mises à jour fréquentes. Cependant, cela n'élimine pas les risques d'inexactitudes.
Cas où Google Maps peut être inexact
- Données obsolètes. Dans certains cas, les données utilisées pour mettre en évidence les zones vertes sur Google Maps peuvent être incomplètes ou obsolètes. Cela peut entraîner des inexactitudes.
- Erreur humaine : Google Maps utilise des données provenant de diverses sources. Cela peut provenir des gouvernements locaux ou des utilisateurs. Il est possible que les données saisies soient inexactes ou erronées. Il est facile de confondre les zones, ce qui peut entraîner des incohérences.
- Problèmes techniques : Google Maps peut rencontrer des problèmes techniques dans différents domaines. Pendant les mises à niveau, l'application peut ne pas fonctionner comme prévu et elle peut ne pas être aussi précise.
Bien que rares, des inexactitudes sur Google Maps sont toujours possibles. Les utilisateurs sont encouragés à signaler toute inexactitude rencontrée pour aider à améliorer la carte.
FAQ
Tout sur Google Maps devrait-il être vert ?
Non. Différentes couleurs sont utilisées sur Google Maps pour représenter différents éléments et emplacements. Cela facilite la compréhension de la carte. Si tout semble vert, il se peut que vous regardiez une zone à forte couverture végétale. Zoomer vous aide à regarder de plus près.
Est-il possible de personnaliser le schéma de couleurs de Google Maps ?
La palette de couleurs de Google Maps peut être personnalisée en choisissant un style différent. Vous pouvez créer un jeu de couleurs personnalisé.
Les espaces verts peuvent-ils être désactivés ?
Les zones vertes sont une fonctionnalité par défaut sur Google Maps. En tant que tels, ils ne peuvent pas être désactivés. Si vous souhaitez une vue détaillée, choisissez la vue satellite.
Comprendre les schémas de couleurs vertes sur Google Maps
Alors que différentes couleurs sont utilisées sur Google Maps, le vert peut être prédominant principalement à cause de la végétation. Différentes teintes vous en disent plus sur l'élévation d'une zone, entre autres décrites dans l'article.
cómo instalar ubuntu en la computadora portátil
Avez-vous déjà utilisé Google Maps ? Avez-vous eu du mal à comprendre l'utilisation du vert ? Faites-nous savoir dans la section commentaires ci-dessous.









