Vous pouvez configurer le système d'exploitation Windows 10 pour afficher une bordure de contour d'une fenêtre que vous faites glisser au lieu du contenu de la fenêtre. Ce changement améliore un peu les performances du système d'exploitation, car le système d'exploitation ne doit pas redessiner l'image de la fenêtre complète. Voici deux méthodes que vous pouvez utiliser pour modifier le comportement de glissement.
Publicité
Le changement affecteà la fois les applications de bureau et les applications du Store.
Par défaut, Windows 10 a de nombreux effets activés pour les yeux. Vous pouvez voir des animations sur l'écran de démarrage, la barre des tâches, l'ouverture et la fermeture d'applications, des effets d'ombre portée, des listes déroulantes s'ouvrant, etc., pour rendre l'interface utilisateur plus fluide. Leur désactivation améliorera la réactivité du système d'exploitation. Vous remarquerez que le menu Démarrer ouvrir beaucoup plus vite .
Voir les captures d'écran suivantes:
L'option Afficher le contenu de la fenêtre lors du glissement estactivée.
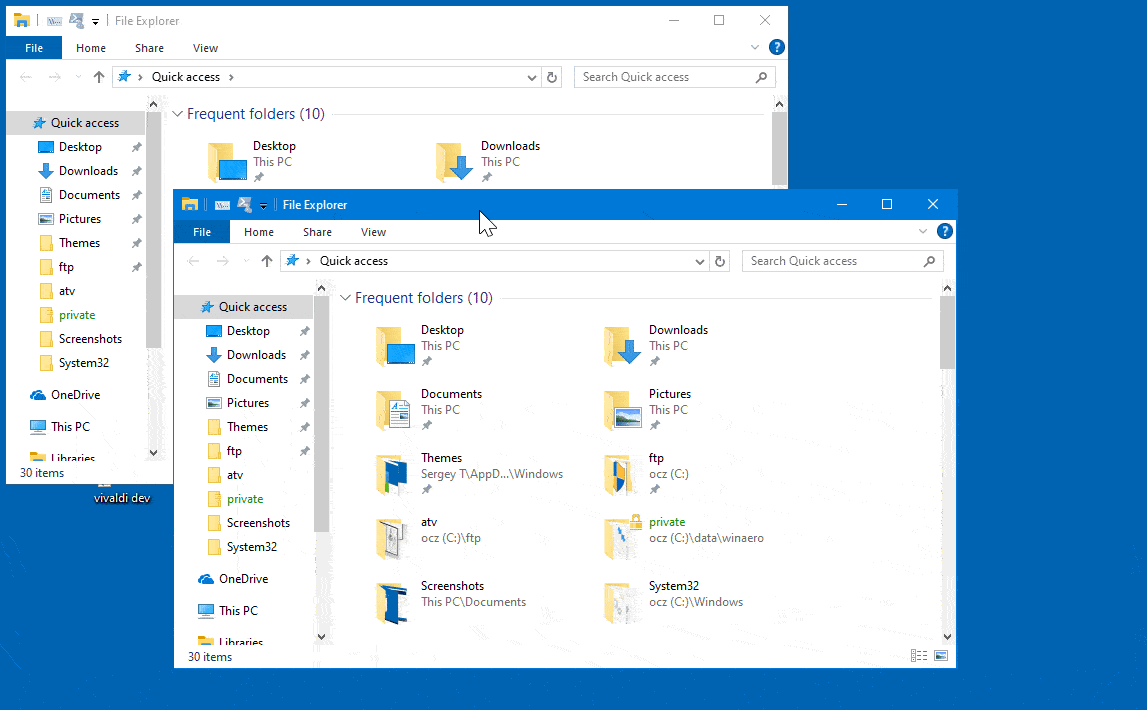
Le contenu de la fenêtre Afficher pendant le glissement estdésactivée.
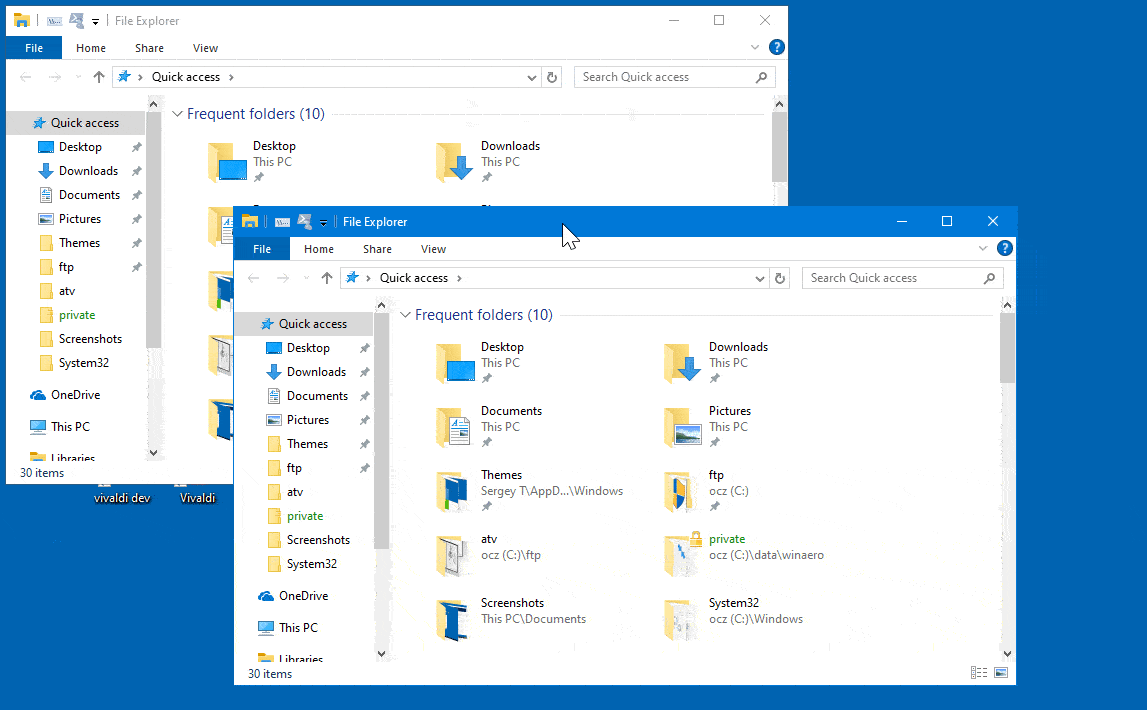
Voici comment afficher ou masquer le contenu de la fenêtre tout en faisant glisser dans Windows 10.
Pour afficher ou masquer le contenu de la fenêtre lors du déplacement dans Windows 10 , procédez comme suit.
- Appuyez sur les touches de raccourci Win + R sur le clavier. La boîte de dialogue Exécuter apparaîtra à l'écran. Tapez ce qui suit dans la zone de texte et appuyez sur Entrée:
SystemPropertiesAdvanced
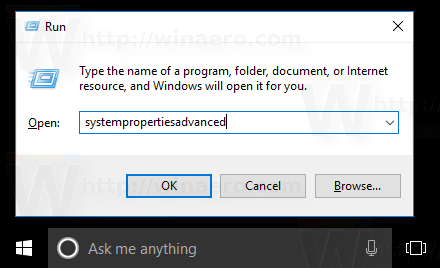
- Les propriétés système avancées s'ouvriront. appuie sur leRéglagesbouton dans lePerformancesection sur leAvancéelanguette.
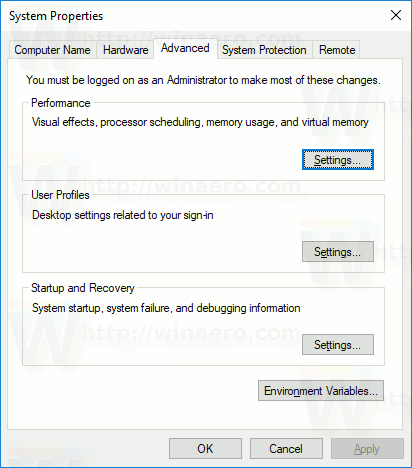
- La boîte de dialogue suivante s'ouvre:
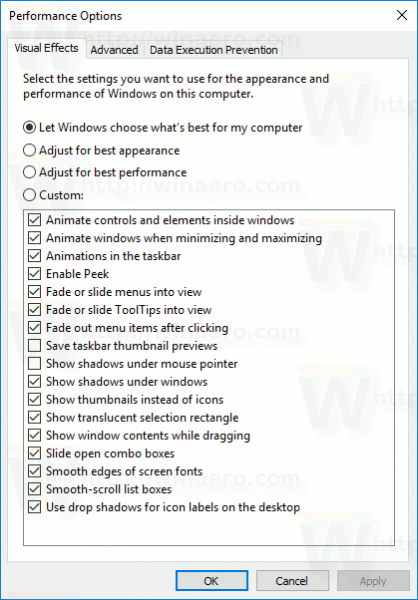 Un certain nombre de préréglages sont disponibles en haut de la fenêtre.
Un certain nombre de préréglages sont disponibles en haut de la fenêtre.- Laisser Windows choisir ce qui convient le mieux à mon ordinateur- le système d'exploitation activera et désactivera automatiquement certains effets visuels qui, selon lui, fonctionneront correctement sur votre matériel.
- Ajustez pour une meilleure apparence- Cela activera tous les effets visuels disponibles.
- Ajuster pour de meilleures performances- Tous les effets visuels seront désactivés.
- Douane- Cela vous permettra d'activer ou de désactiver les effets visuels manuellement. Une fois que vous avez modifié les cases à cocher dans la liste ci-dessous, cette option sera sélectionnée par défaut.
- Désactivez (décochez) l'option nommée Afficher le contenu de la fenêtre tout en faisant glisser .
Pour réactiver la fonction, ouvrez la même boîte de dialogue et activez (cochez) leAfficher le contenu de la fenêtre tout en faisant glisseroption.
Conseil: vous pouvez ouvrir la boîte de dialogue Performances du système encore plus rapidement en entrantSystemPropertiesPerformance.exedans la zone Exécuter.
Vous pouvez également appliquer un ajustement du registre.
Afficher ou masquer le contenu de la fenêtre lors du déplacement avec Registry Tweak
- Ouvrez le Application de l'éditeur de registre .
- Accédez à la clé de registre suivante.
HKEY_CURRENT_USER Control Panel Desktop
Voir comment accéder à une clé de registre en un clic .
- À droite, modifiez ou créez une nouvelle valeur de chaîne (REG_SZ)Faites glisserFullWindows.
Définissez sa valeur sur 1 pour activer «Afficher le contenu de la fenêtre». Une donnée de valeur de 0 la désactivera. - Pour que les modifications apportées par le réglage du registre prennent effet, vous devez Déconnexion et connectez-vous à votre compte utilisateur. Alternativement, vous pouvez redémarrer le shell Explorer .
Pour gagner du temps, vous pouvez télécharger ces fichiers de registre prêts à l'emploi.
Télécharger les fichiers de registre
¿Por qué el cromo ocupa tanto espacio?
C'est ça.
Articles Liés:
- Désactiver les ombres portées pour les étiquettes d'icônes de bureau dans Windows 10
- Comment désactiver les animations dans Windows 10

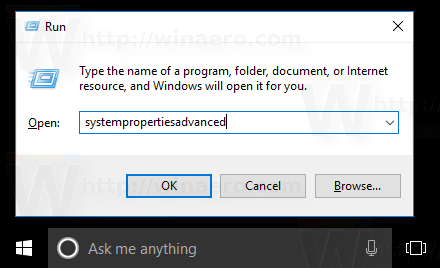
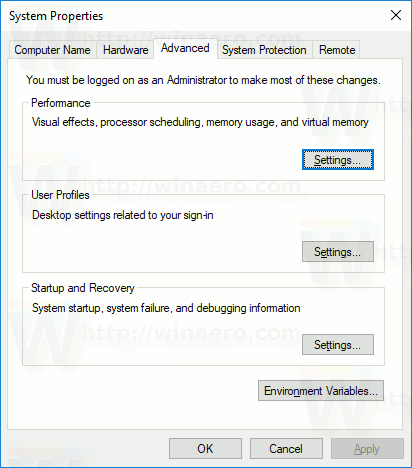
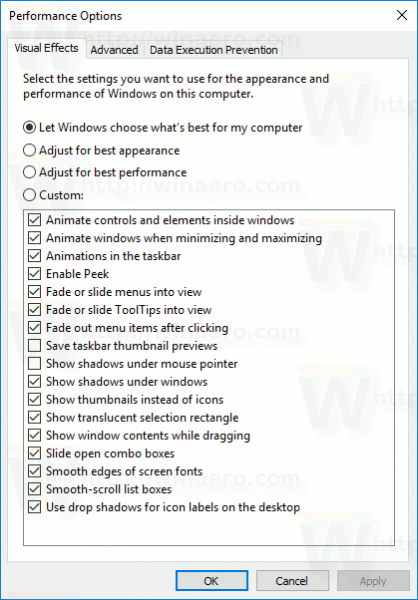 Un certain nombre de préréglages sont disponibles en haut de la fenêtre.
Un certain nombre de préréglages sont disponibles en haut de la fenêtre.







