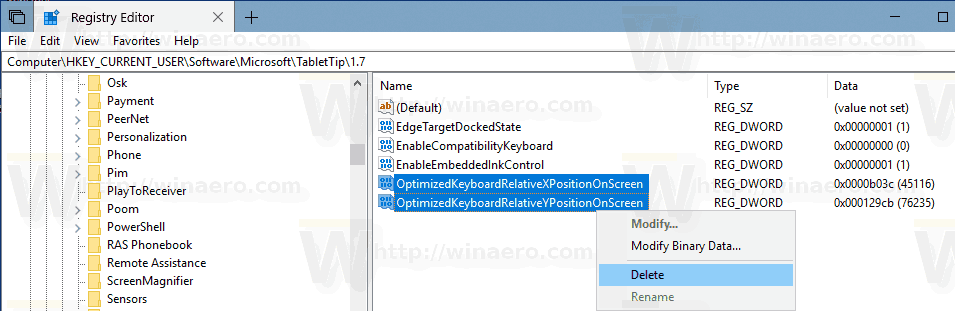Windows 10 comprend un clavier tactile pour les ordinateurs et les tablettes avec un écran tactile. Lorsque vous touchez un champ de texte sur votre tablette, le clavier tactile apparaît à l'écran. Si vous n'avez pas d'écran tactile, vous pouvez toujours lancez-le . Aujourd'hui, nous allons voir comment réinitialiser la position ouverte par défaut de l'application du clavier tactile.
cómo agregar papel en la discordia
Publicité
Windows 10 propose les dispositions de clavier suivantes qui modifient l'apparence du clavier tactile. (Pour basculer entre les langues, maintenez la touche & 123 enfoncée).
Clavier tactile à une main- cette disposition de clavier est optimisée pour la saisie d'une seule main. Les utilisateurs de Windows Phone (Windows 10 Mobile) doivent être familiarisés avec ce type de clavier. Il semble plus petit que les autres types de clavier.

Écriture- il s'agit d'un nouveau panneau d'écriture manuscrite basé sur XAML qui prend en charge les gestes, l'édition plus facile, les emoji, etc.
Vous pouvez basculer entre eux en suivant les instructions de l'article Comment changer la disposition du clavier tactile dans Windows 10 .
L'application de clavier tactile se souvient de sa position sur l'écran chaque fois que vous la fermez. Mais vous voudrez peut-être réinitialiser sa position d'écran et la faire réapparaître au centre de la barre des tâches.

Voici comment cela peut être fait.
Pour réinitialiser la position ouverte du clavier tactile dans Windows 10 , procédez comme suit.
- Ouvrez le Application de l'éditeur de registre .
- Accédez à la clé de registre suivante.
HKEY_CURRENT_USER Software Microsoft TabletTip 1.7
Voir comment accéder à une clé de registre en un clic .
- À droite, supprimez les valeursOptimizedKeyboardRelativeXPositionOnScreenetOptimizedKeyboardRelativeYPositionOnScreen.
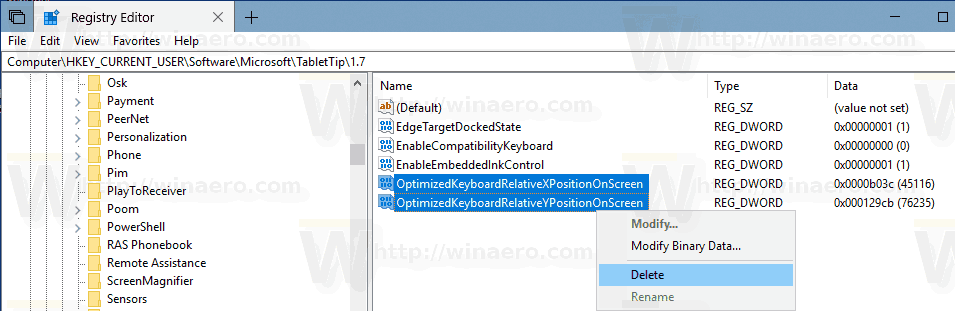
- Pour que les modifications apportées par le réglage du registre prennent effet, vous devez Déconnexion et connectez-vous à votre compte utilisateur.
Astuce: vous pouvez basculer rapidement entre HKCU et HKLM dans l'éditeur de registre Windows 10 .
Pour gagner du temps, vous pouvez télécharger le fichier de registre suivant
Télécharger le fichier de registre
Extrayez le fichier fourni dans n'importe quel dossier et double-cliquez dessus pour le fusionner. Confirmez l'invite UAC et déconnectez-vous de votre compte d'utilisateur.
C'est ça!
Articles Liés:
- Désactiver la correction automatique pour le clavier tactile dans Windows 10
- Désactiver ou activer les suggestions pour le clavier tactile dans Windows 10
- Comment utiliser la dictée avec le clavier tactile sous Windows 10
- Désactiver l'espace après la suggestion pour le clavier tactile dans Windows 10
- Désactiver la période après le double espace pour le clavier tactile dans Windows 10