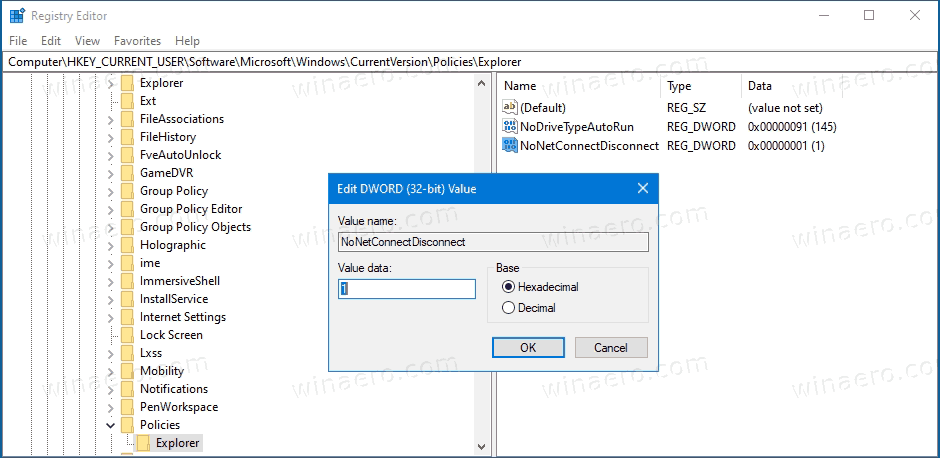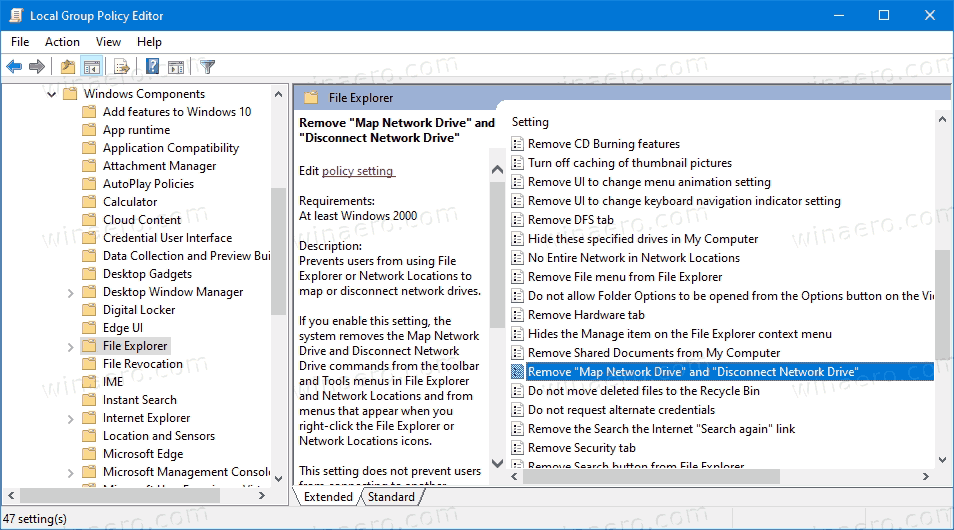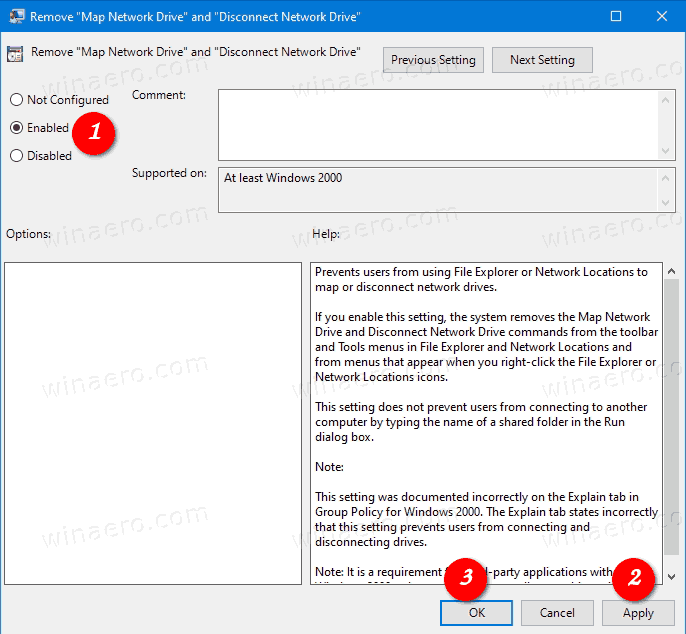Comment supprimer un lecteur réseau de carte et déconnecter les entrées de lecteur réseau de ce menu contextuel de PC dans Windows 10
Mapper un lecteur réseau sous Windows est une tâche essentielle pour ceux qui doivent se référer aux ressources réseau plusieurs fois par jour. Une fois qu'un emplacement réseau est mappé sur un lecteur réseau, il est accessible comme un lecteur local avec l'Explorateur de fichiers. Si vous ne trouvez aucune utilité pour cette fonctionnalité, vous pouvez supprimer les entrées appropriées du menu contextuel Ce PC dans Windows 10.
Publicité
Lorsqu'un emplacement réseau est mappé à un lecteur réseau, un raccourci spécial apparaît dans le dossier Ce PC. Il sera visible sous «Emplacements réseau». Windows attribue une lettre de lecteur aux lecteurs mappés, de sorte qu'ils ressemblent à n'importe quelle autre partition de votre lecteur local.

cómo instalar java en chromebook
Lorsque vous cliquez dessus, il ouvre l'emplacement réseau directement dans l'Explorateur de fichiers. La plupart des gestionnaires de fichiers tiers prennent également en charge les lecteurs mappés. Après un redémarrage, Windows a la possibilité de reconnecter automatiquement le lecteur réseau mappé, ce qui vous fait gagner du temps. Veuillez voir quoi faire si Windows ne se reconnecte pas aux lecteurs réseau mappés .
Windows 10 permet de mapper les lecteurs réseau en utilisant une variété de méthodes . Par exemple, vous pouvez cliquer avec le bouton droit sur le dossier Ce PC et cliquer sur la commande «Mapper le lecteur réseau» dans le menu contextuel.

Si vous n'utilisez jamais de mappage de lecteur réseau, vous souhaiterez peut-être vous débarrasser des commandes contextuelles Ce PC.
amazon firestick home no está disponible actualmente

Cet article vous montrera comment supprimer Carte lecteur réseau et Déconnecter le lecteur réseau du Ce PC menu contextuel dans Windows 10 .
Pour supprimer un lecteur réseau de carte de ce menu contextuel de PC dans Windows 10
- Ouvert Éditeur de registre .
- Accédez à la clé de registre suivante (créez-la si certaines parties du chemin sont manquantes):
HKEY_CURRENT_USER Software Microsoft Windows CurrentVersion Policies Explorer.
Astuce: voir comment accéder à la clé de registre souhaitée en un seul clic . - Ici, créez une nouvelle valeur DWORD 32 bits NoNetConnectDisconnect .Remarque: même si vous êtes exécution de Windows 64 bits , vous devez toujours utiliser un DWORD 32 bits comme type de valeur.
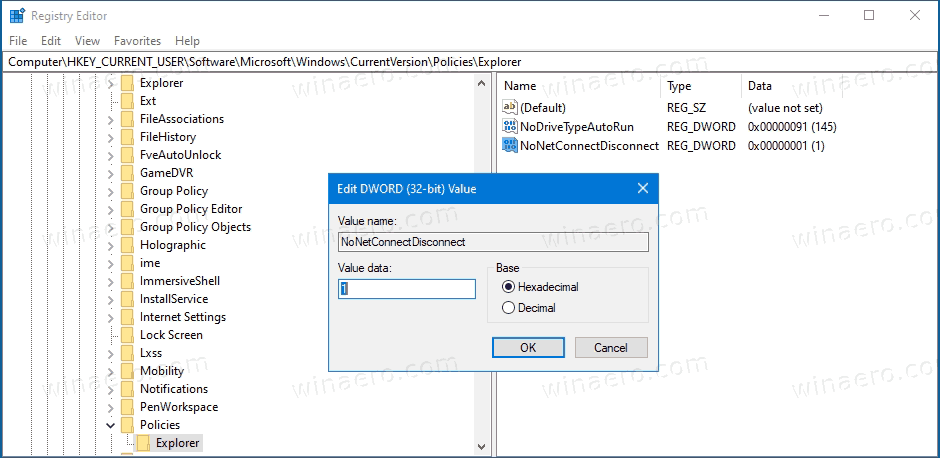
- Réglez-le sur 1 pour désactiver les entrées de menu Mapper / Déconnecter le lecteur réseau.
- Pour que les modifications apportées par le réglage du registre prennent effet, vous devez Déconnexion et reconnectez-vous à votre compte utilisateur.
- Vous avez terminé.
Plus tard, vous pouvez supprimer leNoNetConnectDisconnectvaleur à rajouterCarte lecteur réseauetDéconnecter le lecteur réseaudans le menu contextuel Ce PC.
Vous pouvez économiser votre temps en utilisant ces fichiers de registre:
Téléchargez des fichiers de registre prêts à l'emploi
cómo hacer que un servidor de discordia sea privado
La méthode ci-dessus peut être utilisée dans n'importe quelle édition de Windows 10, y compris Windows 10 Famille. Si vous exécutez Windows 10 Professionnel, Entreprise ou Éducation éditions , vous pouvez alors utiliser l'application Éditeur de stratégie de groupe local pour effectuer la modification avec son interface graphique et éviter la modification du registre.
Comment supprimer un lecteur réseau de carte de ce menu contextuel de PC dans Gpedit.msc
- Ouvrez l'éditeur de stratégie de groupe locale app, ou lancez-la pour tous les utilisateurs sauf l'administrateur , ou pour un utilisateur spécifique .
- Aller versConfiguration utilisateur Modèles d'administration Composants Windows Explorateur de fichiersà gauche.
- Sur la droite, recherchez le paramètre de stratégieSupprimez 'Map Network Drive' et 'Disconnect Network Drive'.
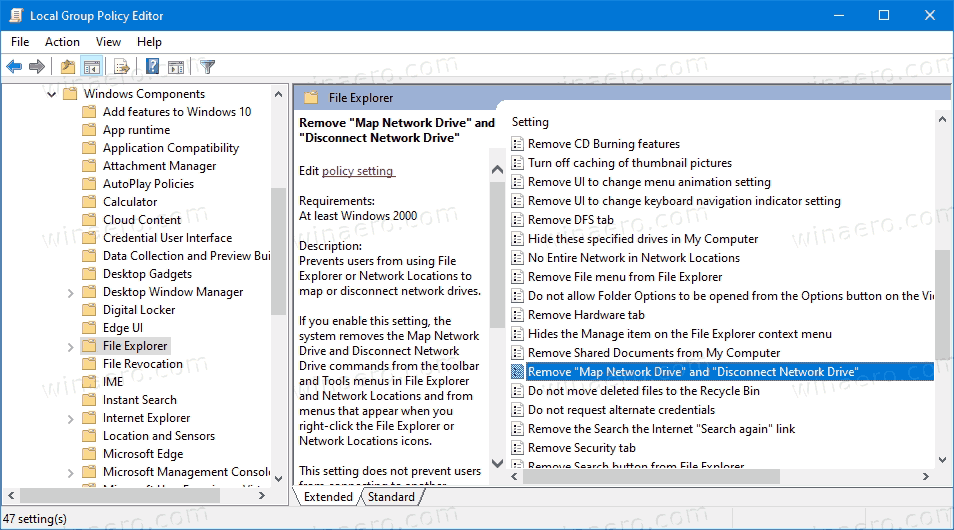
- Double-cliquez dessus et définissez la politique surActivée.
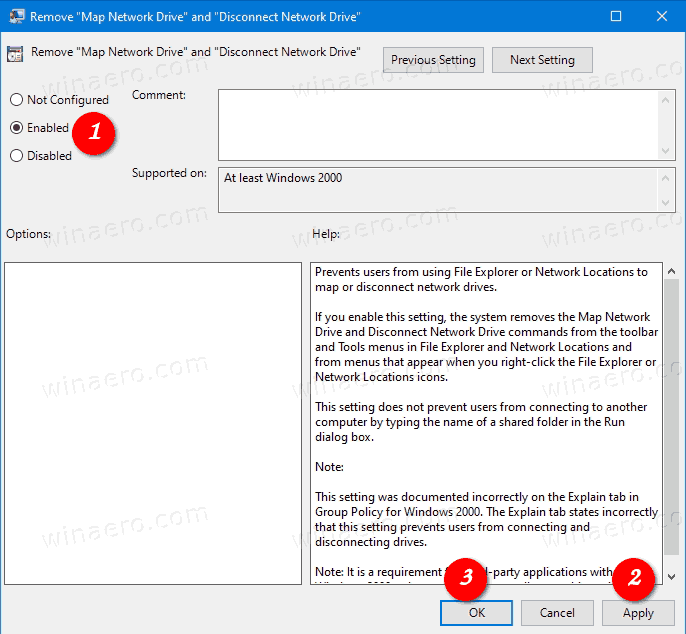
- Cliquer surAppliqueretD'accord.
- Vous avez terminé
Vous pouvez modifier l'option de stratégie sur ses valeurs par défaut pour réactiver les éléments du menu contextuel ci-dessus à tout moment ultérieurement.
C'est ça.