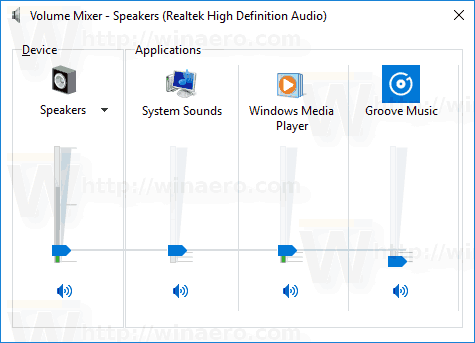Les GIF sont des fichiers Graphic Interchange Format. Ces fichiers sont surtout connus sous le nom d'images animées utilisées comme anecdotes comiques sur les réseaux sociaux. Mais, il y a aussi beaucoup d'autres utilisations.

Avoir le même fond d'écran immobile sur votre Mac peut devenir assez ennuyeux assez rapidement. Mais saviez-vous que vous pouvez animer votre écran et définir un GIF animé comme fond d'écran ? Dans cet article, nous allons vous montrer exactement comment procéder.
Définir des GIF animés comme fond d'écran sur votre ordinateur Mac
Le système d'exploitation de votre ordinateur (macOS) ne dispose pas du logiciel qui prend en charge la définition de GIF animés comme fond d'écran ou économiseur d'écran.
Cependant, cela ne signifie pas que vous ne pouvez pas installer des programmes supplémentaires qui peuvent vous aider. Il existe un tas de programmes que vous pouvez trouver en ligne pour cela, mais la plupart d'entre eux sont soit pleins de bogues, soit ne fonctionnent pas du tout.
Heureusement, nous avons trouvé deux programmes sur lesquels vous pouvez certainement compter. Ces programmes sont également constamment mis à jour, afin que les utilisateurs puissent profiter de plus de fonctionnalités presque chaque mois. En plus de cela, ils sont entièrement gratuits.
Passons en revue les deux et voyons de quoi il s'agit.
Avant que nous commencions
Étant donné que les didacticiels suivants vous montreront comment télécharger, installer et utiliser ces programmes, assurez-vous d'avoir déjà téléchargé un GIF animé de votre choix.
Vous pouvez rechercher le GIF souhaité sur des sites Web tels que GIPHY , Ténor , et similaire. Une fois que vous avez trouvé le GIF que vous aimez, faites un clic droit dessus et choisissez Enregistrer sous.
cómo eliminar una cuenta de linkedin
C'est aussi une bonne idée de créer vos propres GIF animés. Il existe de nombreux outils en ligne qui vous permettent de créer des animations simplement en ajoutant vos images. Le créateur de gif est l'un des outils que vous pouvez utiliser.
cómo deshabilitar el asistente de Google en mi teléfono
GIFPapier
GIFPaper est l'un des premiers programmes qui a permis aux utilisateurs de définir des GIF animés comme fonds d'écran sur les ordinateurs Mac. Dans ses versions initiales, le logiciel GIFPaper n'était pas exactement considéré comme convivial. Vous deviez tout installer et configurer manuellement et cela prenait un certain temps.
En plus de cela, ce programme consommait environ 15% de la puissance du processeur de l'ordinateur pour afficher le GIF animé. Vous n'avez pas besoin d'être féru de technologie pour savoir que 15 %, c'est trop.
Cependant, les développeurs ont résolu la plupart de ces problèmes, donc le GIFPaper que nous avons maintenant fonctionne plutôt bien.
Nous commencerons par vous montrer comment télécharger et installer ce logiciel.
REMARQUE : Gardez à l'esprit que les animations utilisent toujours plus de RAM et de puissance CPU que les autres formats. Ainsi, quel que soit le programme que vous sélectionnez, vous remarquerez que votre CPU fait des heures supplémentaires.
Si votre processeur n'est pas si puissant et si vous possédez un ancien ordinateur Mac, vous devez éviter de définir des animations comme fond d'écran. Les animations seront très probablement lentes et vous pourriez finir par endommager votre processeur à long terme (bien que ce soit assez difficile).
Téléchargement, installation et utilisation de GIFPaper
GIFPaper n'a pas de site officiel. Par conséquent, le lien de téléchargement que nous vous fournirons dans cet article proviendra d'un site Web tiers. Bien qu'il ne soit pas recommandé de télécharger quoi que ce soit à partir d'un site Web tiers pour des raisons de sécurité, cette relier a notre feu vert. Si ce lien cesse de fonctionner, vous pouvez vérifier son alternative .
Cliquez sur le lien et téléchargez GIFPaper. Voici ce que vous devez faire pour installer et utiliser ce logiciel :
- Double-cliquez sur le fichier d'installation nommé GIFPaperPrefs.

- Une fenêtre contextuelle apparaîtra vous demandant si vous souhaitez installer le volet des préférences GifPaperPrefs. Sélectionnez l'option souhaitée (Installer pour cet utilisateur uniquement ou Installer pour tous les utilisateurs de cet ordinateur) et cliquez sur Installer. L'installation se fera en quelques secondes.

- Ouvrez le programme GIFPaperPrefs installé.
- Sélectionnez Parcourir dans son écran initial et sélectionnez le GIF que vous souhaitez définir.
- Une fois que vous avez sélectionné votre GIF, vous pouvez ajuster son alignement, sa mise à l'échelle et sa couleur d'arrière-plan.
- Exécutez le deuxième fichier à partir du dossier où vous avez téléchargé GIFPaper. Il s'appelle GIFPaperAgent.

- Sélectionnez Ouvrir et votre fond d'écran GIF animé devrait être défini.
GIF animé
AnimatedGIF est un programme développé pour Mac OSX/macOS qui permet aux utilisateurs de lire des GIF animés. Initialement, ce programme fonctionnait comme un économiseur d'écran. Avec ses dernières mises à jour, AnimatedGIF peut définir des arrière-plans GIF animés sur votre ordinateur Mac. Le logiciel est maintenant assez stable et n'utilise pas autant de RAM ou de CPU, mais vous devez toujours faire attention car cela varie d'un ordinateur à l'autre.
Tout d'abord, vous devez télécharger AnimatedGIF. Vous pouvez télécharger le programme sur ici .
Comme vous pouvez le voir, le programme est publié sur GitHub où vous pouvez même voir son code source. Pour télécharger AnimatedGIF, cliquez sur la version souhaitée. Il est conseillé de toujours choisir la dernière version (version 1.5.3 dans ce cas) car elle contient toutes les dernières mises à jour.

Faites défiler jusqu'à la section Actifs et téléchargez les fichiers zip AnimatedGif.saver et Uninstall_AnimatedGif.app. Vous pouvez également télécharger le code source si vous le souhaitez, mais ce n'est pas nécessaire.

Voici comment installer et utiliser AnimatedGIF sur votre ordinateur Mac :
- Décompressez les fichiers téléchargés.
- Double-cliquez sur le fichier AnimatedGIF.saver. macOS vous demandera alors si vous souhaitez installer ce programme. Cliquez sur Installer.
- Allez dans les Préférences Système.
- Sélectionnez Bureau et économiseur d'écran.
- À partir de là, sélectionnez AnimatedGIF Screensaver.
- Cliquez sur ses options d'économiseur d'écran.
- Sélectionnez le GIF que vous souhaitez utiliser. Vous pourrez également ajuster une quantité décente de paramètres à partir de cette fenêtre.

Personnalisez le fond d'écran de votre ordinateur Mac
GIFPaper et AnimatedGIF vous permettent tous deux de personnaliser le fond d'écran de votre Mac en définissant des GIF animés plutôt que des images d'arrière-plan immobiles. Vous savez maintenant ce que vous devez faire pour installer et utiliser ces programmes. Choisissez le programme que vous trouvez le plus facile à utiliser et amusez-vous avec.
cómo descargar mods de minecraft en windows 10
Il convient de souligner à nouveau que les GIF et autres animations utilisent plus de puissance CPU et de RAM, de sorte que votre ordinateur pourrait fonctionner plus lentement.
Lequel de ces deux programmes irez-vous ? Avez-vous déjà un GIF parfait en tête pour votre nouveau fond d'écran ? Faites-nous savoir dans les commentaires ci-dessous.