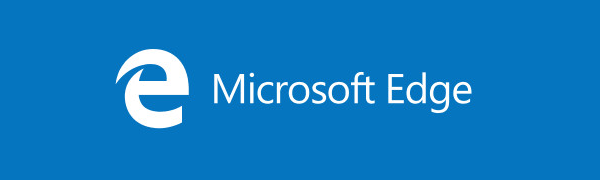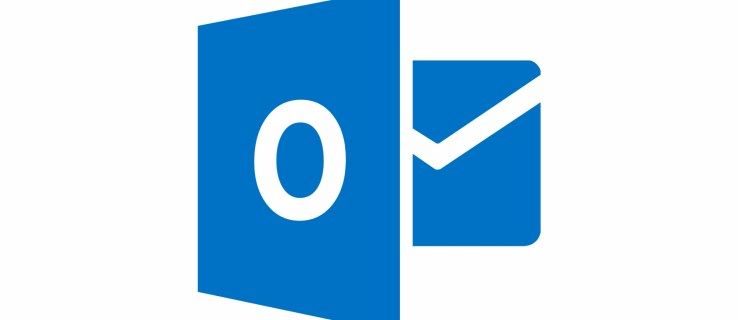Le mode veille est un moyen simple d'économiser de l'énergie sur votre ordinateur. Une fois qu'un système d'exploitation entre en mode veille, il éteint l'ordinateur tout en enregistrant l'état actuel de chaque tâche sur laquelle vous travailliez.

En règle générale, tout ce que vous avez à faire pour réveiller votre PC est de déplacer la souris. Mais parfois, cela ne fonctionne pas. Même si vous pouvez toujours utiliser le bouton d'alimentation pour le réveiller, l'utilisation d'une souris est plus pratique.
Dans cet article, nous parlerons de certains des problèmes les plus courants qui empêchent votre souris de réveiller votre ordinateur Windows et comment les résoudre.
La souris ne fonctionne pas en mode veille : quelle en est la cause ?
Quitter le mode veille sous Windows devrait être relativement simple. Cependant, parfois, vous pouvez découvrir que cela ne fonctionne pas comme prévu après la suspension de Windows, vous empêchant de l'utiliser pour reprendre l'activité. Voici quelques problèmes possibles :
- Difficultés avec le matériel
- Problèmes de compatibilité
- Pilotes obsolètes ou corrompus
- Paramètres mal configurés
Comment réveiller votre ordinateur avec une souris
Pour que votre souris réveille votre PC du mode veille, vous devez d'abord voir si cette option est autorisée. Effectuez ces actions :
cómo eliminar mensajes de Messenger en Android
- Pour accéder au menu 'Power User', cliquez avec le bouton droit sur le bouton Démarrer ou appuyez sur 'Win + X'.

- Choisissez 'Gestionnaire de périphériques'.

- Vérifiez les appareils connectés à votre PC.

- Appuyez sur la flèche à côté de 'Souris et autres dispositifs de pointage' si vous ne pouvez pas sortir votre PC du mode veille à l'aide de la souris.

- Votre souris d'ordinateur apparaîtra dans cette liste et ira dans l'onglet 'Gestion de l'alimentation'. Double-cliquez sur chacun d'eux si vous n'en voyez pas un en particulier.

- Votre souris devrait maintenant sortir votre ordinateur de son mode veille.
Si vous utilisez ces options sur un ordinateur portable, soyez très prudent. Votre ordinateur portable pourrait accidentellement se réveiller du sommeil dans un sac si vous avez une souris sans fil connectée et oubliez de l'éteindre. Si vous le laissez pendant un certain temps, cela pourrait générer de la chaleur et endommager votre ordinateur.
Solutions possibles
Il existe plusieurs solutions à ce problème. Essayez chacun jusqu'à ce que vous en trouviez un qui résout le problème.
Reconnectez la souris
Vous pouvez essayer plusieurs choses pour aider votre ordinateur à redémarrer correctement si vous rencontrez des difficultés avec la souris pour le sortir du mode veille. S'il y a un problème matériel, débrancher et rebrancher peut généralement résoudre le problème. Assurez-vous également que les piles de la souris fonctionnent toujours.
Mettre à jour les pilotes
Parfois, les pilotes qui ne sont pas à jour peuvent causer divers problèmes. C'est un problème courant. Pour le réparer, procédez comme suit :
- Lorsque la fenêtre Exécuter apparaît, appuyez sur 'Windows + R' et entrez '
devmgmt.msc'.
- Après avoir cliqué sur 'OK', la fenêtre 'Gestionnaire de périphériques' apparaîtra.

- Développez l'option 'Souris et autres dispositifs de pointage' dans le Gestionnaire de périphériques.

- Cliquez avec le bouton droit sur le périphérique potentiellement gênant.

- Choisissez 'Mettre à jour le pilote'.

- Après avoir choisi 'Rechercher automatiquement le pilote', cliquez sur 'OK'.

- Une fois terminé, redémarrez votre ordinateur pour voir si le problème est résolu.

Supprimer le pilote problématique
Supprimez toutes les mises à jour récemment appliquées et voyez si le problème persiste.
- Lorsque la fenêtre Exécuter apparaît, appuyez sur 'Windows + R' et entrez '
devmgmt.msc'.
- Cliquez sur 'OK' et la fenêtre 'Gestionnaire de périphériques' apparaîtra.

- Développez l'option 'Souris et autres périphériques de pointage' dans le 'Gestionnaire de périphériques'.

- Sélectionnez le pilote défectueux ou cassé avec le bouton droit de la souris, puis cliquez sur 'Désinstaller le périphérique'.

Empêchez votre ordinateur d'éteindre les ports USB
Pendant le sommeil, votre ordinateur peut également réduire l'énergie via ses ports USB. Lorsque vous cliquez ou déplacez votre souris dans ces circonstances, elle ne détectera pas le signal.
- Accédez à 'Paramètres' puis à 'Système'.

- Choisissez 'Alimentation et veille', puis 'Paramètres d'alimentation supplémentaires'. Pour le voir, développez horizontalement la fenêtre 'Paramètres'.

- Sélectionnez 'Modifier les paramètres du forfait'.

- Pour accéder à une fenêtre avec plus d'options, sélectionnez 'Modifier les paramètres d'alimentation avancés'.

- Développez 'Paramètres USB' et 'Paramètres de suspension sélective USB' dans cette fenêtre.

- Sélectionnez 'Désactivé' dans cette liste déroulante et cliquez sur 'OK'.

Cela empêchera votre système de désactiver les ports USB pour économiser de l'énergie, ce qui vous permettra de le sortir plus facilement du mode veille à l'aide d'une souris.
Réactiver l'hibernation
L'hibernation est un mode d'économie d'énergie différent dans Windows, et il est remarquable pour interférer avec le mode veille et empêcher l'ordinateur de se réveiller. Par conséquent, nous pouvons essayer d'activer et de désactiver la fonctionnalité pour voir si cela résout le problème. Voici comment faire:
- Entrez '
cmd' dans la barre de recherche Windows.
- Sélectionnez 'Invite de commandes' puis choisissez 'Exécuter en tant qu'administrateur'.

- Si la fenêtre 'Contrôle de compte d'utilisateur' vous pose une question, choisissez 'Oui'.

- Pour désactiver l'hibernation, tapez 'powercfg.exe /hibernate off', puis appuyez sur 'Entrée'.

- Activez à nouveau l'hibernation en tapant 'powercfg.exe / hibernate on', puis appuyez sur 'Entrée'.

Pour vérifier si votre ordinateur fonctionne correctement, essayez de le mettre en veille puis de le réveiller.
Utiliser l'utilitaire de résolution des problèmes Windows pour le matériel et l'appareil
Pendant que la souris est connectée, exécutez cet outil de dépannage pour vérifier si cela peut résoudre le problème à l'aide de l'invite de commande. Voilà comment cela fonctionne:
- Entrez '
cmd' dans le champ de recherche du menu Démarrer et exécutez 'l'invite de commande'.
- Tapez '
-id DeviceDiagnostic msdt.exe' et appuyez sur 'Entrée'.
Cela devrait démarrer le dépanneur. Laissez-le exécuter son analyse et réparez tous les problèmes qu'il peut détecter.
FAQ supplémentaire
Quelle est la différence entre le mode veille et l'hibernation ?
Lorsqu'il est en mode veille, un ordinateur est allumé mais n'exécute aucun logiciel, et votre ordinateur semble éteint mais est en fait vide. Le mode veille économise de l'énergie en basculant votre ordinateur en mode basse consommation, ce qui le rend idéal pour les moments où vous avez besoin de quelques minutes pour vous.
cómo saber cuántos años tiene la computadora
Lorsqu'un ordinateur est en mode hibernation, le contenu de sa mémoire volatile (RAM) est copié sur son disque dur (HDD). Le système d'exploitation peut être arrêté en toute sécurité sans endommager les données.
Bien que l'arrêt et la mise en veille aient tous deux des fonctions d'économie d'énergie, on ne sait toujours pas ce qui convient le mieux à votre ordinateur. Si vous n'utilisez pas votre ordinateur pendant plus de 20 minutes, vous devez le mettre en mode veille. D'autre part, éteignez l'ordinateur si vous ne l'utilisez pas pendant plus de deux heures.
Pour tout boucler
Parfois, vous pouvez rencontrer des erreurs en essayant de réveiller votre Windows. Une souris peut en causer quelques-uns. Des situations comme celle-ci peuvent être frustrantes et déroutantes, mais ce guide vous aidera à résoudre la plupart des problèmes liés à la souris.
Vous voudrez peut-être envisager de changer la façon dont vous réveillez votre ordinateur, de remplacer la souris ou même de la réinitialiser à ses paramètres par défaut si rien d'autre ne fonctionne.
À quelle fréquence rencontrez-vous ces problèmes ? Quelle était la meilleure solution pour vous ? Faites-nous savoir dans la section commentaire ci-dessous!