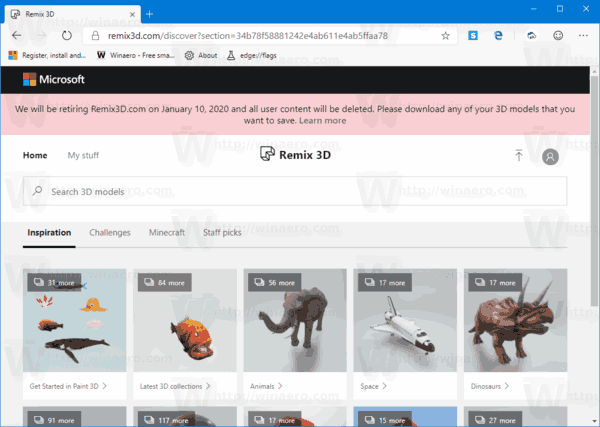Bien qu'ils soient généralement fiables, les téléviseurs Samsung peuvent parfois planter ou se figer. Cela peut se produire lors de l'exécution de n'importe quelle application sur votre appareil Samsung, mais de nombreux utilisateurs ont signalé que Netflix est celui qui plante le plus souvent. Si ce n’est pas la faute de Netflix, il y a de fortes chances que ce soit le téléviseur.

Pour vous aider à résoudre ce problème, nous allons rechercher autant de causes et de solutions possibles que possible.
Problèmes Internet et de mise à jour
La première chose que vous devez vérifier est si votre téléviseur Samsung est connecté à Internet. Si tel est le cas, vérifiez votre vitesse de connexion. Ce n'est peut-être pas assez rapide ou il y a trop d'appareils connectés pour le moment. Vous pouvez également essayer de vous déconnecter et de vous connecter à nouveau à votre réseau pour voir si cela servira de solution rapide.
Votre vitesse de téléchargement minimale doit être d'au moins 0,5 mégabits par seconde (Mbps), mais la vitesse recommandée pour le streaming en définition standard (SD) est de 3 Mbps. Le streaming haute définition (HD) nécessite 5 Mbps. Le streaming Ultra HD nécessite un énorme 25 Mbps. Pour vérifier votre vitesse Internet, vous devez effectuer un test de vitesse à l'aide d'un service tel que Fast.com .

S'il n'y a rien de mal avec votre connexion, vous devez vérifier si votre application Netflix et votre téléviseur sont mis à jour avec la dernière version, car cela pourrait aider en cas de bogues et de plantages.
Vous devriez également visiter Détecteur de baisse pour vous assurer que Netflix n'est pas en panne, car cela pourrait être la raison pour laquelle il ne fonctionne pas.
error de gestión de memoria windows 10 arreglar
Consultez le plan de diffusion
Netflix a plusieurs plans de streaming. Ces plans affectent le nombre d'appareils sur lesquels vous pouvez exécuter Netflix simultanément. Si vous avez opté pour le plan de diffusion en continu le moins cher, vous ne pouvez regarder Netflix que sur un seul appareil à la fois. Assurez-vous que vous n'essayez pas de lire quoi que ce soit sur Netflix pendant que votre compte est utilisé sur un autre appareil.
Déconnexion de Netflix
Une autre solution possible à ce problème consiste à se déconnecter de Netflix. Pour ce faire, vous devez:
- Accédez à l'écran d'accueil de Netflix.
- De là, naviguez vers la gauche pour trouver le menu. Si vous ne trouvez pas le menu en naviguant vers la gauche, montez et sélectionnez Paramètres ou l'icône d'engrenage.
- Choisissez Paramètres (si vous avez réussi à trouver le menu).
- Optez pour la déconnexion.
- Sélectionnez Oui pour confirmer. Vous serez déconnecté.
- Attendez quelques secondes, puis reconnectez-vous et essayez de lire une vidéo.
Voici ce que vous devez faire si vous ne trouvez pas les paramètres ou l'icône d'engrenage:
- Lorsque vous êtes dans l'application Netflix, entrez cette séquence à l'aide des touches fléchées de votre télécommande: haut, haut, bas, bas, gauche, droite, gauche, droite, haut, haut, haut, haut
- Vous serez invité à choisir entre vous déconnecter, désactiver et recommencer. Ce que vous recherchez, c'est l'option de déconnexion.
- Une fois déconnecté, reconnectez-vous et essayez à nouveau.
Avez-vous essayé de l'éteindre et rallumer?
Parfois, une réinitialisation est la meilleure solution. Tout ce que vous avez à faire est d'éteindre votre téléviseur, de le débrancher, d'attendre, puis de le rebrancher, puis de le rallumer. Si vous le laissez débranché pendant environ une minute, puis reconnectez tout, il devrait recommencer à fonctionner dans la majorité des cas.
Avant de débrancher, Netflix recommande de décharger votre téléviseur. Vous pouvez le faire en appuyant sur le bouton d'alimentation de votre téléviseur et en le maintenant enfoncé pendant cinq secondes. Sinon, il peut être préférable de laisser le téléviseur débranché pendant trois minutes au lieu d'une.
Réinstaller l'application Netflix
Les solutions précédentes ont tendance à fonctionner dans la plupart des cas, mais il existe d'autres moyens de résoudre le problème. Par exemple, vous pouvez essayer de réinstaller l'application Netflix. Ce n'est peut-être pas la meilleure solution pour un téléviseur Samsung, mais cela vaut la peine d'essayer.
Pour réinstaller Netflix, vous devez d'abord le supprimer, puis le réinstaller. Voici comment:
- Appuyez sur le bouton Accueil et recherchez des applications.
- Il devrait y avoir une icône d'engrenage dans le coin supérieur droit de l'écran. Sélectionnez-le et il vous mènera aux options.
- Trouvez l'application Netflix.
- Choisissez-le, puis choisissez Supprimer.
- Après avoir supprimé Netflix, revenez au Smart Hub.
- Choisissez la loupe pour rechercher le hub.
- Trouvez Netflix et réinstallez-le.
Désactiver l’activation instantanée de Samsung
Les téléviseurs intelligents Samsung ont une option appelée Instant On qui permet au téléviseur de s'allumer beaucoup plus rapidement. Cependant, il est signalé qu'Instant On provoque des problèmes avec certaines applications, et Netflix en fait partie. Par conséquent, nous vous conseillons de le désactiver en accédant à Paramètres, puis en allant à Général. Vous devriez trouver une option pour désactiver Instant On là-bas.
Réinitialiser le Smart Hub
Si rien n'a fonctionné jusqu'à présent, envisagez de réinitialiser le Smart Hub. Le Smart Hub contient toutes vos applications, donc sa réinitialisation les supprimera et vous obligera à les installer à nouveau. Par conséquent, vous ne devriez le faire que si vous n'avez pas d'autre choix. Assurez-vous que vous avez quitté le Smart Hub, puis procédez comme suit:
- Appuyez sur le bouton Menu de votre télécommande.
- Trouvez Smart Hub.
- Sélectionnez Réinitialiser Smart Hub.
- Confirmez que vous souhaitez le faire si l'appareil vous avertit de la suppression de toutes vos applications.
- Entrez votre code PIN. Il doit être 0000 car il s'agit du code PIN par défaut. Si cela échoue, contactez Samsung.
- Après la réinitialisation, revenez au Smart Hub.
- Installez à nouveau Netflix. L’installation peut prendre un certain temps, alors soyez patient.
Si cela ne résout pas le problème, assurez-vous de consulter le fabricant de votre appareil pour connaître les autres mesures à prendre. La réinitialisation matérielle, qui consiste à restaurer les paramètres d'usine de votre téléviseur Samsung, est peut-être la seule solution possible.
Couché
Habituellement, débrancher et rebrancher fait l'affaire, mais même si vous ne pouvez pas faire fonctionner votre application Netflix de cette façon, il existe de nombreuses autres méthodes à essayer.
Avez-vous réussi à résoudre le problème sur votre téléviseur Samsung? Si oui, quelle méthode s'est avérée être la solution dans votre cas? Faites-nous savoir dans les commentaires ci-dessous!