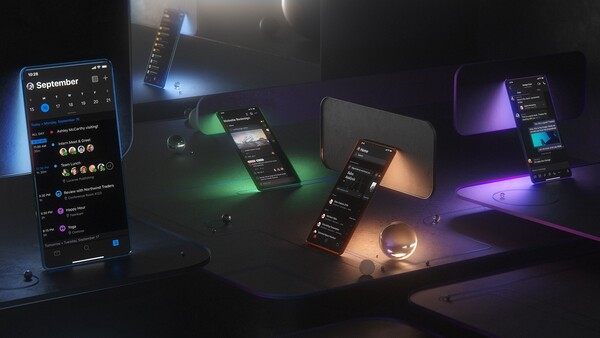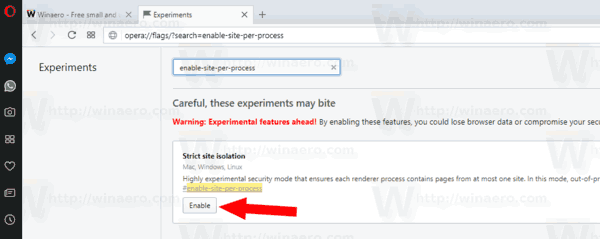Google Chrome fait un excellent travail pour garder une trace de tous vos noms d'utilisateur et mots de passe. Cependant, que se passe-t-il si vous souhaitez vous connecter à un site Web spécifique à partir d'un autre appareil, mais que vous ne vous souvenez plus de votre mot de passe? C’est alors que le puissant Chrome vient à la rescousse. Vous pouvez facilement parcourir les paramètres pour accéder à une liste de tous les mots de passe enregistrés.

Dans cet article, nous allons vous fournir des étapes détaillées sur la façon de le faire. Vous découvrirez également d'autres astuces utiles telles que la façon d'exporter vos mots de passe enregistrés, de supprimer des sites de votre liste Jamais enregistrés, et bien plus encore.
Comment afficher vos mots de passe enregistrés dans Google Chrome?
Chaque fois que vous devez extraire un mot de passe oublié depuis longtemps pour un site Web spécifique, Chrome vous soutient. Mais seulement si vous l'avez autorisé auparavant à enregistrer votre mot de passe. Vous trouverez ci-dessous la procédure à suivre pour afficher vos mots de passe Chrome enregistrés sur tous les appareils.
Affichez vos mots de passe enregistrés dans Google Chrome sous Windows, Mac, Chrome OS et Linux
- Lancez Google Chrome sur votre ordinateur et cliquez sur les trois points dans le coin supérieur droit de l'écran. Cela ouvrira le menu Chrome.

- Sélectionnez l'option Paramètres.

Remarque : Une autre façon d'accéder à la page Paramètres consiste à saisir chrome://settings dans la barre d'adresse de Chrome. - Faites défiler jusqu'à la section Saisie automatique de la page Paramètres et cliquez sur Mots de passe. Cela ouvrira le gestionnaire de mots de passe.

- Vous verrez une liste de tous les sites Web pour lesquels vous avez précédemment autorisé Chrome à enregistrer des mots de passe. Vos mots de passe apparaîtront sous forme de séries de points.

- Pour révéler un mot de passe spécifique, cliquez sur l'icône en forme d'œil à côté.

- Vous recevrez une invite vous demandant d'entrer votre nom d'utilisateur ou votre mot de passe OS. Suivez les instructions pour que le mot de passe apparaisse.

- Lorsque vous n'avez plus besoin d'y accéder, cliquez à nouveau sur l'icône en forme d'œil pour masquer le mot de passe.

Afficher vos mots de passe enregistrés Google Chrome sur Android et iOS
L'affichage des mots de passe Google Chrome enregistrés sur votre appareil Android ou iOS est un processus relativement simple:
- Lancez l'application Chrome sur votre appareil mobile.

- Appuyez sur les trois points dans le coin supérieur droit de l'écran.

- Appuyez sur l'option Paramètres.

- Sélectionnez Mots de passe.

- Cela vous mènera au gestionnaire de mots de passe. Vous verrez une liste de tous les mots de passe que vous avez enregistrés sur Chrome. Ils seront accompagnés d'un site Web et d'un nom d'utilisateur auquel ils appartiennent.

- Appuyez sur le mot de passe que vous souhaitez afficher.

- Vous devrez appuyer sur l'icône en forme d'œil pour révéler le mot de passe. Vous recevrez une invite vous demandant d'insérer le verrou de sécurité de votre téléphone ou de vous authentifier à l'aide de Face ID ou de votre empreinte digitale.

- Une fois l'authentification terminée, vous pourrez voir le mot de passe sélectionné.

- Appuyez sur l'icône en forme d'œil pour masquer le mot de passe lorsque vous n'avez plus besoin d'y accéder.

Comment enregistrer un mot de passe dans Chrome ?
Lorsque vous entrez un nouveau mot de passe sur un site Web spécifique, Chrome vous demandera automatiquement de l'enregistrer. Vous pouvez prévisualiser le mot de passe en cliquant sur l'icône en forme d'œil.
Peut-être qu'il y aura plus d'un mot de passe sur une page spécifique. Dans ce cas, vous souhaitez cliquer sur la flèche vers le bas et sélectionner celui que vous souhaitez ajouter.
cómo cambiar de género en rust 2017
Si vous ne voyez pas de fenêtre contextuelle vous demandant d'enregistrer votre mot de passe, c'est peut-être parce que cette fonction n'est pas activée sur votre navigateur. Heureusement, c'est un problème facile à résoudre:
- Lancez Chrome sur votre ordinateur ou appareil mobile.

- Cliquez sur votre photo de profil dans le coin supérieur droit de l'écran.

- Sélectionnez l'icône de clé - cela vous mènera à vos paramètres de mot de passe.

- Assurez-vous que le bouton Offrir d'enregistrer les mots de passe est activé.

Chrome pourra désormais enregistrer les mots de passe dans votre compte Google.
Comment supprimer un site de la liste des jamais enregistrés?
Dans le passé, vous ne vouliez peut-être pas que Chrome ait accès à vos informations d'identification et vous avez cliqué sur le bouton Jamais dans la fenêtre contextuelle vous demandant d'enregistrer votre mot de passe. Ceci est tout à fait compréhensible si vous accédiez à un site Web contenant des informations extrêmement sensibles.
Mais que se passe-t-il si vous décidez soudainement de supprimer ce site Web de la liste des mots de passe jamais enregistrés? Heureusement, cela est une tâche très simple:
- Lancez Chrome sur votre appareil préféré et appuyez sur votre avatar dans le coin supérieur droit de l'écran.

- Cliquez sur l'icône de clé pour ouvrir vos paramètres de mot de passe.

- Vous verrez une liste de tous les mots de passe enregistrés. Faites défiler jusqu'à la section suivante intitulée Jamais enregistré.

- Localisez simplement le site Web que vous souhaitez supprimer de la liste et cliquez sur le bouton X à côté.

- Revisitez ce site Web et autorisez Chrome à enregistrer votre mot de passe.

Comment exporter les mots de passe enregistrés ?
Chrome facilite l'exportation de tous vos mots de passe précédemment enregistrés sous forme de fichier CSV. Voici ce que vous devez faire pour l'obtenir sur votre appareil:
Sur l'ordinateur
- Lancez Chrome sur votre PC ou Mac.

- Cliquez sur votre photo de profil dans le coin supérieur droit de l'écran.

- Cliquez sur la clé pour ouvrir vos paramètres de mot de passe.

- Vous verrez trois points à côté de la section Mots de passe enregistrés. Cliquez dessus.

- Sélectionnez l'option Exporter les mots de passe.

- Chrome vous avertira désormais que vos mots de passe seront visibles par toute personne ayant accès à ce fichier. Cliquez sur l'option Exporter les mots de passe pour continuer.

- Vous recevrez une invite vous demandant de saisir le mot de passe ou une autre méthode d'authentification que vous utilisez sur cet appareil.

- Une fois le processus d'authentification terminé, Chrome vous demandera de choisir où télécharger le fichier.
- Sélectionnez un dossier spécifique et attendez la fin du téléchargement.

- Vous pouvez maintenant accéder à votre fichier à l'emplacement spécifié.
Sur Android
- Lancez l'application Chrome sur votre appareil Android.

- Appuyez sur les trois points horizontaux dans le coin supérieur droit de l'écran.

- Sélectionnez l'option Paramètres, puis passez aux mots de passe.

- Appuyez sur les trois points horizontaux pour exporter les mots de passe.

- Chrome vous demandera de saisir la méthode d'authentification de sécurité par défaut de votre Android: mot de passe, Face ID, modèle ou empreinte digitale.
- Une fois que vous avez terminé avec succès le processus d'authentification, appuyez sur l'option Exporter les mots de passe pour continuer.

- Une fenêtre de partage apparaîtra. Choisissez où vous voulez enregistrer le fichier.
Sur iPhone
- Lancez l'application Chrome sur votre iPhone.

- Appuyez sur les trois points horizontaux en bas à droite de l'écran.

- Appuyez sur les paramètres et continuez vers les mots de passe.

- Faites défiler vers le bas jusqu'à ce que vous voyiez l'option Exporter les mots de passe.

- Appuyez sur l'option Exporter les mots de passe pour continuer.

- Chrome vous demandera de saisir la méthode d'authentification de sécurité par défaut de votre iPhone: mot de passe, Face ID, motif ou empreinte digitale.

- Une fenêtre de partage apparaîtra. Choisissez où vous voulez enregistrer le fichier.

Notre conseil: soyez extrêmement prudent si vous partagez ce fichier. Il contient des informations sensibles que vous ne souhaitez pas risquer d’être diffusées. Si vous devez exporter vos mots de passe, il est préférable de les conserver dans un dossier caché ou verrouillé sur votre ordinateur.
FAQ supplémentaires
Voici quelques questions supplémentaires pour vous aider à tirer le meilleur parti de ce sujet.
Où mes mots de passe sont-ils stockés sur Chrome?
Google Chrome stockera automatiquement tous vos mots de passe dans le navigateur. De cette façon, il vous aide à récupérer facilement les mots de passe oubliés - ils seront toujours à portée de main lorsque vous en aurez le plus besoin. Si vous avez synchronisé votre compte Google sur plusieurs appareils, vous pouvez accéder à vos mots de passe enregistrés à partir du navigateur Chrome sur votre ordinateur portable, votre téléphone ou votre tablette.
Comment modifier les mots de passe enregistrés sur Chrome?
Vous avez peut-être changé votre mot de passe pour un site Web spécifique sur un autre navigateur, et vous souhaitez maintenant le mettre à jour également sur Chrome. Cela peut être fait en quelques étapes simples:
1. Lancez Chrome sur votre appareil préféré.
cómo ver si el teléfono está desbloqueado

2. Cliquez sur votre photo de profil en haut à droite et ouvrez le menu des mots de passe.

¿Cómo se puede desbloquear un iPhone 6?
3. Cliquez sur les trois points verticaux à côté du mot de passe que vous souhaitez modifier et sélectionnez Modifier le mot de passe.

4. Votre ordinateur ou appareil mobile vous demandera d'insérer votre méthode d'authentification habituelle.

5. Modifiez le mot de passe et appuyez sur Enregistrer pour terminer.

Garder une trace des mots de passe Chrome enregistrés
Si vous avez autorisé Google Chrome à accéder à vos identifiants, vous pouvez être assuré que vous ne serez plus jamais bloqué avec un autre mot de passe perdu. C'est pourquoi il est très pratique de savoir où trouver ces informations sécurisées lorsque vous en avez besoin. Dans cet article, nous vous avons montré comment afficher, exporter, modifier et supprimer vos mots de passe de la liste Jamais enregistrés.
Enregistrez-vous tous vos mots de passe sur Google Chrome? À quelle fréquence oubliez-vous vos mots de passe, puis exécutez-vous sur Chrome pour obtenir de l'aide? Partagez vos expériences dans la section commentaires ci-dessous.