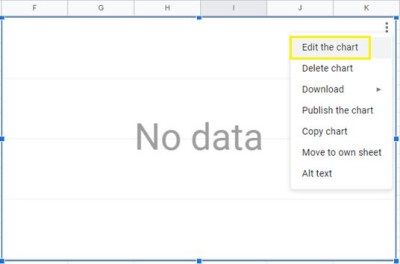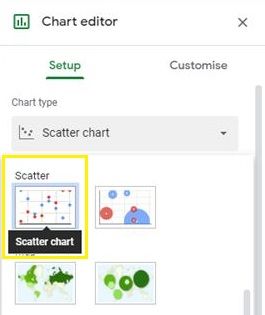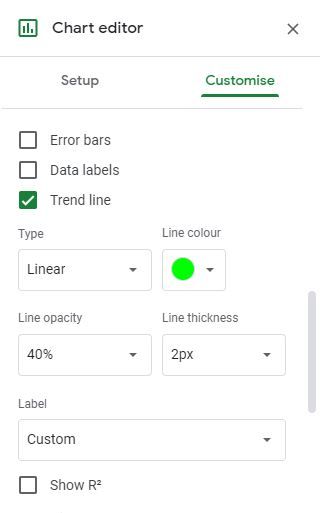Les utilisateurs de feuilles de calcul doivent souvent calculer la pente d'une ligne liée aux données de leur feuille de calcul. Si vous êtes un nouvel utilisateur ou si vous êtes habitué à utiliser Microsoft Excel, il peut être un peu difficile de comprendre comment le faire vous-même.
Dans cet article, vous apprendrez à calculer les valeurs de pente dans Google Sheets avec et sans graphiques.
Qu'est-ce que la pente ?
Tout d'abord, qu'est-ce que la pente dans Google Sheets ?
La pente est un concept en géométrie qui décrit la direction et la pente d'une ligne sur un plan cartésien. (Un plan cartésien est la grille x-y standard dont vous vous souvenez peut-être du cours de mathématiques avec un axe X et un axe Y.)
Une droite qui monte de gauche à droite sur le plan a une pente positive ; une droite qui descend de gauche à droite a une pente négative.
Dans le schéma ci-dessous, la ligne bleue a une pente positive, tandis que la ligne rouge a une pente négative :

La pente est exprimée sous forme de nombre, et ce nombre indique de combien la ligne monte ou descend sur une distance donnée. Si la droite va de X=1, Y=0 à X=2, Y=1 (c'est-à-dire que la droite monte de +1 sur l'axe des Y tout en montant de +1 sur l'axe des X), la pente est 1. S'il passait de X=1, Y=0 à X=2, Y=2, la pente serait de 2, et ainsi de suite.
Des nombres plus grands signifient une pente plus raide; une pente de +10 signifie une ligne qui monte de 10 sur l'axe Y pour chaque unité qu'elle déplace sur l'axe X, tandis qu'une pente de -10 signifie une ligne qui descend de 10 sur l'axe Y pour chaque unité sur l'axe X.
Sur une feuille de calcul, les valeurs de pente sont généralement liées à la régression linéaire, qui est un moyen d'analyser la relation entre deux ou plusieurs variables.
Les variables sont constituées de valeurs Y dépendantes et X indépendantes, qui sur les feuilles de calcul seraient stockées sous forme de deux colonnes de tableau distinctes.
La valeur dépendante est la valeur qui change automatiquement par un nombre, tandis que la valeur indépendante est la valeur qui peut changer librement. Un exemple typique serait une colonne (la variable X dépendante) qui contient une série de dates, avec une autre colonne (la variable Y indépendante) qui contient des données numériques, par exemple, les chiffres des ventes pour ce mois.

Où sont les lignes ? Où est le graphique ? La pente concerne la façon dont la ligne se déplace, n'est-ce pas ?
Considérez les données de la feuille de calcul comme les points de tracé d'un graphique. Les données représentées dans ce tableau peuvent être facilement visualisées à l'aide d'un graphique linéaire.
Comment trouver une pente dans Google Sheets
Google Sheets fournit un ensemble d'outils simples mais puissants pour créer des graphiques linéaires à partir de données de tableau. Dans cet exemple, il vous suffit de sélectionner l'ensemble du tableau de données (de A1 à B16) et de cliquer sur le bouton Insérer un graphique. Après cela, Sheets produira instantanément le graphique suivant :
- Cliquez sur l'icône Graphique. Il descend à certains endroits et monte à d'autres ! Comment êtes-vous censé calculer la pente d'une ligne folle comme ça ? La réponse est ce qu'on appelle une ligne de tendance. Une ligne de tendance est la version lissée de votre ligne qui montre la tendance globale des chiffres.

- Cliquez sur Modifier le graphique . Il est également facile d'obtenir une courbe de tendance dans Sheets.
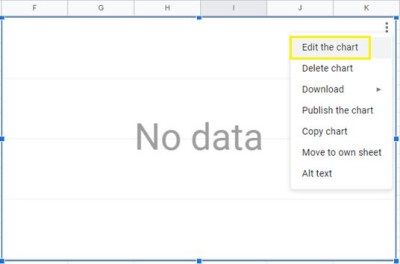
- Cliquez sur la ligne de tendance. Dans l'éditeur de graphique qui s'affiche, cliquez sur l'onglet Configuration, puis modifiez le type de graphique en Diagramme de dispersion .
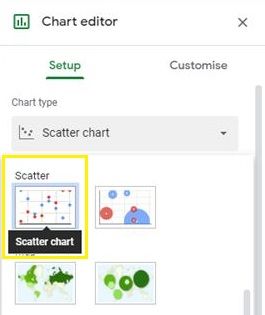
- Clique le Personnaliser onglet, ouvrez la section déroulante Série et basculez Ligne de tendance.
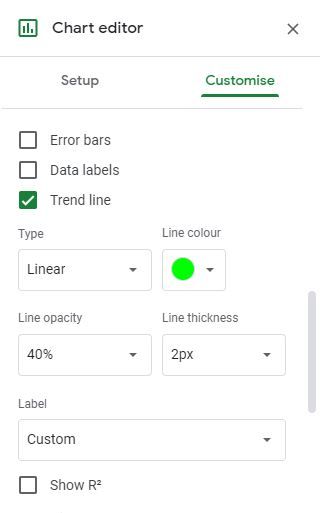
Maintenant, votre graphique devrait ressembler à ceci :

La ligne bleu clair qui suit la chaîne de points sur le graphique est la ligne de tendance.
Alors comment trouver la pente de cette droite ?
Et bien, si c'était un cours de maths, tu devrais faire des maths. Heureusement, nous sommes au 21e siècle et les cours de mathématiques sont bien derrière nous. Au lieu de cela, nous pouvons simplement dire à l'ordinateur de le faire pour nous. Merci, Google.
Comment trouver la pente d'un graphique sur Google Sheets
Dans l'éditeur de graphiques, nous pouvons utiliser Google Sheets pour déterminer la pente. Suivez simplement ces instructions pour trouver la pente de n'importe quel graphique linéaire dans Google Sheets.
- Sélectionner Étiqueter > Utiliser l'équation .Cela ajoutera l'équation que Google Sheets a utilisée pour calculer la ligne de tendance, et la pente de notre ligne est la partie à gauche de la * X terme.
- Dans ce cas, la pente est de +1251. Cela signifie que pour chaque mois qui passe, le chiffre d'affaires va augmenter d'un total de 1 251 $.

3. Fait intéressant, vous n'avez pas besoin d'avoir un graphique pour déterminer la pente. Google Sheets a un PENTE fonction qui calculera la pente de n'importe quelle table de données sans se soucier de la dessiner d'abord comme une image. (Cependant, dessiner les images est très utile pour apprendre comment faire tout cela, c'est pourquoi nous l'avons fait de cette façon pour commencer.)
4. Au lieu de créer le graphique, vous pouvez simplement ajouter la fonction PENTE à une cellule de votre feuille de calcul. La syntaxe pour Google Sheets' PENTE la fonction est PENTE(data_y, data_x) . Cette fonction renverra la même valeur de pente que dans l'équation du graphique.
Notez que l'ordre d'entrée est un peu en arrière par rapport à la façon dont vous affichez probablement les informations dans votre tableau. En effet, Sheets souhaite que vous mettiez les données indépendantes (le chiffre d'affaires) en premier et la variable dépendante (le mois) en second.
Vous devez également noter que le PENTE la fonction n'est pas aussi intelligente que le créateur de graphique. Il a besoin de données numériques pures pour la variable dépendante, j'ai donc changé ces cellules pour qu'elles soient de 1 à 15.
cómo subir tu puntaje instantáneo
Sélectionnez n'importe quelle cellule vide dans la feuille de calcul et entrez '= PENTE(b2:b16, a2:a16)' et frapper Revenir .

Et il y a notre pente, avec un peu plus de précision que celle fournie par le graphique.
Dernières pensées
C'est ainsi que vous pouvez trouver la pente dans Google Sheets. Espérons que si vous avez du mal à comprendre cela par vous-même, ces instructions ont pu vous aider.
Si vous préférez utiliser Excel au lieu de Sheets, il existe également un Guide TechJunkie pour trouver des valeurs de pente dans Excel .
Avez-vous des applications intéressantes pour trouver la pente dans Google Sheets ? Partagez-les avec nous ci-dessous!