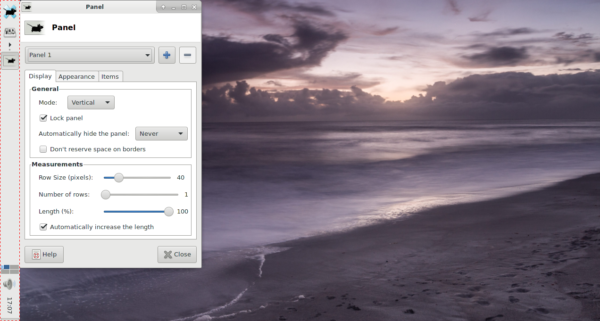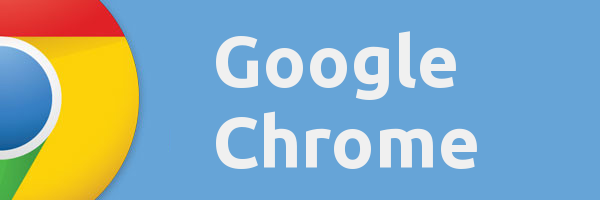- Comment utiliser Chromecast : tout ce que vous devez savoir
- Les 20 meilleures applications Chromecast de 2016
- Comment améliorer les performances du Chromecast
- Comment utiliser Chromecast pour refléter votre écran
- Comment utiliser Chromecast pour jouer à des jeux
- Comment utiliser Chromecast pour diffuser de l'audio
- Comment éteindre votre Chromecast
- Comment diffuser VLC Player sur Chromecast
- Comment utiliser Chromecast sans Wi-Fi
- Comment réinitialiser votre Chromecast
- Trucs et astuces Chromecast
Google Chromecast est un moyen extrêmement simple d'envoyer de la vidéo et de l'audio de manière transparente depuis votre smartphone, tablette, ordinateur ou appareil intelligent vers votre téléviseur, peu importe où il se trouve dans la maison. Pour rendre les choses encore meilleures, Chromecast est merveilleusement bon marché et facile à prendre en main et à utiliser.

Tant que votre sélection d'applications inclut la prise en charge de Chromecast, que vous utilisez le navigateur Chrome ou que votre appareil intelligent prend en charge Google Cast, vous pouvez envoyer pratiquement n'importe quoi sur votre téléviseur via Chromecast. Vous pouvez même refléter l'écran de votre appareil sur votre téléviseur si vous préférez vivre une expérience sur grand écran.
De plus, les invités peuvent utiliser votre Chromecast grâce au mode Invité. Toute personne à moins de 25 pieds du Chromecast et disposant de l'application Google Cast/Home peut diffuser du contenu depuis son téléphone ou son appareil vers le streamer. Alternativement, vous pouvez les configurer en tant qu'utilisateur en leur donnant le code PIN à quatre chiffres trouvé dans les paramètres de l'application sur leur appareil.
Comment configurer Chromecast
La première étape pour utiliser un Chromecast consiste à en acquérir un (cela peut sembler évident et vous en avez probablement déjà un si vous êtes ici). Si vous n'en avez pas ou si vous êtes à la recherche d'un nouveau, vous pouvez obtenir le dernier et le meilleur sur Amazone pour environ 70 $. Si vous êtes satisfait d'un modèle légèrement plus ancien (mais toujours génial), vous pouvez le trouver pour environ 35 $ en ligne.
Chromecast fonctionne en wifi et se connecte à vos autres appareils qui sont sur le même réseau wifi. La première chose à faire pour commencer est de brancher votre appareil sur votre téléviseur. Ensuite, vous pouvez démarrer le processus de configuration simple :
Télécharger Google Home
A l'aide de votre smartphone, téléchargez l'application Google Home disponible sur ios et Android .

Connectez-vous à votre compte Google et cliquez sur « Commencer »

Cliquez sur « Configurer de nouveaux appareils »

Cliquez sur « Créer une autre maison » puis « Suivant

Donnez à votre maison un surnom et une adresse

Cliquez sur « Chromecast » si l'application n'a pas réussi à trouver votre appareil

Si votre application Google Home n'a pas trouvé votre Chromecast, vérifiez vos connexions et assurez-vous que le voyant est allumé. Vérifiez que l'appareil avec l'application Google Home est connecté au wifi. Suivez les invites de connexion dans l'application pour terminer votre configuration.
L'icône du casting
Maintenant que tout est configuré, il est temps de commencer à diffuser. Vous pouvez le faire avec tellement d'appareils que nous ne pouvons pas tous les couvrir. La première chose que nous ferons est donc de vous familiariser avec l'icône Casting.

Ceci est l'icône Cast
transparencia de la ventana de windows 10
Chaque fois que vous voyez cette icône, sur n'importe quel appareil, vous pouvez cliquer ou appuyer dessus pour afficher l'option permettant de diffuser du contenu sur votre Chromecast (enfin, presque tous, mais voici un liste des applications compatibles pour toi). Vous le verrez sur tout, des vidéos Facebook au contenu Netflix. Si vous essayez de diffuser à partir de votre téléphone, ordinateur ou tablette, localisez cette icône pour commencer.
Comment diffuser à partir de Google Chrome
Google Chrome facilite la diffusion de contenu, nous allons donc commencer ici. Ouvrez votre navigateur Web et visitez le site que vous souhaitez afficher sur votre téléviseur. Nous utiliserons Netflix comme exemple, mais vous pouvez utiliser n'importe quel site Web qui vous intéresse.
Cliquez sur les trois lignes verticales dans Chrome

Cliquez sur Cast

Cliquez sur votre Chromecast

Choisissez votre provenance

Vous pouvez choisir si vous souhaitez caster l'onglet, l'intégralité du bureau ou simplement un fichier. Une fois que vous avez fait vos sélections, le contenu que vous diffusez apparaîtra automatiquement sur votre téléviseur. Lorsque vous avez terminé, cliquez simplement sur l'icône Cast dans le coin supérieur droit de votre navigateur Web.
Caster à partir d'applications
Que vous utilisiez Netflix, PlutoTV, Spotify ou toute autre application populaire, vous pouvez diffuser directement depuis votre appareil vers votre Chromecast. Passons en revue quelques-uns des plus populaires :
Utiliser Chromecast pour diffuser Netflix
Sur Netflix, l'icône est en haut à droite de l'écran. Pour diffuser, appuyez sur l'icône, sélectionnez votre Chromecast dans la case suivante et - après un court délai - la vidéo sera lue sur votre téléviseur.

L'icône Cast se trouve ici dans le coin inférieur gauche.
Utiliser Chromecast pour diffuser Spotify
Aimer la musique? En utilisant l'application Spotify, vous pouvez diffuser votre musique directement sur votre Chromecast. Vous n'avez pas d'enceinte qui diffuse de la musique assez fort pour vous ? Pourquoi ne pas utiliser la télévision ?
Spotify est l'une de ces applications qui n'a pas l'icône de distribution traditionnelle. Au lieu de cela, il a une icône haut-parleur/téléviseur en bas à gauche. Appuyez dessus et sélectionnez Chromecast.

Mon icône de distribution est manquante ? Que puis-je faire?
Si vous ne trouvez pas l'icône de diffusion à l'aide de l'application ou même d'un navigateur Web, vous pouvez effectuer plusieurs opérations.
Tout d'abord, assurez-vous que votre appareil est connecté au même réseau wifi que votre Chromecast. Ouvrez l'application Google Home et vérifiez votre source Wi-Fi.
Deuxièmement, assurez-vous que votre navigateur ou l'application que vous utilisez est à jour. Vous ne verrez pas l'option de diffusion si vous utilisez un logiciel obsolète.
Puis-je diffuser l'écran de mon téléphone sur Chromecast ?
Oui, si vous êtes un utilisateur Android. Ouvrez l'application Google Home sur votre appareil Android et appuyez sur votre Chromecast. Appuyez sur Cast My Screen et l'écran de votre téléphone apparaîtra sur votre téléviseur.
Assurez-vous simplement que les autorisations de votre microphone sont activées dans les paramètres du téléphone et que vous êtes connecté au même wifi que votre Chromecast pour que cela fonctionne.
Chromecast est-il compatible avec Kodi pour le streaming ?
Oui, ceux qui utilisent un appareil compatible Kodi (comme Android ou PC) peuvent diffuser du contenu à l'aide de leur Chromecast