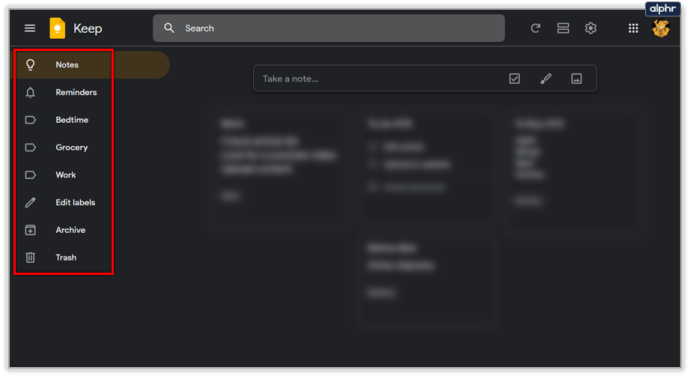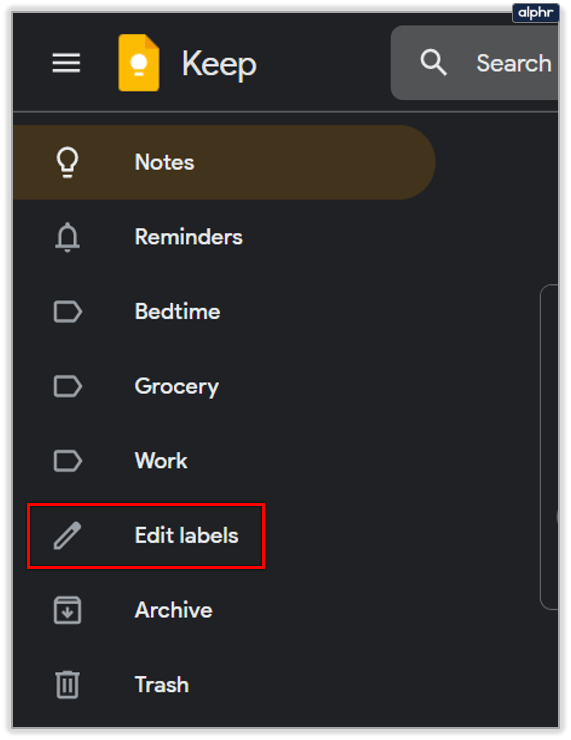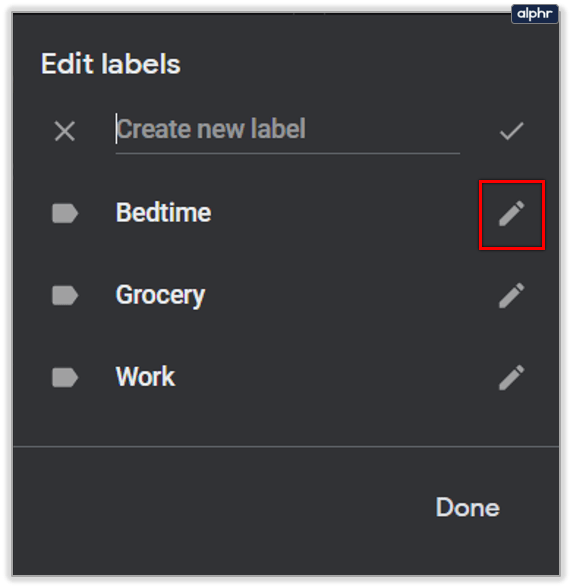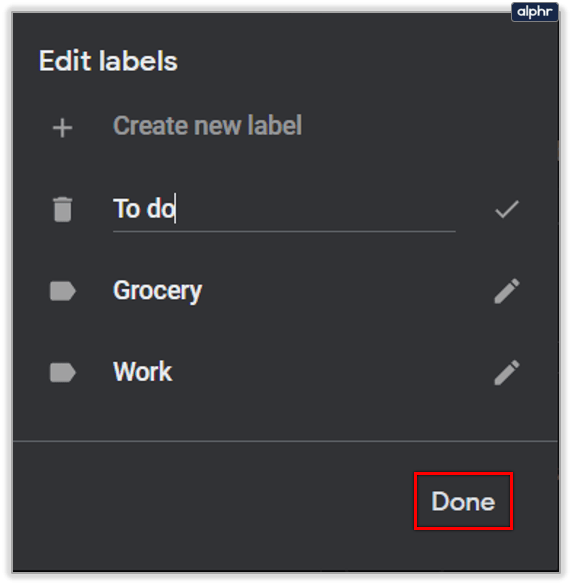Si vous supprimez accidentellement une phrase ou un paragraphe dans Google Keep, la fonction Annuler est toujours là pour vous aider.
cómo hacer público el servidor de discordia

Pour ceux qui ne connaissent pas le fonctionnement de cette fonctionnalité, ne vous inquiétez pas, nous avons ce qu'il vous faut. Dans cet article, nous allons vous montrer les avantages et les inconvénients de cette fonction d'édition particulière dans Google Keep. De plus, nous soulignerons quelques autres fonctionnalités d'édition dans cette application super efficace.
La fonction Annuler et Rétablir dans Google Keep
Si vous êtes relativement nouveau sur Google Keep et toutes ses possibilités incroyables, vous ne savez probablement pas qu'il manquait une fonction d'édition essentielle.
Même si l'objectif principal de Google Keep est de prendre des notes et de gérer du texte, la fonction Annuler n'était tout simplement pas là.
Chaque fois que vous faisiez une erreur, vous ne pouviez pas simplement la reprendre immédiatement. Et si vous aviez l'habitude d'utiliser Google Docs ou Microsoft Word, vous auriez une mauvaise surprise.
Il y a quelques années, Google a écouté les plaintes de ses utilisateurs de Google Keep et a ajouté cette fonctionnalité indispensable. D'abord sur l'application mobile, puis sur le portail Web Google Keep également.

Cela rend la prise de notes plus efficace
Vous réalisez seulement pourquoi la fonction Annuler est essentielle quand elle n'est pas là. Et Google Keep s'est assuré que les icônes Annuler et Rétablir se trouvent sur la barre d'outils principale de chacune de vos notes.
Ils ont exactement la même apparence que dans n'importe quel logiciel doté de cette fonctionnalité, les flèches incurvées tournées vers la gauche et la droite. Et si vous ne voyez pas quel est le problème, imaginez le scénario suivant.
Vous avez travaillé sur votre liste de choses à faire toute la semaine. Et lorsque vous avez presque terminé, votre chat marche soudainement sur le clavier et la moitié de la liste a disparu.
S'il n'y avait pas la fonction d'annulation d'édition, vous devrez tout recommencer. Mais en un seul clic, vous pouvez ramener les éléments manquants de la liste.

Annuler les restrictions de modification dans Google Keep
L'une des choses que de nombreux utilisateurs aiment à propos de Google Keep, c'est qu'il est basé sur le cloud et que vous n'avez jamais vraiment à vous soucier de pouvoir accéder à vos notes.
cuánto son las tarifas de asientos vívidos
De plus, vous pouvez facilement l'intégrer à d'autres applications Google. Le problème est que même avec la fonction de stockage en ligne, Google Keep n'offre pas vraiment beaucoup d'informations sur l'historique des modifications. Et cela devient très évident avec les fonctions Undo et Redo.
Cela signifie que vous ne pouvez annuler vos notes que lorsque la session est active. Une fois que vous avez appuyé sur Entrée ou fermé la note, vous ne pouvez plus revenir en arrière et annuler les étapes. Et Google Drive n'a enregistré aucune version précédente de votre note Google Keep.

Vous pourrez cependant voir quand la dernière modification a eu lieu. Dans le coin inférieur droit de votre note Google Keep, vous verrez la balise Modifié et un horodatage de la dernière modification.

Si vous voulez savoir quand la note a été créée, passez votre curseur sur la balise Edited, et une autre heure et date apparaîtront.

Pouvez-vous modifier les étiquettes Google Keep ?
Les étiquettes sont une fonctionnalité qui vous aide à organiser vos notes Google Keep. Google Keep vous permet d'en avoir jusqu'à 50. Les étiquettes sont un moyen de catégoriser vos notes.
Vous pouvez également le faire avec de la couleur, mais les étiquettes sont probablement une méthode plus efficace. Vous nommez vos étiquettes comme vous voulez, et cette étiquette apparaîtra dans le coin inférieur gauche de vos notes.
Vous vous demandez peut-être s'il est possible de changer le nom d'un libellé dans Google Keep ? La réponse est oui, et cela ne prendra que quelques clics :
- Ouvrez Google Keep et accédez au panneau sur le côté gauche de l'écran.
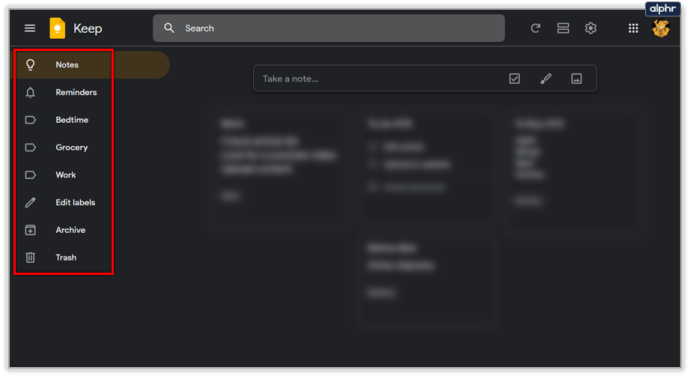
- Sélectionnez Modifier les étiquettes.
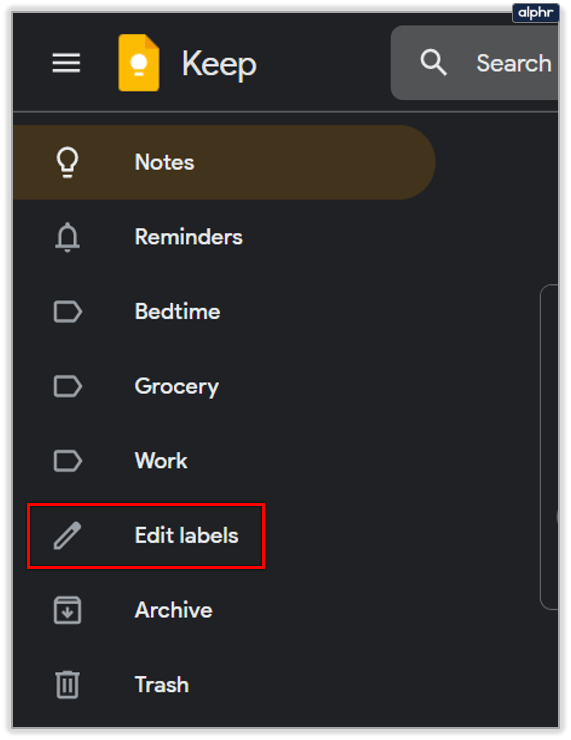
- Cliquez sur l'icône en forme de crayon à côté de l'étiquette que vous souhaitez modifier.
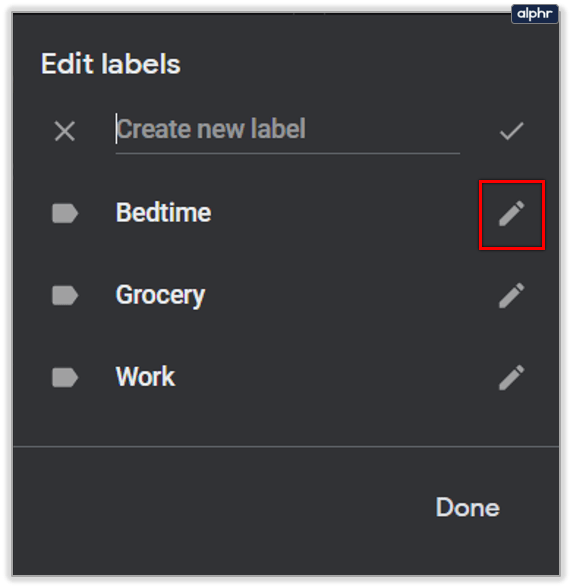
- Saisissez le nouveau nom de l'étiquette, puis sélectionnez Terminé.
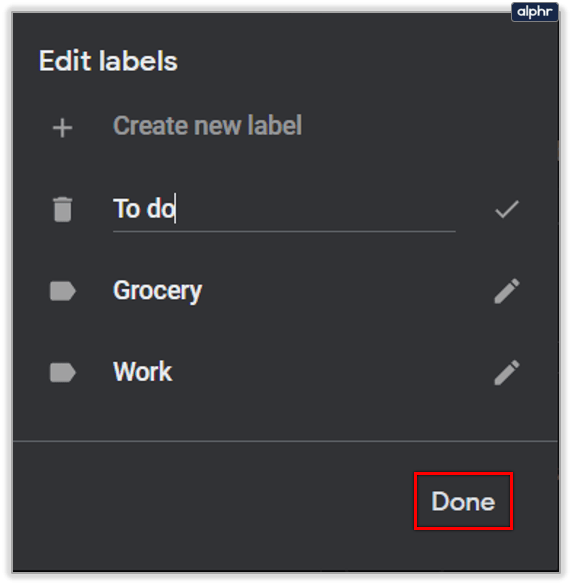
C'est tout ce que vous devez faire. Et vous pouvez répéter ce processus autant de fois que vous le souhaitez. Si vous décidez que vous n'avez plus besoin d'utiliser une étiquette spécifique, cliquez sur l'icône de la corbeille à gauche du nom de l'étiquette.

Apprécier la modification Google Keep Undo
Google Keep existe depuis bien plus longtemps que la fonction d'annulation d'édition. C'est pourquoi certains utilisateurs ne le savent même pas. La fonction Rétablir vous permet de changer d'avis si vous étiez trop rapide avec l'annulation - alors ne le négligeons pas.
cómo descargar minecraft forge en mac
Gardez simplement à l'esprit que vous ne pourrez pas récupérer l'historique des modifications de version de Google Keep une fois que vous aurez fermé votre note. Il ne vous restera que la dernière balise modifiée.
À quelle fréquence devez-vous utiliser l'option Annuler la modification dans Google Keep ? Faites-nous savoir dans la section commentaires ci-dessous.