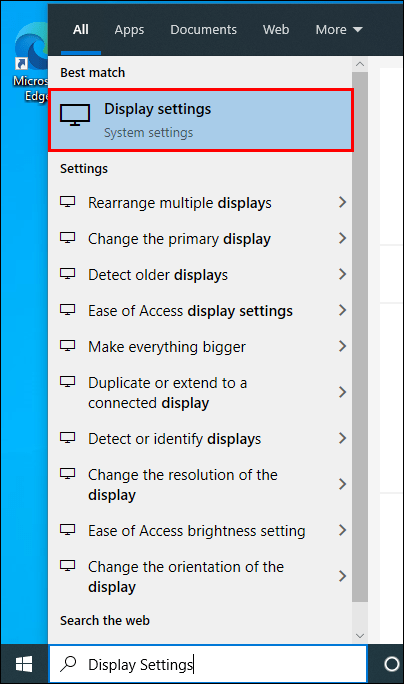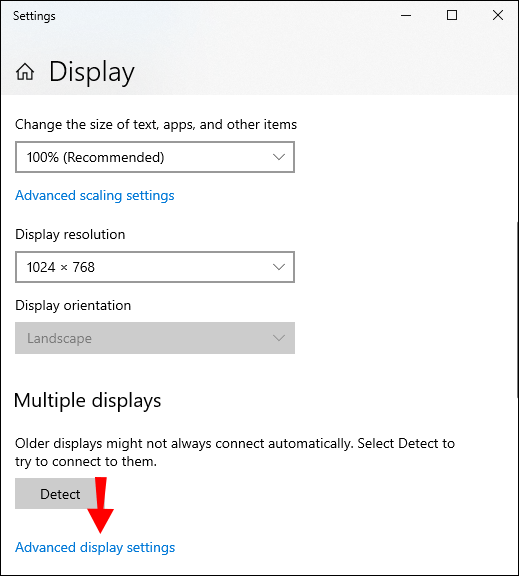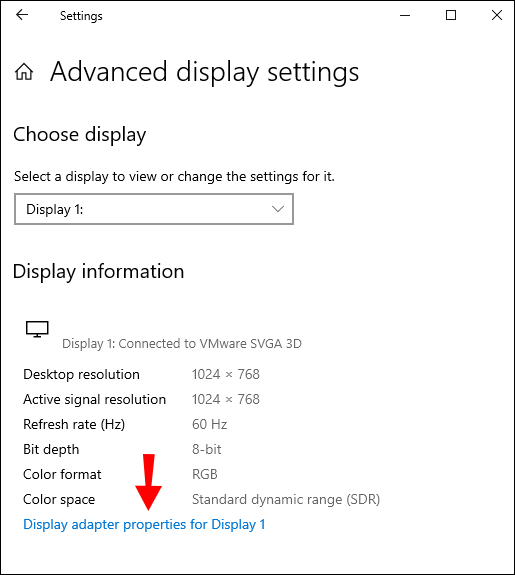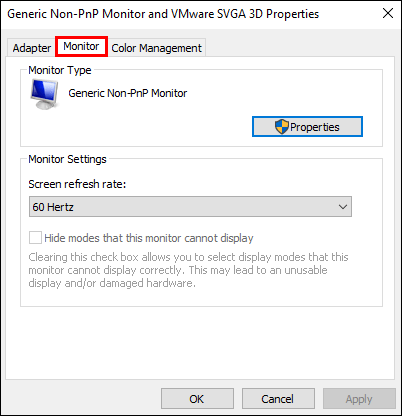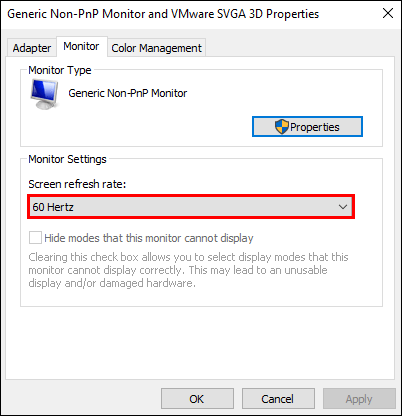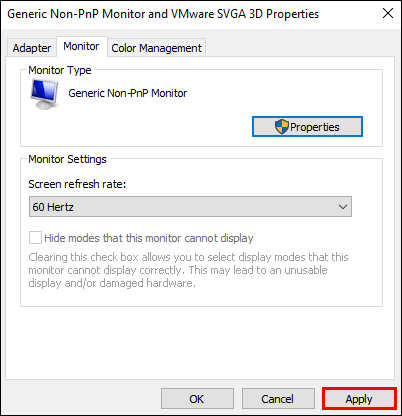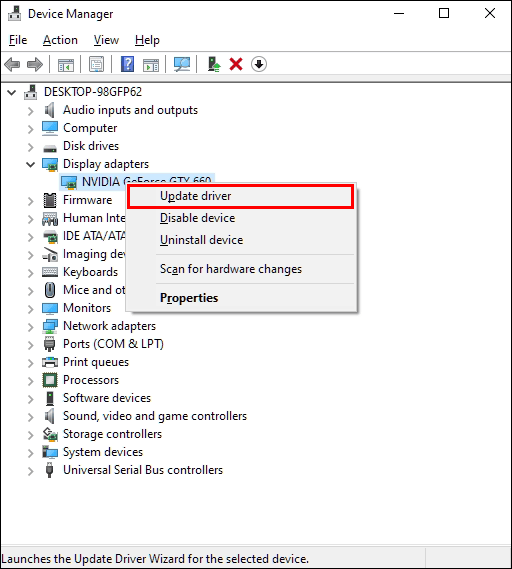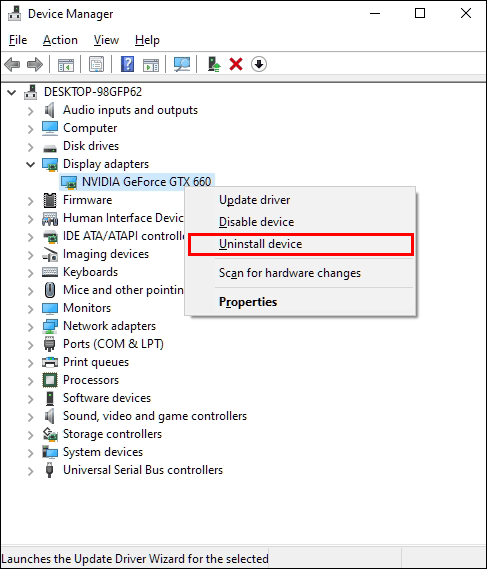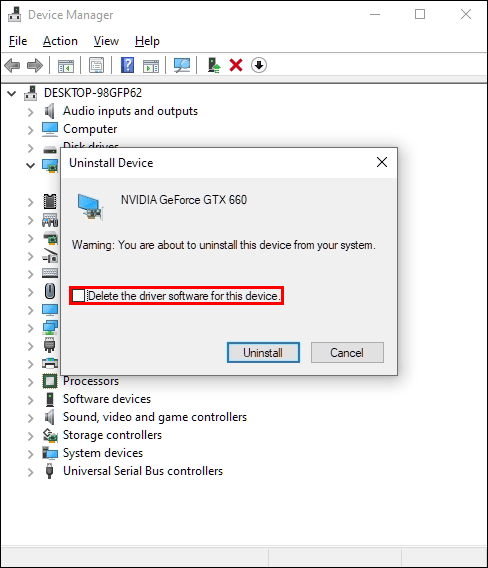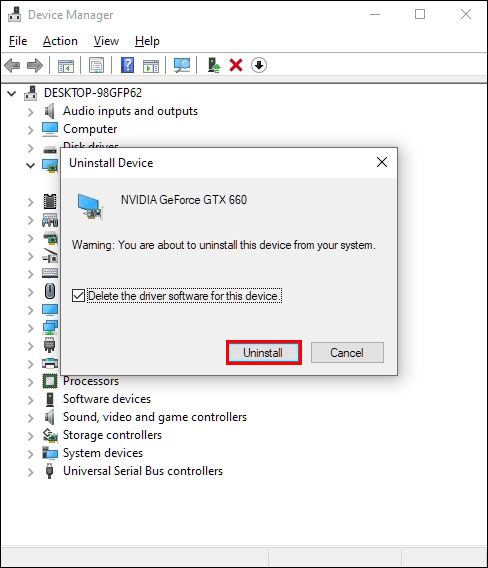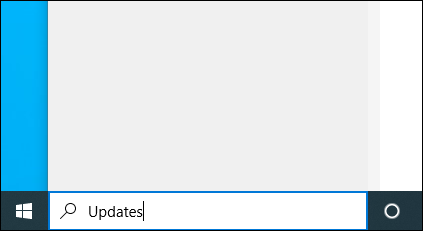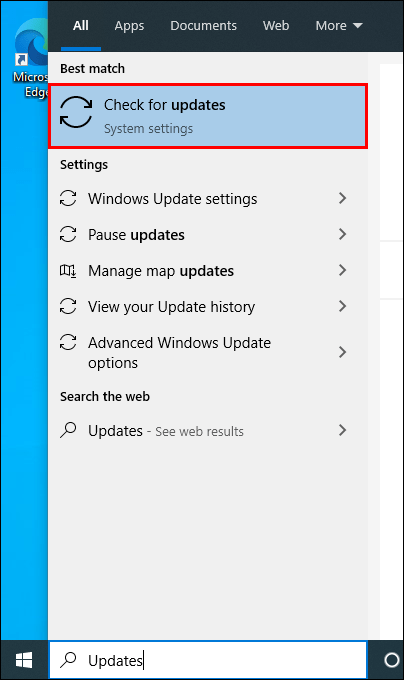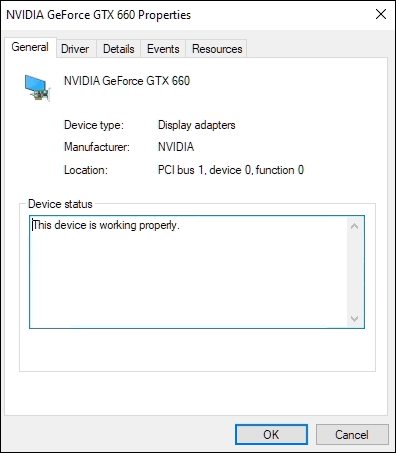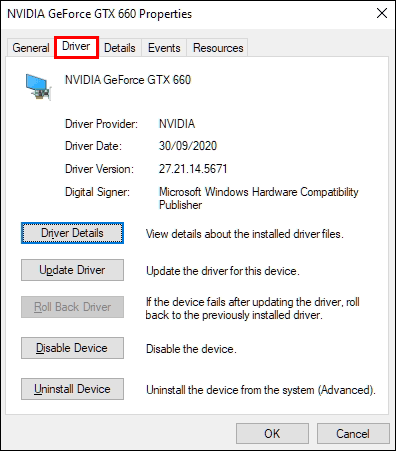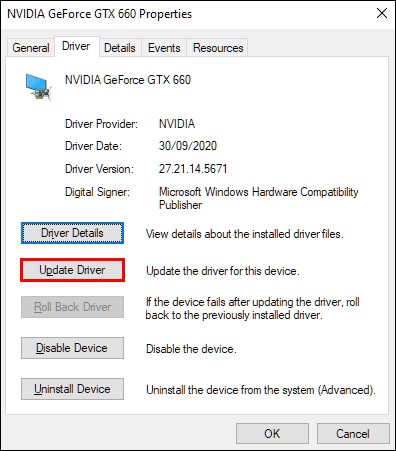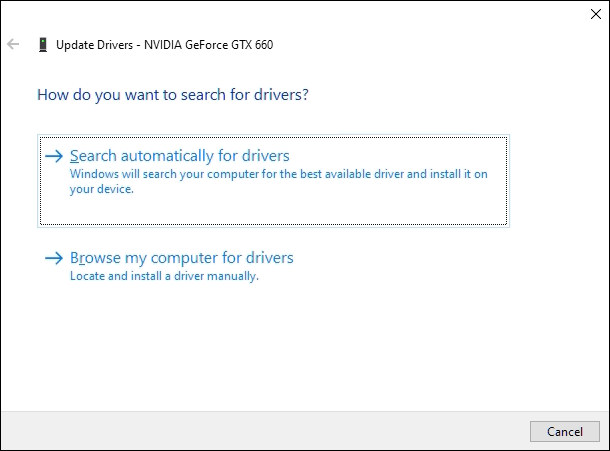Le tremblement d'écran est un effet que les développeurs ajoutent pour rendre leur jeu plus dynamique. Cela se produit généralement lorsque quelque chose d'important ou de destructeur se produit à l'écran, comme une explosion pour imiter l'expérience dans la vie réelle. Quand c'est bien fait, cela peut ajouter à votre expérience de jeu.
¿Puedes grabar en Google Meet?

Malheureusement, de nombreux jeux, y compris Shindo Life (auparavant appelé Shinobi Life 2), ne permettent pas aux joueurs de contrôler la fréquence ou la gravité des tremblements de l'écran. Cet effet est laissé à la discrétion du développeur du jeu et il est codé en dur dans le jeu.
Si vous rencontrez un scintillement de l'écran, c'est une toute autre histoire.
Pour les nouveaux joueurs, les termes tremblement et scintillement peuvent sembler interchangeables. Les deux affectent la façon dont vous voyez un jeu à l'écran, mais il s'agit d'un phénomène totalement différent.
Continuez à lire pour découvrir la différence entre le tremblement de l'écran et le scintillement et ce que vous pouvez faire à ce sujet.
Shake d'écran vs scintillement d'écran
Imaginez que vous jouez à un jeu. C'est relativement nouveau et vous n'avez pas encore exploré toutes les mécaniques. Tout d'un coup, vous voyez votre écran bouger sans aucune intervention de votre part. Peut-être qu'une explosion s'est produite à l'écran. Peut-être que vous avez été frappé par un ennemi. Ou peut-être avez-vous trouvé quelque chose de central dans le scénario.
Vous commencez à remarquer que votre écran bouge de manière plus cohérente lorsque des choses se produisent dans votre jeu. Était-ce à dessein ? Est-ce un bug ? Pour les nouveaux joueurs, cette expérience peut être un peu surprenante.
Bien que le mouvement de l'écran puisse être utilisé pour améliorer votre jeu, il y a des moments où ce n'est pas fait exprès. Apprendre à différencier les deux peut vous aider à résoudre les options possibles à l'avenir.
Qu'est-ce qu'un tremblement d'écran ?
Le tremblement d'écran est un effet de jeu qui donne l'impression que votre écran tremble pendant les moments forts du jeu.
Dans les jeux à la troisième personne, tout l'écran peut trembler ou vibrer pour signifier des explosions, des impacts ou des réalisations soudaines. Si vous jouez à un jeu à la première personne, cependant, vous pouvez voir la caméra ou votre perspective trembler au lieu de tout l'écran. Cela peut sembler légèrement différent selon le jeu et le type, mais le principe général est le même.
Les développeurs de jeux indépendants aiment utiliser cet effet pour donner aux jeux une sensation plus dynamique pour les utilisateurs jouant sur PC. L'effet shake est encodé dans le jeu avec trois scripts de base :
como saber que ram tienes
- secouer(active ou désactive la fonction)
- secouerDur(durée de l'effet shake)
- secouerForce(la force de l'effet)
Il existe quelques didacticiels en ligne montrant comment utiliser cet effet pour les développeurs de jeux en herbe, ainsi que des outils pour l'ajouter au code d'un jeu.
Les plus grands studios de jeux ont pour la plupart abandonné cette pratique, en faveur de l'utilisation de capteurs spéciaux de vibration ou de retour haptique dans les contrôleurs de console pour le même effet.
Cependant, la communauté des joueurs est divisée sur l'utilisation de cet effet. Certains pensent que cela améliore leur gameplay tandis que d'autres ont des degrés divers d'aversion pour cela. Certains joueurs pensent que c'est une gêne tandis que d'autres peuvent ressentir le mal des transports au point que le jeu est injouable.
La plupart des joueurs conviennent que les développeurs devraient mettre à disposition un paramètre pour contrôler l'option de tremblement de l'écran. Cette option est disponible dans différents jeux comme Hearthstone et Valheim. Cependant, Rell World n'a pas emboîté le pas et l'a ajouté à Shindo Life; au moins pas encore.
Si vous êtes curieux de savoir si vous avez la possibilité de désactiver le tremblement d'écran dans votre jeu en cours, la réponse peut se trouver dans votre menu de paramètres. Essayez d'aller dans l'onglet Divers ou Options et recherchez une case à bascule pour cette fonctionnalité.
Les développeurs de jeux peuvent ne pas publier un jeu avec une option de réglage du tremblement d'écran, mais cela ne signifie pas nécessairement qu'ils ne l'ajouteront pas à l'avenir. De nombreux développeurs ont ajouté une option de réglage de l'écran de vibration après la sortie du jeu.
Qu'est-ce que le scintillement de l'écran ?
Le scintillement de l'écran peut apparaître de différentes manières. Vous pouvez voir votre écran clignoter ou trembler un peu, mais contrairement aux effets de tremblement d'écran scriptés dans les jeux, les scintillements se produisent de manière aléatoire. Les scintillements, ou déchirures, peuvent arriver aux images rendues sur tout votre écran ou cela peut se produire dans certaines zones.
Comme vous pouvez vous en douter, si vous voyez votre écran scintiller ou se déchirer, cela ne fait pas partie des effets atmosphériques du jeu. C'est un problème courant pour les joueurs sur PC dont la carte graphique et les taux d'affichage (rafraîchissement) ne sont pas correctement définis. Lorsque les taux de rafraîchissement sont réglés trop bas, l'affichage ou l'écran ne peut pas extraire les graphiques dont il a besoin, ce qui entraîne cet effet de scintillement ou de déchirure.
Il y a quelques choses que vous pouvez faire pour arrêter le scintillement si vous jouez sur un PC Windows 10. Consultez les étapes ci-dessous pour commencer :
Méthode 1 - Vérifier le taux de rafraîchissement
- Appuyez sur le bouton « .

- Recherchez les paramètres d'affichage.
- Sélectionnez Paramètres d'affichage dans les résultats de la recherche.
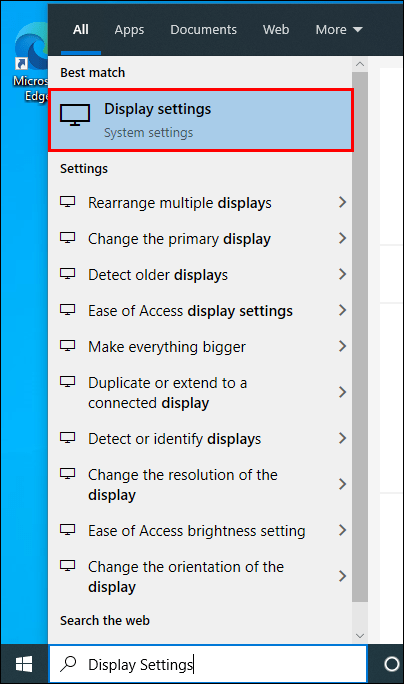
- Faites défiler vers le bas et sélectionnez Paramètres d'affichage avancés.
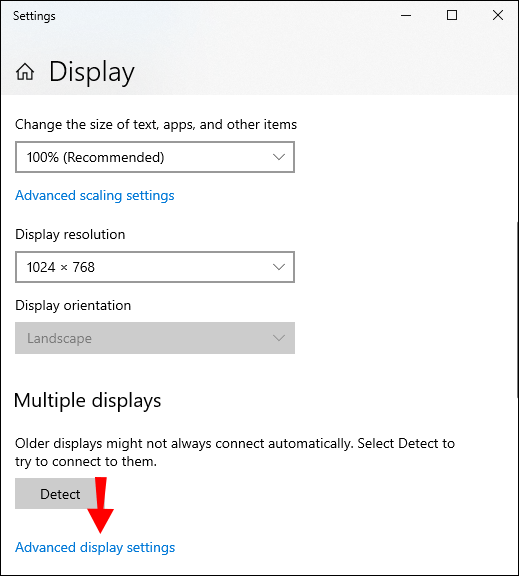
- Cliquez sur Propriétés de l'adaptateur d'affichage pour l'affichage 1.
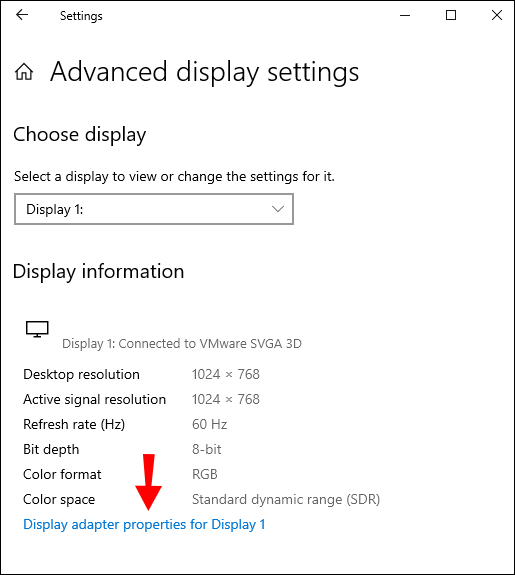
- Accédez à l'onglet Moniteur dans la nouvelle fenêtre.
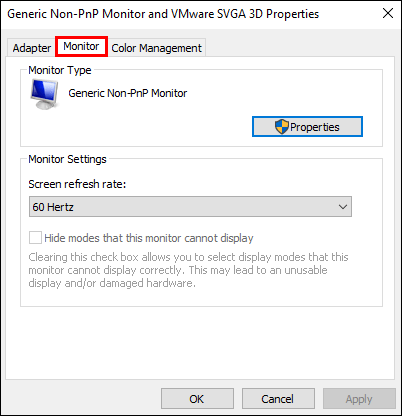
- Près du bas de la fenêtre, il est écrit, Paramètres du moniteur. Vérifiez le taux de rafraîchissement de votre écran ici.
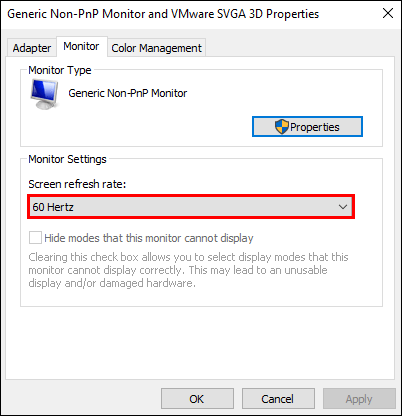
- Choisissez le taux de rafraîchissement recommandé pour votre PC dans le menu déroulant.
- Appuyez sur le bouton Appliquer.
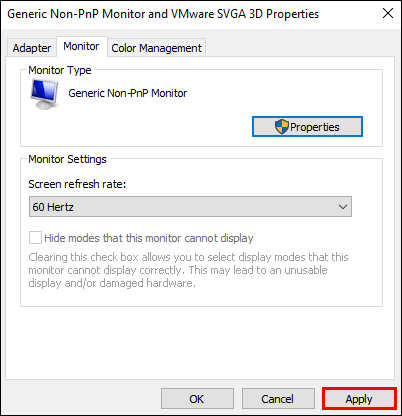
Généralement, Windows choisit un taux de rafraîchissement pour vous. Cependant, si vous voyez un taux plus élevé disponible, essayez de choisir celui-ci à la place. Des taux de rafraîchissement plus élevés ou optimaux peuvent aider à résoudre les problèmes de scintillement de l'écran.
Méthode 2 - Pilotes de restauration/mise à jour
Avant de commencer à jouer avec vos pilotes d'affichage, c'est une bonne idée d'effectuer ce test rapide pour identifier l'origine de votre problème de scintillement.
- Ouvrez le gestionnaire de tâches.

- Développez la fenêtre si nécessaire.
- Vérifiez si la fenêtre de votre gestionnaire de tâches clignote.
- Si oui, vous devez mettre à jour le pilote d'affichage de votre ordinateur. Si non, le problème provient probablement d'un programme ou d'une application récemment installé.
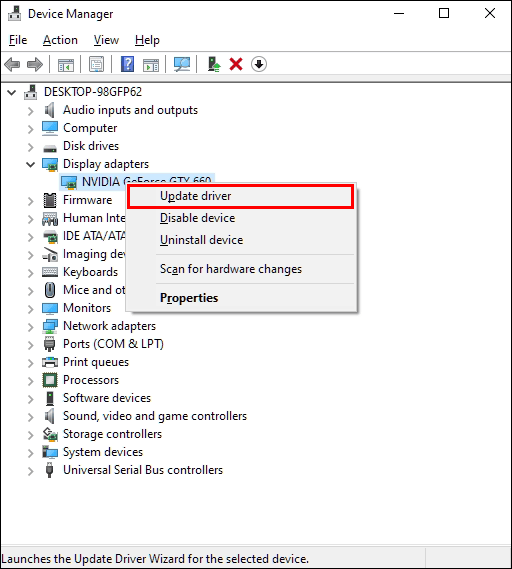
Si vous avez testé votre ordinateur et que vous pensez qu'il s'agit d'un problème de pilote, suivez ces étapes pour désinstaller et mettre à jour votre pilote.
- Cliquez sur le bouton Démarrer.

- Tapez Gestionnaire de périphériques dans la zone de recherche.

- Sélectionnez Gestionnaire de périphériques dans les résultats de la recherche.

- Cliquez sur la flèche en regard de Cartes graphiques pour développer la section et afficher votre carte graphique.

- Cliquez avec le bouton droit sur la carte graphique et sélectionnez Désinstaller le périphérique.
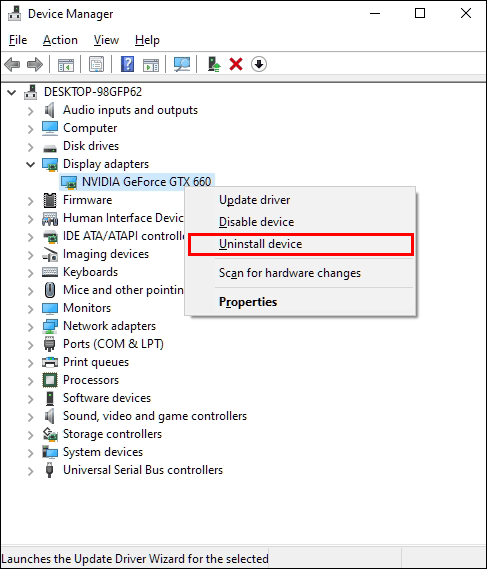
- Cochez la case qui dit, Supprimez le logiciel pilote pour ce périphérique.
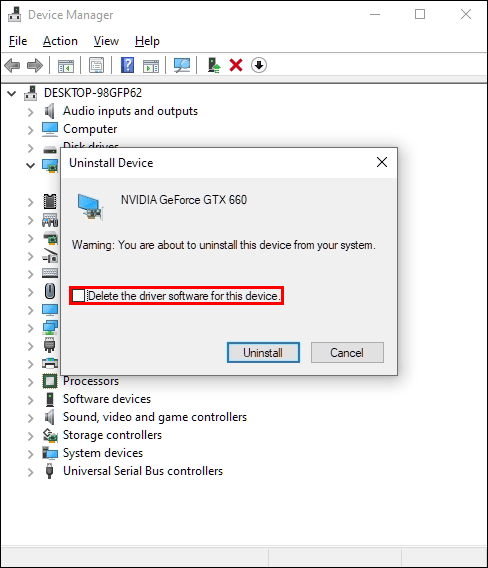
- Confirmez la désinstallation de votre ordinateur. Microsoft dispose d'un pilote de base au cas où vous supprimeriez celui de votre carte graphique pour vous assurer que votre ordinateur fonctionne toujours.
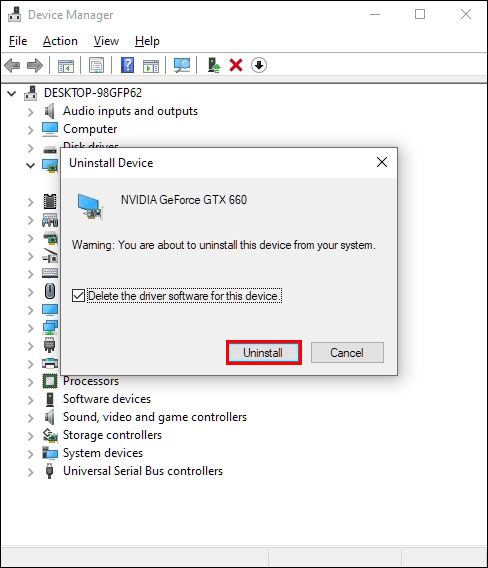
- Redémarrez votre ordinateur.
Lorsque votre ordinateur redémarre, vous remarquerez peut-être que le scintillement de l'écran s'est arrêté. Cependant, votre affichage ne se ressemble pas. Récupérez-le comme avant en effectuant une mise à jour :
- Appuyez sur le bouton Démarrer.

- Tapez Mises à jour dans la zone de texte de recherche.
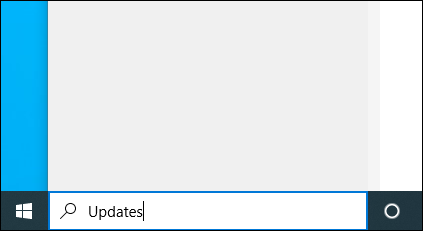
- Sélectionnez Rechercher les mises à jour dans la liste des résultats de la recherche.
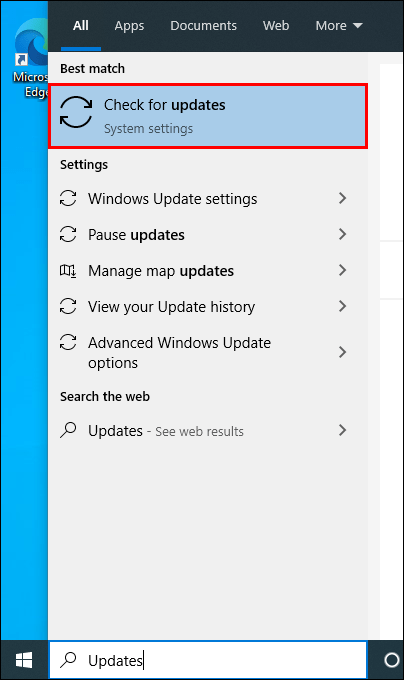
- Appuyez sur le bouton Rechercher les mises à jour en haut de la fenêtre pour réinstaller/mettre à jour le dernier pilote de votre carte graphique.
OU ALORS
- Appuyez sur le bouton Démarrer.

- Tapez Gestionnaire de périphériques et sélectionnez-le dans les résultats de la recherche.

- Cliquez sur Cartes graphiques pour voir votre carte graphique.

- Double-cliquez sur votre carte graphique.
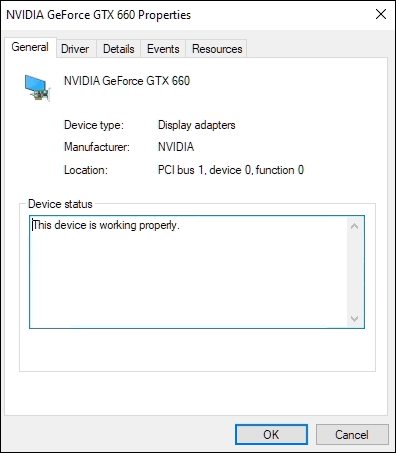
- Sélectionnez l'onglet Pilote dans la nouvelle fenêtre.
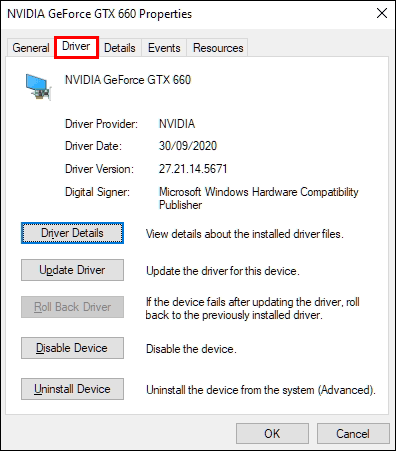
- Sélectionnez Mettre à jour le pilote.
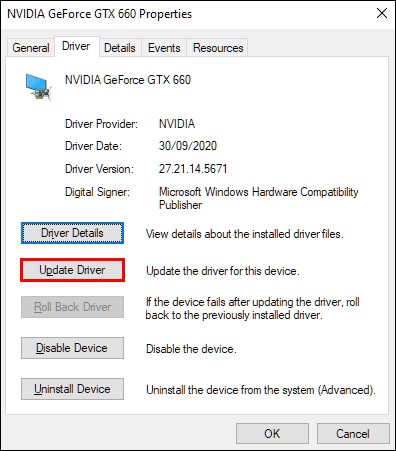
- Sélectionnez Rechercher automatiquement le logiciel pilote mis à jour. Alternativement, vous pouvez d'abord télécharger le pilote manuellement, puis sélectionner Parcourir mon ordinateur pour le logiciel pilote pour l'installer.
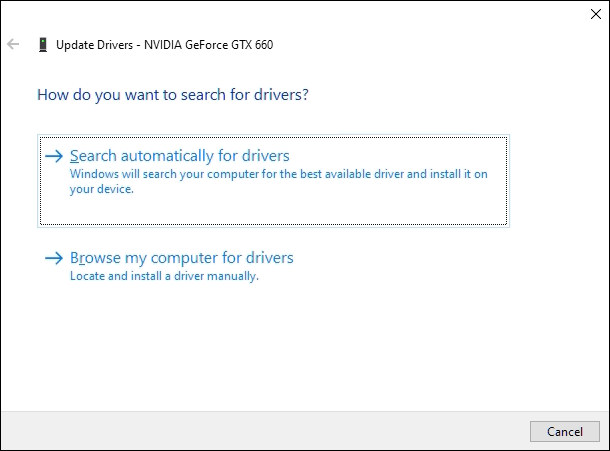
Si la vérification de votre taux de rafraîchissement et la mise à jour de votre pilote ne fonctionnent pas, vous pouvez avoir un problème plus profond qui fait clignoter votre écran. Par exemple, si vous avez effectué le test du Gestionnaire des tâches et que votre écran ne scintillait pas, un programme ou une application nouvellement installé peut être le problème.
Essayez d'abord de désinstaller tout nouveau logiciel pour voir s'il résout le problème. Si ce n'est pas le cas, vous devrez peut-être creuser plus profondément et utiliser la restauration du système ou réinitialiser complètement votre ordinateur.
cómo hacer una poción de fuego
Secouer
Malheureusement, de nombreux jeux intègrent un tremblement d'écran sans les moyens de le désactiver, y compris Shindo Life sur Roblox. Les développeurs du jeu n'ont pas publié de mise à jour pour modifier l'effet de tremblement d'écran au moment d'écrire ces lignes, mais cela ne signifie pas qu'il en sera toujours ainsi.
Continuez à parler de tremblement d'écran dans votre jeu préféré, parlez-en sur des forums ou soumettez un ticket aux développeurs. La plupart des développeurs écoutent la communauté des joueurs. S'il y a suffisamment de demande, ils apporteront les changements nécessaires pour satisfaire les joueurs.
Que pensez-vous du tremblement d'écran dans les jeux vidéo ? Pensez-vous que cela améliore le gameplay ou préférez-vous avoir la possibilité de le désactiver ? Parlez-nous à ce sujet dans la section des commentaires ci-dessous.