Google Meet simplifie et facilite la connexion avec votre équipe ou votre salle de classe. En tant que partie standard de G Suite, l'application est dotée de nombreuses fonctionnalités excellentes. Par exemple, si tous les étudiants ou coéquipiers ne peuvent pas assister à une réunion, vous pouvez l'enregistrer et la sauvegarder.
cómo deshabilitar los comentarios en el video de youtube

De cette façon, tout le monde reste informé à tout moment. Mais qui peut enregistrer la réunion et comment tout cela fonctionne-t-il? Dans cet article, nous vous expliquerons tout ce que vous devez savoir sur l'enregistrement des appels Google Meet.
Avant de commencer l'enregistrement
Contrairement à Google Hangouts, Google Meet est plus couramment utilisé dans un environnement professionnel. Le compte G Suite dans son offre standard comprend trois éditions: Basic, Business et Enterprise. Ils contiennent tous Google Meet, mais tous ne prennent pas en charge la fonction d'enregistrement de réunion.
En fait, seules Enterprise et Enterprise for Education la prennent en charge. Cependant, Google a récemment introduit quelques changements concernant Google Meet. En mars 2020, ils ont annoncé que tous les clients G Suite auront accès à des fonctionnalités premium.
Cela comprend la diffusion en direct, jusqu'à 250 participants, ainsi que l'option d'enregistrement. Mais seulement jusqu'au 30 septembre 2020. Après cette date, ce sera comme d'habitude. Cependant, tous les enregistrements que vous avez créés pendant cette période resteront dans votre Google Drive.
Par conséquent, si votre organisation utilise le compte Basic ou Business G Suite, c'est l'occasion de tirer le meilleur parti de toutes les fonctionnalités premium étonnantes.

Démarrer et arrêter un enregistrement
Vous ne pouvez enregistrer un appel Google Meet que via la version Web de l'application. Les participants qui rejoignent la réunion via l'application Google Meet sur Android ou alors ios les appareils ne peuvent pas démarrer ni arrêter l’enregistrement. Cependant, ils seront avertis lorsque l'enregistrement démarre et se termine.
Pour enregistrer une réunion dans Google Meet, vous devez rejoindre la visioconférence, démarrer la présentation, puis appuyer sur Enregistrer. Voici ce que vous devez faire:
- Aller à Google Meet et démarrez une réunion.

- Cliquez sur Plus (trois points verticaux) puis sur Enregistrer la réunion.

- Vous verrez une fenêtre contextuelle indiquant 'Demander le consentement'. Étant donné que l'enregistrement d'une personne sans son consentement est illégal, vous devez demander à chaque participant, interne et externe, de donner son consentement. Cliquez simplement sur Accepter. et Google Meet les enverra aux formulaires de consentement.
- Tenez un peu pour que l'enregistrement commence.
- Lorsque vous êtes prêt à mettre fin à l’enregistrement, accédez à Plus et sélectionnez Arrêter l’enregistrement. Noter : Une fois que tout le monde est parti, l'enregistrement s'arrêtera automatiquement.
- Sélectionnez à nouveau Arrêter l'enregistrement pour confirmer.
L'enregistrement sera alors généré dans un fichier. Cela prendra quelques instants. Ensuite, Google Meet l'enregistrera dans le compte Google Drive de l'organisateur de la réunion.
Vous pouvez trouver le fichier en suivant cet itinéraire et le dossier Mon disque> Enregistrements de réunions. L'organisateur de la réunion et la personne qui a démarré la réunion recevront un e-mail contenant le lien vers le fichier.

Téléchargez et partagez l'enregistrement
Enregistrer une réunion importante peut être extrêmement bénéfique pour tout le monde dans l'équipe. Pas seulement pour ceux qui l'ont raté. Revenir en arrière pour passer en revue certains points peut vous aider à repérer les choses que vous avez peut-être initialement négligées.
Comme mentionné, l'enregistrement enregistré est automatiquement envoyé vers l'espace de stockage Google Drive de l'organisateur de la réunion. À leur tour, l'organisateur et la personne qui a initié la réunion reçoivent un e-mail avec le lien. Mais saviez-vous que vous pouvez télécharger l'enregistrement sur votre ordinateur?
C’est probablement la meilleure façon de gérer l’enregistrement. Vous pouvez l'enregistrer à partir du Drive et de l'e-mail. Voici comment cela fonctionne:
- Accédez à votre dossier Enregistrements de réunions dans Google Drive.
- Sélectionnez le fichier que vous souhaitez télécharger, puis Plus (trois points).
- Sélectionnez ensuite l'icône Télécharger et enregistrez-la sur votre appareil.
Ou suivez ces étapes:
- Dans votre boîte de réception, sélectionnez le lien qui mène à l'enregistrement Google Meet.
- Lorsque l'enregistrement s'ouvre, cliquez sur l'icône Télécharger et enregistrez le fichier sur votre appareil.
Note importante : Si l'enregistrement démarre à l'heure exacte à laquelle il a été planifié, il apparaîtra automatiquement dans l'événement Calendrier. Toutes les personnes qui ont participé à la réunion et qui font partie de la même organisation que l'organisateur auront accès à l'enregistrement.

Au cas où vous auriez des problèmes avec l'enregistrement
L'un des problèmes les plus courants liés à la fonctionnalité d'enregistrement de Google Meet est que le bouton d'enregistrement est manquant. Si tel est le cas, cela signifie généralement que votre administrateur ne vous a pas encore donné accès aux options d'enregistrement dans Google Meet.
S'ils l'ont fait, mais que le bouton est toujours absent, ils doivent revenir en arrière et s'assurer que les paramètres sont corrects dans le Console d'administration Google . De plus, le bouton d'enregistrement n'existe pas en dehors de la version informatique de Google Meet.
Si vous rencontrez des problèmes pour localiser le fichier de l’enregistrement, cela peut être dû au fait que le fichier n’a pas encore été généré. Et le temps que cela peut prendre dépendra de plusieurs facteurs, comme la taille du fichier et la connexion Internet.
Vos enregistrements seront toujours disponibles
Si vous n'utilisez pas G Suite Enterprise, la fonctionnalité d'enregistrement et de téléchargement sera supprimée en septembre. Mais vos fichiers seront toujours dans Google Drive.
En attendant, vous pouvez enregistrer et télécharger tous les appels Google Meet que vous souhaitez. Si vous avez besoin de les enregistrer sur votre ordinateur et de partager l'enregistrement, vous pouvez également le faire. C'est une fonctionnalité incroyable qui vous permet de revenir en arrière et de revoir tout ce que vous voulez à tout moment.
Avez-vous déjà utilisé les fonctionnalités d'enregistrement et de téléchargement de Google Meet? Faites-nous savoir dans la section commentaires ci-dessous.







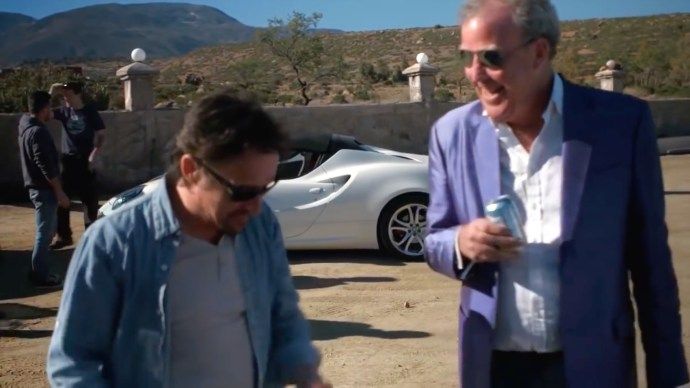



![Pourquoi ma PS4 est-elle si bruyante [expliqué et corrigé]](https://www.macspots.com/img/blogs/98/why-is-my-ps4-loud.jpg)