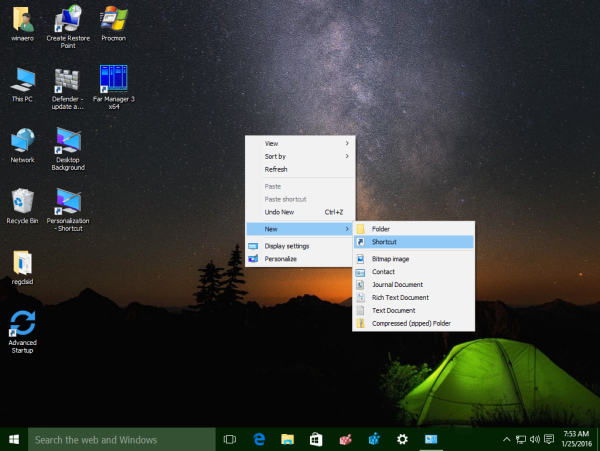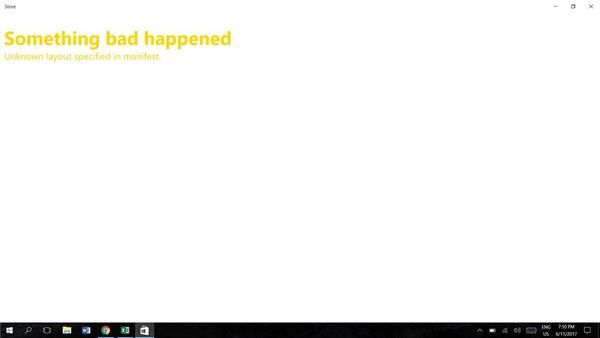Les présentations PowerPoint sont un outil pratique et pratique dans n'importe quel environnement d'entreprise. Lorsque vous présentez un problème ou un plan visuellement, les gens trouvent souvent plus facile de s'en souvenir ou de l'assimiler. Et lorsque vous combinez une présentation PowerPoint avec Zoom, vous améliorez encore davantage les réunions professionnelles.
Mais comment PowerPoint et Zoom fonctionnent-ils exactement ensemble? Eh bien, vous pouvez le faire de trois manières différentes. Tout ce que nous allons couvrir en détail dans cet article.
Méthode 1 - Deux moniteurs
L’un des avantages de Zoom est que l’équipement matériel n’est pas trop cher. Selon la taille et les besoins de votre entreprise, vos réunions Zoom peuvent rester aussi petites ou aussi grandes que vous en avez besoin.
Par exemple, si votre salle de réunion Zoom dispose d'un système à deux moniteurs, un écran peut afficher l'intégralité de la présentation PowerPoint en plein écran. Alors que l’autre moniteur peut contenir les notes du présentateur ou tout autre élément pouvant contribuer à la réunion.

Voici comment partager une présentation PowerPoint sur deux moniteurs dans Zoom:
cómo eliminar la aplicación de deseo visualizada recientemente
- Sélectionnez le fichier PowerPoint qui figure à l’ordre du jour.

- Maintenant, démarrez ou rejoignez une réunion Zoom.

- Dans le panneau de configuration des réunions, sélectionnez Partager l'écran.

- Choisissez le moniteur principal, puis sélectionnez à nouveau Partager. Si vous n'êtes pas sûr de savoir quel est le moniteur principal, choisissez celui sur lequel PowerPoint s'ouvre.

- Lorsque vous partagez l'écran, démarrez le mode diaporama PowerPoint en suivant cet itinéraire onglet Diaporama> À partir du début ou À partir de la diapositive actuelle.

C'est tout ce qu'on peut en dire. Toutefois, s'il s'avère que le moniteur que vous partagez n'est pas le bon, accédez aux paramètres d'affichage, puis cliquez sur Permuter l'affichage de l'animateur et le diaporama. Par conséquent, vous n’avez pas à recommencer tout le processus depuis le début.

Méthode 2 - Moniteur unique dans une fenêtre
La première méthode est très pratique et vous donne une vision claire de la présentation et du présentateur. Mais toutes les salles de réunion Zoom ne disposent pas de deux moniteurs et n'en ont pas besoin. Une salle de réunion plus petite fonctionne très bien avec un seul moniteur et, heureusement, vous pouvez partager un diaporama PowerPoint avec un seul moniteur.
Soit dans une fenêtre, soit en plein écran. L'option fenêtre est très utile pour le multitâche lors du partage d'une présentation. Voici comment partager une présentation PowerPoint dans une fenêtre:
- Accédez au fichier PowerPoint que vous allez partager.

- Sélectionnez l'onglet Diaporama, puis Configurer le diaporama.

- Accédez à Afficher le type, puis choisissez Navigué par un individu (fenêtre). Confirmer la sélection.

- Activez le mode diaporama PowerPoint en sélectionnant l'onglet Diaporama, puis à partir du début ou à partir de la diapositive actuelle.

- Rejoignez ou démarrez une réunion Zoom.

- Dans les réunions, sélectionnez Partager l'écran.

- Cliquez sur la fenêtre PowerPoint et sélectionnez Partager.

Ça devrait le faire. Vous disposez désormais d'une présentation PowerPoint dans une seule fenêtre et vous pouvez toujours accéder aux discussions en réunion ou à toute autre application ou fichier dont vous avez besoin pour la réunion.

Méthode 3 - Moniteur unique en plein écran
Si vous êtes confronté à une situation à écran unique dans votre réunion Zoom et qu'une présentation PowerPoint très importante est en cours, l'option plein écran est une excellente idée. Le diaporama en plein écran signifie qu’il n’y aura pas de distractions à l’écran. Sans bavarder ni ouvrir d'autres fichiers, vous vous concentrez sur la présentation elle-même. Voici comment créer un diaporama PowerPoint en plein écran avec Zoom:
- Ouvrez le fichier PowerPoint que vous avez préparé pour la présentation.

- Rejoignez une réunion Zoom ou démarrez-en une nouvelle.

- Accédez à l'onglet des commandes de la réunion et sélectionnez Partager l'écran.

- Maintenant, choisissez votre moniteur et sélectionnez à nouveau Partager.

- Lorsque vous commencez à partager l'écran, cliquez simplement sur l'onglet Diaporama, puis sur À partir du début ou à partir de la diapositive actuelle.

Et maintenant, votre présentation est en plein écran, et tout le monde peut la voir clairement.
mi palo de fuego no se conecta a wifi
Partager le son avec le zoom
Saviez-vous que la fonction de partage d'écran Zoom vous permet également de partager l'audio? C'est exact. Les personnes qui assistent aux réunions à distance peuvent désormais recevoir à la fois la vidéo et l'audio. Mais le seul prérequis est que vous devez utiliser Zoom for Desktop pour Windows ou Mac.

Par conséquent, si vous souhaitez partager un clip YouTube, par exemple, il vous suffit de cliquer sur Partager le son. Cependant, il y a un inconvénient. Vous ne pouvez pas partager le son de l’ordinateur lorsque la réunion est partagée sur plusieurs écrans en même temps. Cela ne fonctionne que lorsqu'un écran à la fois est partagé. Pourtant, c’est une fonctionnalité très utile.

Présentez votre travail plus efficacement avec Zoom
Les diaporamas PowerPoint existent depuis toujours. Une fois que vous avez compris comment en tirer le meilleur parti, le ciel est la limite. C'est l'une des options logicielles les plus créatives de Microsoft Office. En comparaison, Zoom est nouveau. Mais il a pris le monde de l’entreprise par la tempête. La société a souligné que cela fonctionne, et que pouvez-vous demander de plus à un outil conçu pour que les réunions de travail se déroulent sans heurts? Le temps est le bien le plus précieux et PowerPoint, associé à Zoom, vous permet de réaliser des économies significatives à cet égard.
Dites-nous ce que vous pensez de PowerPoint et Zoom dans la section commentaires ci-dessous.