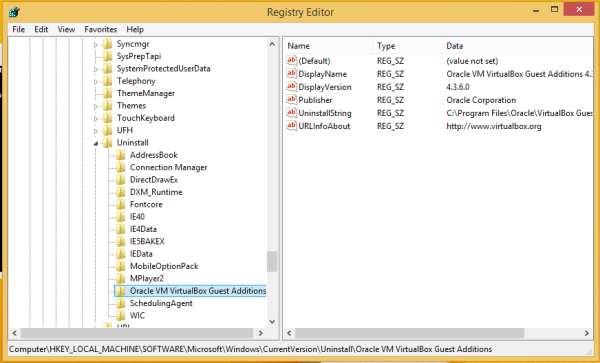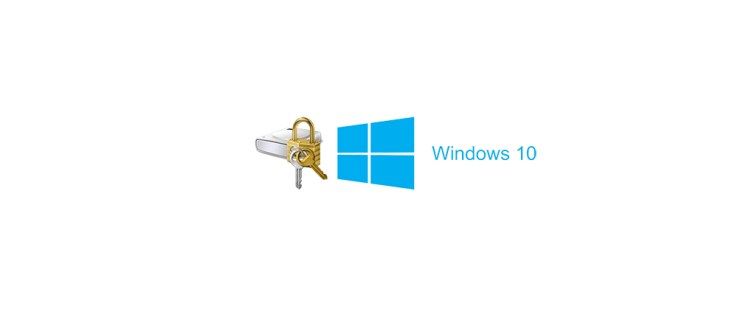De nombreux utilisateurs de Windows 10 aiment avoir un diaporama d'images sur leur fond d'écran. Windows prend en charge cela avec la fonction de diaporama, vous permettant de configurer une série d'images qui s'affichent les unes après les autres. La façon habituelle d'ajouter plusieurs photos au bureau Windows 10 comme fond d'écran consiste à sélectionner leDiaporamaoption, que ce Guide Tech Junkie vous en a parlé. Le diaporama affiche chaque image séparément. Cependant, certains utilisateurs préféreraient avoir plusieurs images assemblées sous forme de collage pour l'arrière-plan de leur bureau. Il existe des logiciels qui vous permettront de combiner ou de fusionner plusieurs images en un seul fond d'écran en configurant des collages de photos. Ensuite, vous pouvez inclure vos photos préférées dans un fond d'écran au lieu d'un diaporama.
cómo eliminar canales en roku
Dans cet article, je vais vous montrer les bases de l'utilisation de plusieurs outils gratuits pour créer des collages et des collections de photos que vous pouvez ensuite utiliser sur votre bureau Windows 10.
Configurer un collage avec Google Photos
Google Photos est un package de bibliothèque d'images très puissant et gratuit qui est, bien sûr, gratuit à utiliser. Visite Google Photos pour créer un compte si vous n'en avez pas déjà un. Pour créer un collage, cliquez simplement sur le bouton + Créer et sélectionnez Collage dans les options de la liste déroulante.

Vous pouvez ensuite sélectionner de deux à neuf photos à insérer dans votre collage. Cliquez simplement sur la coche de sélection des photos que vous souhaitez utiliser, puis cliquez sur le bouton Créer dans le coin supérieur droit de l'écran. Google Photos organisera automatiquement vos photos dans un collage.
Malheureusement, vous ne pouvez pas modifier la disposition du collage créé, mais vous pouvez appliquer des filtres intégrés, faire pivoter le collage, modifier le rapport hauteur / largeur et effectuer d’autres ajustements de base. Ensuite, vous pouvez enregistrer votre collage en tant que nouvelle image et l'utiliser sur votre bureau. Google Photos ne propose pas l'outil de création de collages le plus complet, mais il est gratuit et très simple à utiliser.
Configurer une présentation photo 3D avec Showcase
Showcase n'est pas exactement un logiciel de collage de photos, mais c'est quelque chose de similaire. Avec cela, vous pouvez configurer des présentations photo qui ont des effets 3D. Ce programme vous permet de combiner cinq photographies en fond d'écran. Ouvert cette page et cliquezVitrine 1.0pour enregistrer sa configuration et installer. Ensuite, lancez la fenêtre du logiciel comme indiqué dans l’instantané ci-dessous.

Le nombre d'images par défaut pour ces présentations est de trois, mais vous pouvez sélectionner5 imagesdans le menu déroulant. Tout d'abord, ajoutez vos photos préférées au fond d'écran en cliquant avec le bouton droit sur les zones d'image et en sélectionnantDéfinir l'image. Vous pouvez également supprimer des photos en sélectionnantSupprimer l'image,et ajustez leur emplacement sur la présentation en cliquant sur leSwap avec image ...options du menu contextuel.

Showcase comprend trois barres avec lesquelles vous pouvez configurer les images. La barre de décalage déplace l'image vers la gauche et la droite. Faites glisser la barre de distance vers la gauche et la droite pour agrandir et réduire les photos. La barre d'angle ajoute cet effet 3D supplémentaire car vous pouvez la faire glisser vers la droite et la gauche pour faire pivoter les images comme indiqué ci-dessous.

Ci-dessous, vous pouvez ajuster la couleur de la présentation en sélectionnant leArrière-plancase à cocher. Faites ensuite glisser les barres pour personnaliser la couleur d'arrière-plan. Ajustez cela pour qu'il corresponde à votre barre des tâches et à la palette de couleurs du menu Démarrer.
Les présentations incluent des reflets sous chaque photo. Clique leRéflexionscase à cocher pour activer cet effet. Faites ensuite glisser les barres Hauteur et Opacité plus à droite pour améliorer l'effet comme ci-dessous.

Cliquez surDéposer>Sauvegardercomme pour enregistrer le fond d'écran. Sélectionnez un format de fichier JPEG dans le menu déroulant Enregistrer en tant que type, choisissez un dossier pour celui-ci et appuyez sur le boutonSauvegarderbouton. Ensuite, vous pouvez ajouter le fond d'écran de présentation photo 3D sur le bureau Windows 10.

Configurer un fond d'écran de collage de photos avec l'application Web Fotor
Vous pouvez également configurer un fond d'écran de collage de photos pour le bureau Windows 10 avec l'application Web Fotor. Il s'agit en partie d'une application gratuite, mais elle dispose également d'une version mise à niveau qui élargit ses options. Cliquez ici pour ouvrir le site Web et cliquez surCollagepour ouvrir l'onglet dans la photo ci-dessous.

Ensuite, cliquez surImporter des photospour sélectionner les images à inclure dans le collage. Une barre latérale à droite de la page comprend des aperçus miniatures des images, et vous pouvez les faire glisser et les déposer dans les boîtes de collage de photos. Pour ajuster les dimensions de l'image, placez le curseur sur les bordures, maintenez le bouton gauche de la souris, puis faites glisser les bordures vers la gauche, la droite, le haut ou le bas.

Pour sélectionner d'autres mises en page de collage, appuyez sur la toucheClassique,Froussardou alorsCollage artistiqueboutons sur la barre d'outils verticale gauche. Ensuite, vous pouvez choisir un certain nombre de mises en page pouvant inclure huit photos ou plus. La barre latérale du modèle classique a unCouleur et texturebouton pour que vous choisissiez des couleurs d'arrière-plan alternatives avec. Faites glisser les barres Largeur de bordure et Arrondi des coins illustrées ci-dessous pour développer les bordures et leur ajouter des bords arrondis.

Une chose que Fotor a que Google Photos n'a pas, ce sont les autocollants, qui ajoutent une décoration supplémentaire au collage. Clique leAutocollantssur la barre d'outils de gauche pour développer la barre latérale ci-dessous. Sélectionnez ensuite une catégorie pour faire glisser et déposer des autocollants sur le collage. Faites glisser les bordures des autocollants avec le curseur pour ajuster leurs dimensions. Vous pouvez également les faire pivoter en cliquant sur le boutonRetourner et faire pivoterbouton sur leur barre d'outils.

Lorsque vous avez configuré le collage, cliquez surSauvegarderdans la barre d'outils au-dessus de l'aperçu du collage. Cela ouvrira une fenêtre avec quelques options d'enregistrement et unImprimerbouton. SélectionnerEnregistrer sur mon ordinateurpour l'enregistrer sur le disque. Ajoutez ensuite le collage à votre bureau Windows 10.
Les collages sont une excellente alternative aux diaporamas pour montrer certaines de vos photos préférées sur le bureau. Google Photos, Showcase et Fotor proposent de nombreuses options pour configurer des collages avec des effets élégants qui peuvent être un excellent fond d'écran pour Windows 10.
Avez-vous d'autres conseils sur la création de collages à utiliser sur les ordinateurs de bureau Windows 10? Partagez-les avec nous dans les commentaires ci-dessous!