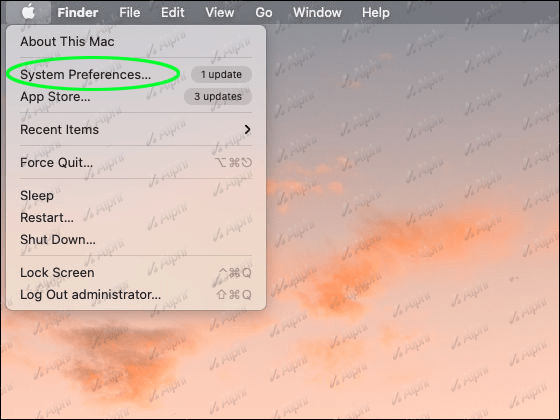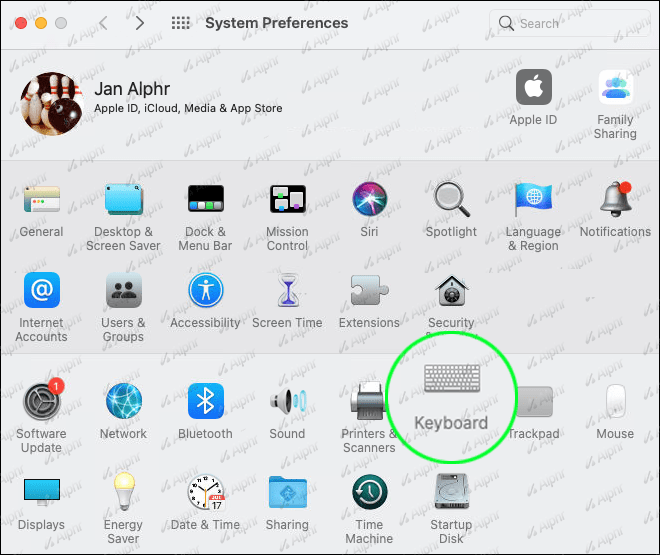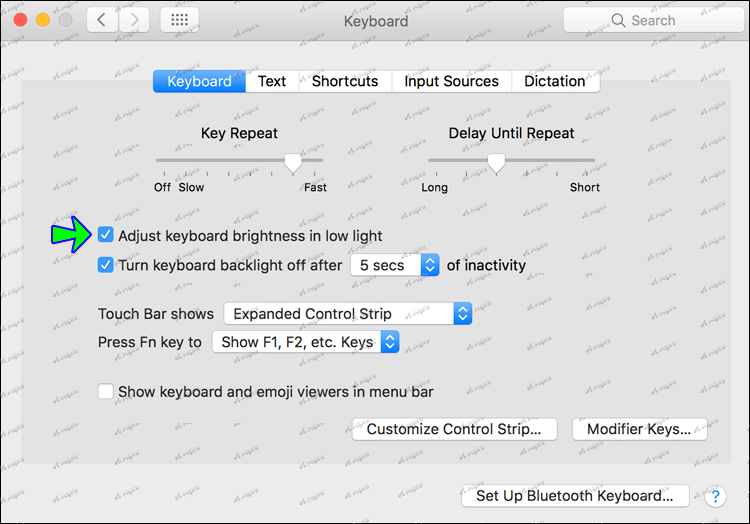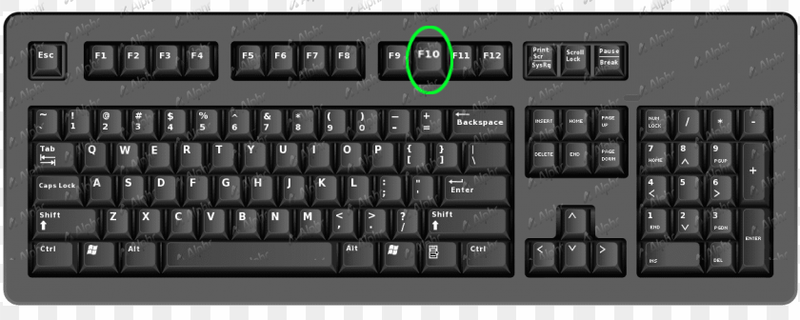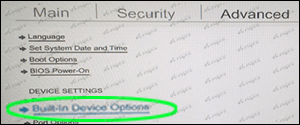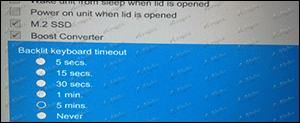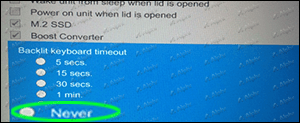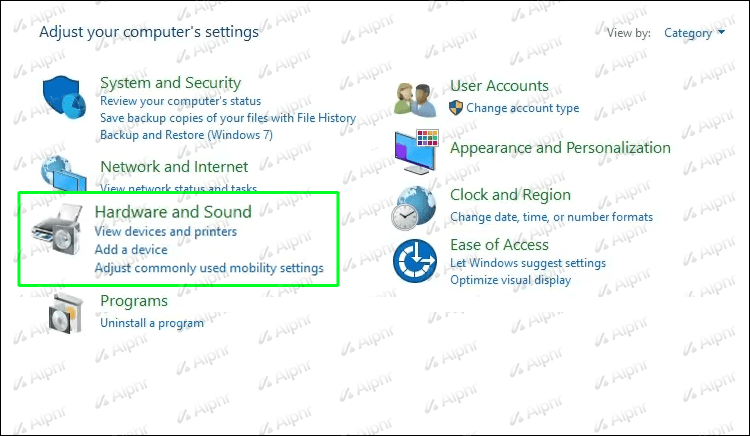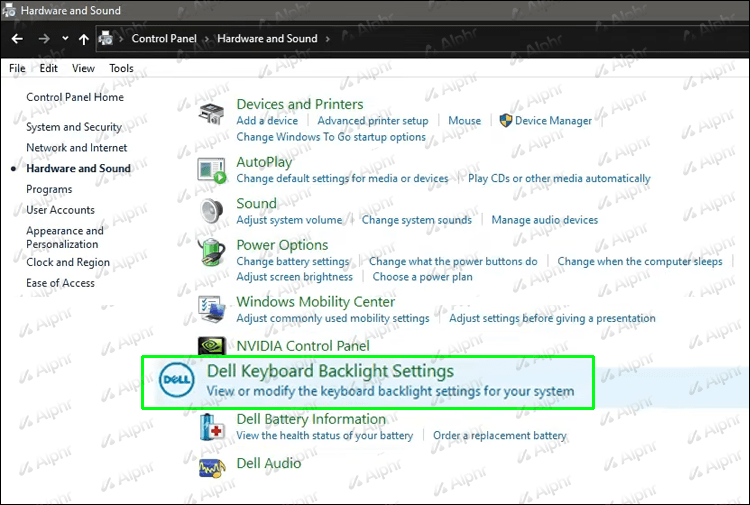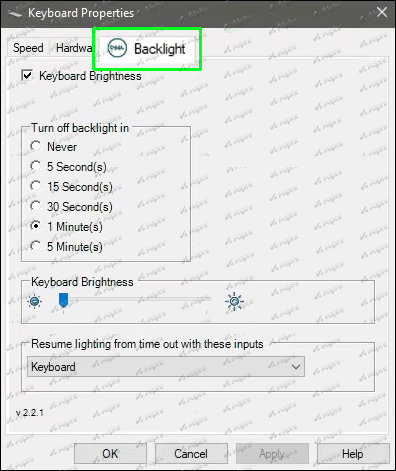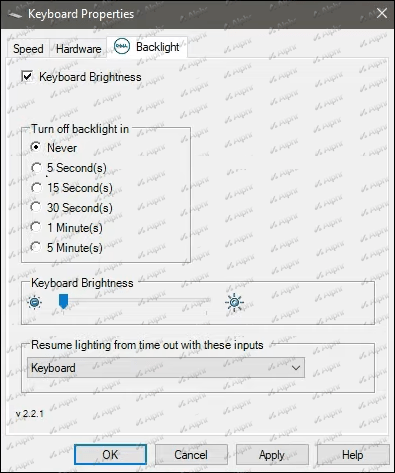Il est prudent de dire que l'ère de l'informatique est arrivée à maturité. Fini le temps où vous ne pouviez pas taper dans le noir sans lampe de bureau ou autre source de lumière. De nos jours, la plupart des ordinateurs sont équipés d'un clavier rétroéclairé pour faciliter la saisie dans des conditions de faible luminosité. Le clavier rétroéclairé illumine les touches pour faciliter la saisie dans les environnements peu éclairés. Même à 3 heures du matin, vous pouvez taper sur votre clavier et faire le travail dans le confort de votre lit.

Cependant, le clavier ne reste pas allumé tout le temps. De plus, les paramètres de rétroéclairage diffèrent selon le type d'ordinateur que vous utilisez.
Si vous souhaitez que votre clavier soit constamment allumé pour pouvoir taper à tout moment sans avoir à manipuler un tas de touches ou de boutons, cet article vous montrera comment procéder.
Comment régler un clavier rétroéclairé sur Toujours activé pour un Mac
Les ordinateurs Mac sont toujours en avance sur la concurrence en matière d'innovation, et c'est sans aucun doute aussi quand on parle de leurs claviers.
La plupart des Mac modernes sont équipés d'un capteur de lumière en haut de l'écran juste en dessous de l'appareil photo. Ce capteur ajuste automatiquement la luminosité des touches en fonction de la quantité de lumière naturelle détectée. Une fois le capteur activé, votre clavier s'allume pour vous permettre de travailler dans n'importe quel environnement d'éclairage.
Voici les étapes :
- Ouvrez le menu Pomme et sélectionnez Préférences système.
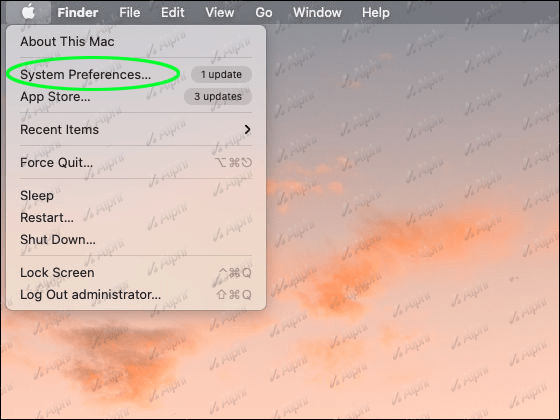
- Cliquez sur Clavier pour ouvrir le volet de gestion du clavier.
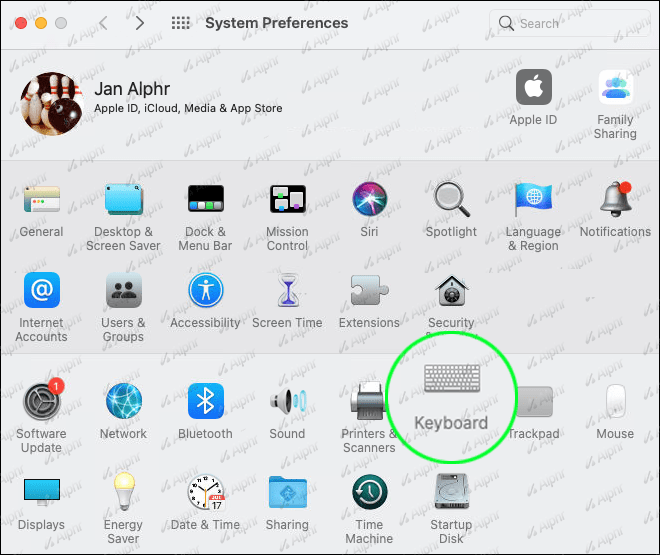
- Cochez la case à côté de Ajuster la luminosité du clavier en cas de faible luminosité.
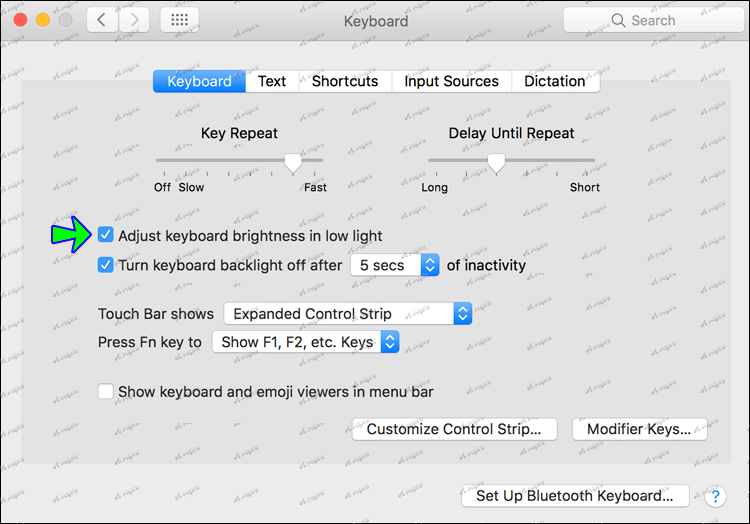
- Quittez les Préférences Système.
À ce stade, votre clavier doit être éclairé, quoique légèrement, si la pièce est très éclairée. Si, à un moment donné, vous trouvez que le clavier n'est pas assez lumineux, vous pouvez régler la luminosité en appuyant plusieurs fois sur F5, Fn ou F.
Windows 10 cuando hago clic en Inicio no pasa nada
La fenêtre Préférences Système vous permet également de spécifier la durée pendant laquelle votre clavier doit rester allumé lorsque votre ordinateur est inactif sans aucune activité de touche. Cela peut être particulièrement utile si vous essayez de garder un œil sur la puissance de votre batterie.
Comment régler un clavier rétroéclairé sur Always On pour un ordinateur HP
Avouons-le. Appuyer sur Q au lieu de E n'est pas amusant lorsque vous avez une tâche urgente à accomplir. Cela peut être frustrant et perdre beaucoup de temps.
Heureusement, HP a veillé à ce que votre clavier rétroéclairé reste allumé en permanence pour vous permettre de taper même dans des environnements peu éclairés.
Voyons comment s'y prendre :
- Redémarrez votre ordinateur.
- Avant la fin de la séquence de démarrage, appuyez plusieurs fois sur F10 pour ouvrir le BIOS.
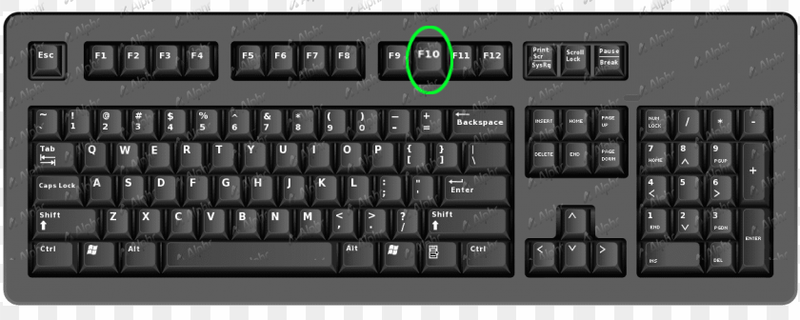
- Une fois le BIOS ouvert, faites défiler jusqu'à Avancé à l'aide de la flèche vers le bas de votre clavier.
- Sélectionnez Options de périphérique intégrées, puis appuyez sur Entrée.
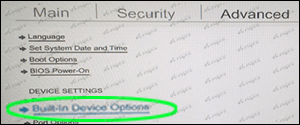
- Cliquez sur Délai d'attente du clavier rétroéclairé.
- Appuyez sur le bouton de la barre d'espace de votre clavier pour ouvrir les paramètres de temporisation du rétroéclairage.
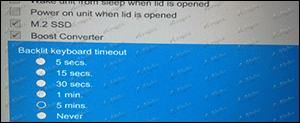
- Activez la case à côté de Jamais. Cela garantira que le rétroéclairage reste allumé à tout moment.
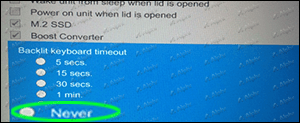
Les paramètres de rétroéclairage vous permettent également de sélectionner un paramètre de temporisation aussi bas que 5 secondes. Si vous ne voulez pas décharger votre batterie trop rapidement, vous devriez envisager un délai d'attente plus court.
Comment configurer un clavier rétroéclairé Lenovo sur Toujours activé ?
Si vous possédez un ordinateur portable Lenovo, votre clavier rétroéclairé est quelque chose que vous n'apprécierez peut-être jamais vraiment si vous travaillez toujours dans des espaces ouverts ou des pièces très éclairées. Dans l'obscurité, cependant, votre clavier s'anime, vous permettant de taper sans trop d'effort.
La plupart des machines Lenovo équipées d'un clavier rétroéclairé disposent également de capteurs de lumière conçus pour régler automatiquement la luminosité des touches.
Voici comment activer ces capteurs :
- Ouvrez le menu Démarrer.
- Sélectionnez Configurations matérielles.
- Choisissez l'option Rétroéclairage du clavier.
- Cliquez sur Rétroéclairage automatique du clavier.
- Choisissez le niveau de rétroéclairage souhaité. Vous pouvez choisir Bas, Haut ou Arrêt. Mais pour que le rétroéclairage reste allumé en permanence, vous devez choisir le réglage High ou Low.
Il est important de se rappeler que la fonction de rétroéclairage automatique du clavier ne fonctionne que lorsqu'elle a été activée dans le BIOS de votre machine.
Voici comment vérifier si la fonctionnalité est activée :
- Redémarrez votre ordinateur portable.
- Dès que l'écran de démarrage s'affiche, appuyez plusieurs fois sur la touche F1 pour accéder au mode BIOS.
- Sélectionnez le menu Clavier/Souris.
- Sélectionnez Rétroéclairage du clavier.
Si la fonction de rétroéclairage est déjà activée, vous devriez voir un bouton bascule actif à côté de Activé. Si ce n'est pas le cas, la fonctionnalité n'a pas encore été activée. Cependant, vous pouvez le faire en basculant simplement le bouton à côté de Activé.
Comment régler un clavier rétroéclairé sur Toujours activé pour un Dell
Les ordinateurs Dell sont connus pour leur polyvalence et leurs options de personnalisation, c'est pourquoi il est un peu décevant de voir qu'ils ne vous permettent pas de régler votre clavier rétroéclairé pour qu'il soit toujours allumé dès la sortie de la boîte.
Heureusement, le Application Dell Feature Enhancement Pack vous permet de faire exactement cela. Voici comment l'utiliser :
- Installez l'application sur votre ordinateur.
- Accédez au Panneau de configuration et sélectionnez Matériel et audio.
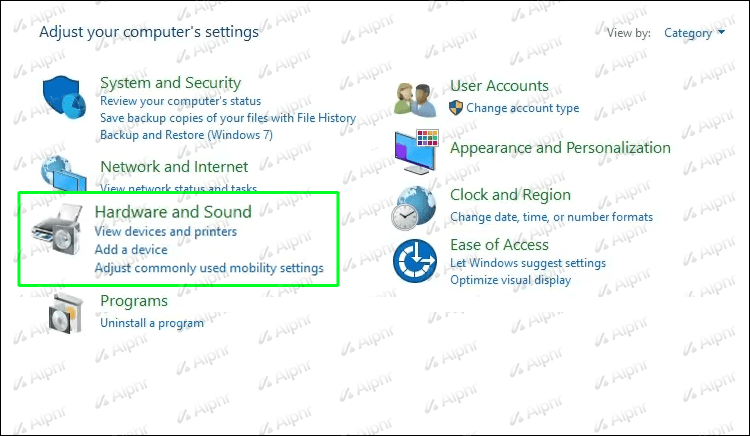
- Choisissez Paramètres de rétroéclairage du clavier Dell.
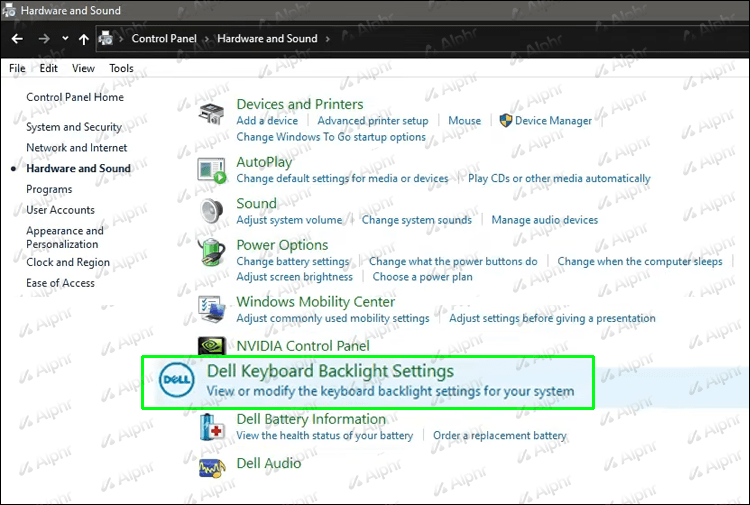
- Sélectionnez Rétroéclairage dans la fenêtre résultante.
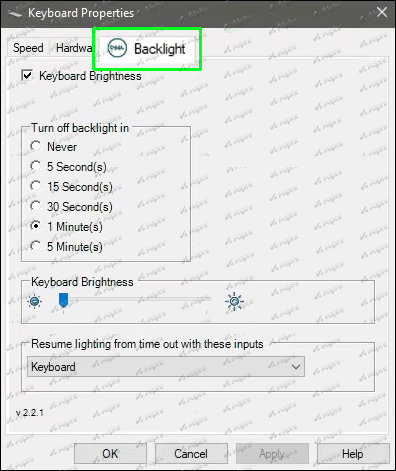
- Sous Paramètres de délai d'attente, sélectionnez Jamais.
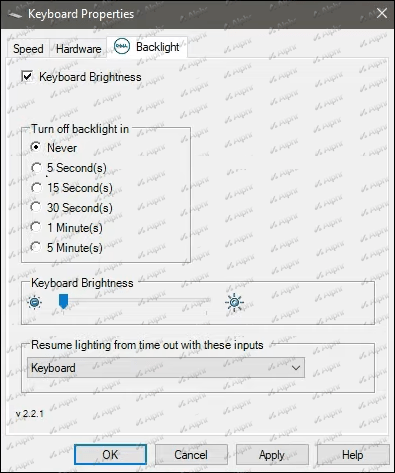
FAQ supplémentaire
Y a-t-il un inconvénient à garder le rétroéclairage de mon clavier toujours activé ?
Oui. Le rétroéclairage de votre clavier peut épuiser la batterie car il utilise des LED pour éclairer votre clavier. La quantité d'énergie consommée dépend du réglage de luminosité choisi. Pour cette raison, vous ne devez activer le paramètre Toujours activé que lorsque cela est absolument nécessaire.
À tout moment, c'est l'heure de taper
Le clavier est l'une des parties les plus importantes de votre ordinateur, mais c'est aussi l'une des plus difficiles à utiliser lorsque vous n'avez pas de source de lumière. Avec un clavier rétroéclairé, peu importe la noirceur de votre environnement, vous pourrez taper confortablement et avec précision dans toutes les situations.
Cela dit, il est important de se rappeler que les paramètres du clavier rétroéclairé diffèrent selon la marque de votre ordinateur.
Certains claviers vous permettront de modifier les couleurs et les niveaux de luminosité, et certains resteront allumés en permanence même si vous ne modifiez pas les paramètres. D'autres sont conçus pour s'éteindre automatiquement après une période d'inactivité prédéterminée.
Pour savoir si votre clavier possède l'une de ces fonctionnalités, vous devez consulter la section des propriétés de votre ordinateur ou consulter votre fabricant.
Qu'est-ce que vous aimez le plus dans les claviers rétroéclairés ?
Faites-nous savoir dans la section commentaires ci-dessous.