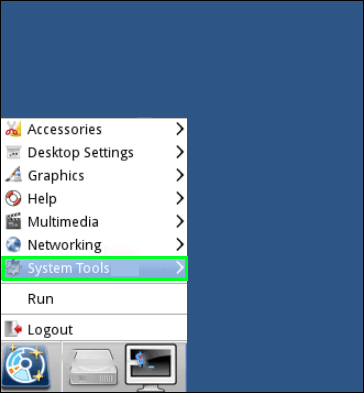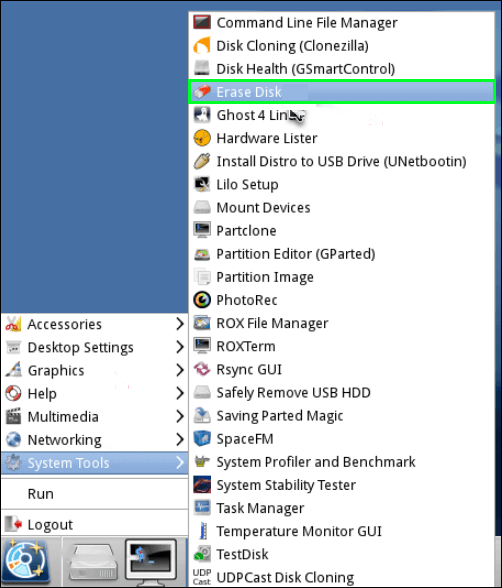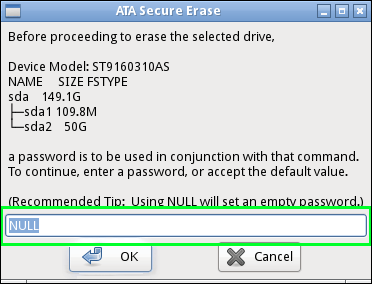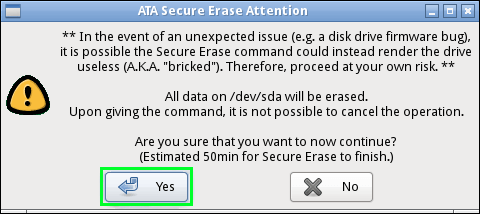Effectuez un nettoyage sécurisé sur votre lecteur à état solide (SSD) est relativement simple lorsqu'il est effectué avec le logiciel nécessaire. L'effacement sécurisé d'un SSD dépend en grande partie du type de lecteur et d'autres facteurs, tels que l'âge du conducteur.

Un disque SSD ne peut être écrit qu'un nombre limité de fois, ce qui rend difficile le nettoyage en profondeur du disque. Il est possible d'endommager le SSD en utilisant un outil standard. Et parce que votre SSD est un élément crucial de votre ordinateur, vous devez aborder cette tâche avec prudence. Si vous ne le faites pas, vous courez le risque d'endommager votre disque dur ou de perdre des données importantes.
Heureusement, dans cet article, vous trouverez des instructions pour effacer en toute sécurité un disque SSD sans perdre de données ni endommager votre disque.
Comment nettoyer en toute sécurité un disque SSD
Le processus de formatage peut être familier à la plupart des personnes qui ont travaillé avec des disques durs ou de nouveaux SSD. Mais pourquoi ne pouvez-vous pas simplement reformater votre SSD ? Il existe une différence essentielle entre les méthodes de formatage et d'effacement sécurisé, à savoir l'exhaustivité.
Pour la plupart, le formatage d'un disque est utilisé pour en obtenir un nouveau opérationnel. La meilleure approche pour vous assurer que votre PC fonctionnera avec votre nouveau disque dur est de le formater avant d'installer le système d'exploitation.
cómo hacer un paisaje de una sola página en google docs
La plupart des programmes de récupération de données peuvent toujours récupérer des morceaux de données. Par conséquent, vous n'effacez pas le lecteur. C'est pourquoi revendre ou recycler des articles qui ont été formatés n'est pas la meilleure option.
Ainsi, pour effacer complètement un SSD en toute sécurité, il existe plusieurs méthodes différentes.
BIOS/UEFI
Un effacement sécurisé n'est pas une fonction typique du BIOS/UEFI sur la plupart des systèmes. Cependant, une carte mère relativement courante ou une familiarité avec l'interface de l'appareil peuvent rendre cette option viable.
Si vous possédez un PC de jeu, vous aurez peut-être de la chance car il est plus susceptible de proposer des choix supplémentaires pour une meilleure gestion des composants.
Il y a de fortes chances que la procédure se déroule sans problème si le bios ou l'UEFI de votre ordinateur le prend en charge. Il est préférable de consulter votre guide de l'utilisateur si vous utilisez autre chose qu'une configuration de base. Un SSD peut être effacé en toute sécurité en suivant ces étapes :
- Entrez les paramètres BIOS ou UEFI de votre ordinateur.
- Localisez et choisissez votre SSD. Que ce soit dans l'index de l'appareil ou dans un autre onglet, cela dépend entièrement des paramètres d'interface de votre fabricant.
- Recherchez une option d'effacement des données ou d'effacement sécurisé. Gardez un œil sur les mots-clés alternatifs car certains programmes portent plusieurs noms.
- Suivez toutes les invites ou instructions pertinentes qui peuvent apparaître lors de l'opération d'effacement sécurisé ou d'effacement.
Logiciel pilote
En termes de gestion des pilotes, la plupart des clients choisissent d'utiliser soit le logiciel de leur propre fabricant, soit un choix tiers. L'identification des spécifications de votre appareil et la recherche d'un support de pilote sur le site du fabricant sont de bons points de départ.
Une variété croissante de solutions tierces devient disponible à mesure que les SSD se généralisent. La plupart des grands fabricants proposent également des solutions d'effacement. Il est recommandé d'utiliser si possible la dernière version du logiciel des fabricants de votre appareil.
Avant de commencer le processus d'effacement, prenez le temps d'apprendre les caractéristiques de votre disque et si le logiciel que vous envisagez est compatible. Cela dit, il est également essentiel que vous sauvegardiez toutes les données susceptibles de vous intéresser, car les fonctions d'effacement sécurisé sont censées être approfondies. En d'autres termes, en supposant que tout se passe comme prévu, toutes les données effacées seront complètement irrécupérables.
Voici quelques-uns des logiciels les plus populaires pour effacer en toute sécurité un disque SSD.
Boîte à outils Intel Solid State Drive

Si vous avez un SSD Intel, le Boîte à outils Intel Solid State Drive est un outil indispensable pour les utilisateurs de Windows. L'onglet Secure Erase se trouve sur le côté gauche de l'écran principal du programme. Sélectionnez Effacement sécurisé et suivez les instructions à l'écran.
Certaines applications, telles que Intel SSD Toolbox, peuvent optimiser votre disque en toute sécurité pour de meilleures performances grâce à la capacité TRIM et à la technologie croissante. Tout comme vous pouvez choisir la chronologie pour d'autres mises à niveau de PC, vous pouvez faire de même pour votre optimiseur de disque.
Les options de support étendues d'Intel SSD Toolbox sont un autre bonus. Les instructions d'installation, les informations sur la garantie et les conseils étape par étape sur un large éventail de problèmes d'entretien courants sont tous inclus dans ce manuel. En général, les SSD d'Intel sont pratiques et simples à utiliser.
GParted

GParted ou GNOME Partition Editor est un logiciel bien connu et digne de confiance. Il comprend plusieurs fonctions de disque, comme l'administration de partition récemment ajoutée. Pour les utilisateurs de SSD Linux, c'est une excellente solution car il est open-source et fonctionne avec une large gamme de systèmes d'exploitation.
Pour tirer le meilleur parti de GParted, vous devrez démarrer à partir d'un disque au lieu d'Internet. Un Live CD ou Live USB doit être créé, puis l'application peut être chargée à l'aide de n'importe quel support physique pris en charge par votre ordinateur.
En raison de la difficulté de configuration de GParted, plusieurs articles utiles, évaluations d'utilisateurs et instructions sont disponibles en ligne.
Magicien Samsung

Magicien Samsung peut être un peu plus facile à utiliser pour ceux qui découvrent le processus. Même si votre écran contient un peu plus d'informations que vous n'en avez besoin, la conception épurée empêche les choses de devenir trop encombrées. Ce programme peut également vous aider à diagnostiquer les problèmes et à surveiller la santé de votre disque si vous cherchez à prolonger la durée de vie de votre appareil.
Bien que Samsung ne fournisse pas de support spécial pour l'outil Magician, disposer d'une interface plus actuelle et conviviale est bénéfique dans ce scénario. Cependant, leur page Web SSD contient une multitude d'autres informations sur les logiciels.
Magie séparée
Les outils de gestion de partition et d'effacement de disque sont inclus dans une distribution Linux complète appelée Magie séparée . Bien que vous deviez payer des frais pour l'utiliser, vous aurez toujours accès à la suite et pourrez supprimer un SSD en toute sécurité.

Parted Magic peut être installé sur une clé USB et utilisé pour démarrer un ordinateur. Pour commencer, voici un bref aperçu :
- Configurez un périphérique USB pouvant être monté avec le programme.
- Connectez-vous à l'appareil et redémarrez-le.
- Lorsque le lecteur redémarre, sélectionnez l'option 1, puis les paramètres par défaut.
- Allez dans Démarrer en bas à gauche, puis Outils système.
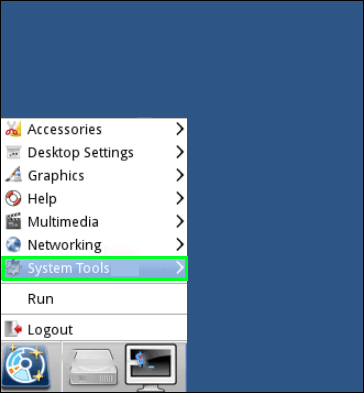
- Accédez à Effacer le disque une fois que l'ordinateur a démarré.
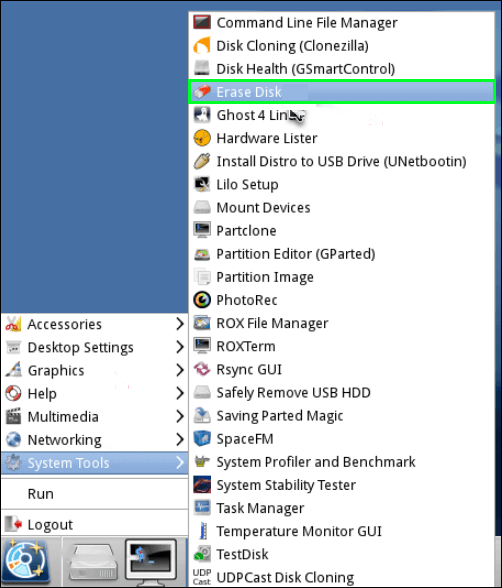
- Choisissez l'option interne. Vous devez d'abord valider le disque que vous souhaitez supprimer avant d'utiliser la commande Secure Erase, qui écrit une chaîne de zéros dans toute la zone de données. Il est nécessaire d'appuyer à plusieurs reprises sur le bouton Veille jusqu'à ce que vous puissiez continuer si on vous dit que le lecteur est gelé. Si votre lecteur demande un mot de passe, entrez NULL comme réponse.
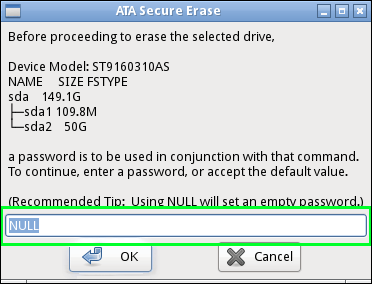
- Pour supprimer votre disque SSD, cliquez simplement sur Oui pour confirmer que vous avez lu et compris les avertissements.
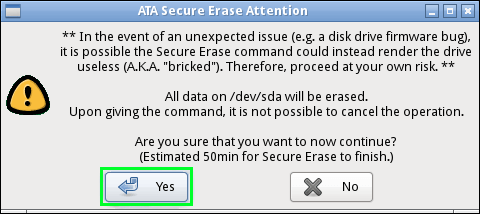
L'approche pratique
Le SSD peut être détruit avec un marteau si le disque est mort, ou si vous ne voulez tout simplement pas de disque en état de marche à la fin.
Considérez que les SSD utilisent de petites puces de stockage flash au lieu de plateaux pour stocker leurs données ; pour supprimer les données en toute sécurité, vous devez briser les puces. Vous devez retirer le couvercle du lecteur avant de commencer à balancer.
Avoir un SSD propre
Si vous suivez attentivement l'une de ces méthodes et faites vos recherches, vous aurez un SSD propre en un rien de temps. Pour rappel, il est essentiel de garder à l'esprit que les programmes plus anciens et les SSD obsolètes peuvent être plus sensibles que les versions les plus récentes de ces produits. Étant donné que certains appareils plus anciens peuvent ne pas être compatibles avec des logiciels plus récents, vous pouvez demander l'aide d'un expert.
De plus, il est crucial de sauvegarder toutes les données que vous souhaitez conserver si votre disque tombe en panne. Si vous oubliez quelque chose, il y a de fortes chances que vous ne puissiez pas le récupérer à l'aide d'un logiciel de récupération standard si vous utilisez une technique d'effacement sécurisée.
Avez-vous déjà effacé un SSD ? Avez-vous déjà rencontré des problèmes pour effacer un SSD ? Faites-nous savoir dans la section commentaire ci-dessous!