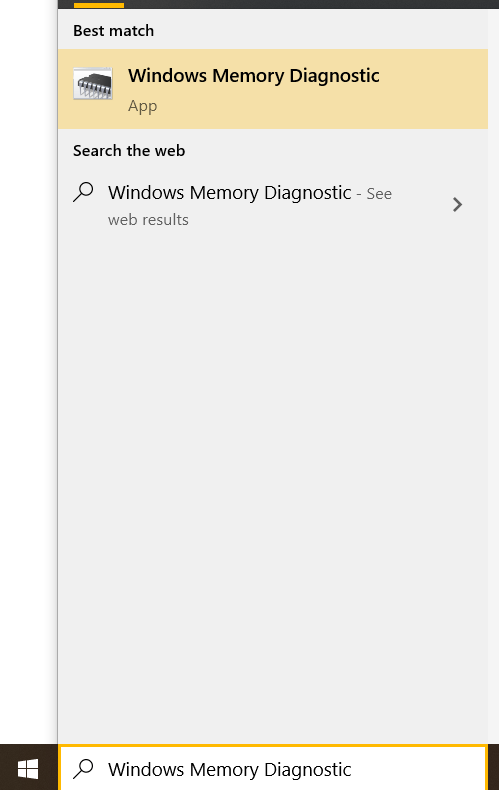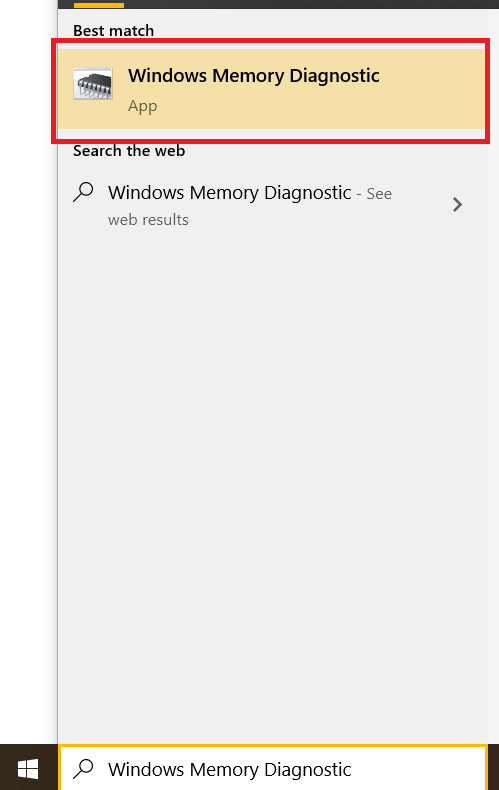La RAM agit comme un moyen de conserver les données dont votre ordinateur a besoin immédiatement sans avoir à lire et à écrire constamment sur vos disques. C'est l'un des éléments les plus importants et les plus cruciaux de tout appareil informatique, que ce soit votre smartphone, votre tablette ou votre ordinateur portable.
Les problèmes de mémoire peuvent provoquer des plantages, des erreurs, des pannes de programme et divers autres symptômes. Dans Windows 10, il existe un puissant outil intégré qui vous permettra de diagnostiquer tout problème de mémoire : Windows Memory Diagnostic. C'est un excellent moyen de corriger les erreurs associées à la mémoire et de accélérer Windows 10 , que vous rencontriez ou non des problèmes avec votre ordinateur.
Dans ce guide, voyons comment utiliser le diagnostic de la mémoire Windows pour vous assurer que votre RAM fonctionne correctement.
Qu'est-ce que la RAM et que fait-elle ?
RAM est l'abréviation de Random Access Memory. La RAM est volatile, ce qui signifie que lorsque l'alimentation est coupée, tout ce qui est stocké dans la RAM disparaît. La RAM est extrêmement rapide ; un bâton typique de RAM DDR4 utilisé dans un PC moderne peut effectuer environ 2 400 000 000 de transferts par seconde, déplaçant 64 bits de mémoire à chaque transfert.
La RAM est le stockage le plus rapide utilisé par votre ordinateur. En comparaison, un disque SSD (un disque dur utilisant une forme de mémoire beaucoup moins volatile appelée mémoire flash) est un ou deux ordres de grandeur plus lent, tandis que les disques durs conventionnels (qui stockent les données sur un disque physique et sont relativement permanents) sont encore deux ordres de grandeur plus lents. De manière très générale, la RAM de votre ordinateur est entre 1 000 et 10 000 fois plus rapide pour déplacer les données qu'un disque dur.
cómo poner monedas en línea

Alors pourquoi tout n'est-il pas simplement fait de RAM ? Deux raisons : le coût et la persistance.
Comme indiqué, la RAM est volatile. Lorsque l'alimentation est coupée, les données stockées dans la RAM ont également disparu. Les lecteurs flash sont relativement permanents, mais un lecteur flash à semi-conducteurs (SSD) laissé hors tension pendant quelques années commencera à perdre des données. Les disques durs, en revanche, conserveront leurs données pendant des années et des années.
De plus, la RAM est nettement plus chère que la mémoire flash, elle-même plus chère que l'espace disque. Pour cette raison, les disques durs et les SSD sont utilisés pour le stockage à long terme, tandis que la RAM beaucoup plus rapide est utilisée comme mémoire de travail pour l'ordinateur lorsqu'il traite activement des choses.
Comment cela se produit-il dans le fonctionnement réel ?
Supposons que vous souhaitiez vérifier votre courrier électronique sur votre ordinateur Windows 10. Vous double-cliquez donc sur l'icône de votre programme client de messagerie et il se charge. Que se passe-t-il lorsque vous faites cela ?
Eh bien, le programme client a été stocké sur votre disque dur ou votre SSD. Double-cliquer dessus indique à Windows de copier le programme dans votre RAM et de commencer à l'exécuter. En s'exécutant dans la RAM, le programme fonctionne des centaines ou des milliers de fois plus rapidement que s'il s'exécutait à partir de l'emplacement de stockage. Lorsque vous cliquez sur le bouton Vérifier le courrier dans votre client, le courrier électronique entrant va d'abord dans votre RAM, puis est écrit sur le disque dur ou le SSD afin qu'il soit toujours là la prochaine fois que vous le consulterez.

L'utilisation de mémoire comme celle-ci accélère le temps de réponse de votre ordinateur et vous permet de copier, coller, éditer et faire tout ce que vous devez faire dans un programme rapidement. Toutes les modifications permanentes enregistrées seront écrites sur le disque.
Qu'est-ce qui peut mal tourner avec la RAM ?
La RAM peut avoir un certain nombre de problèmes différents, et ils ne sont pas toujours faciles à diagnostiquer.
Windows algunas configuraciones son administradas por su organización
Un courant électrique vagabond peut provoquer un court-circuit qui endommage une puce RAM ; c'est quelque chose qui se produit généralement lorsque la puce RAM est à l'extérieur d'une machine et c'est la principale raison pour laquelle la RAM doit être stockée et déplacée dans des sacs antistatiques.
Une erreur plus courante dans une machine en fonctionnement est que la RAM dépend de manière significative de la coordination et du timing. Si une puce est conçue pour fonctionner à 2400 MHz tandis qu'une autre est évaluée à 2666 MHz et que votre ordinateur essaie de les exécuter toutes les deux à 2666 MHz, la puce la plus lente va générer des erreurs car elle ne parvient pas à suivre le rythme. Cependant, ces problèmes peuvent être diagnostiqués avec un logiciel.

Comment vérifier votre RAM sur Windows 10
Si vous utilisez Windows 10, vous pouvez utiliser l'outil de diagnostic de la mémoire Windows. Il est intégré à Windows et fait un bon travail pour tester votre mémoire et évaluer si elle est défectueuse ou non.
Pour ouvrir l'outil de diagnostic de la mémoire Windows :
- Taper Diagnostique de la mémoire de Windows dans la zone de recherche Windows.
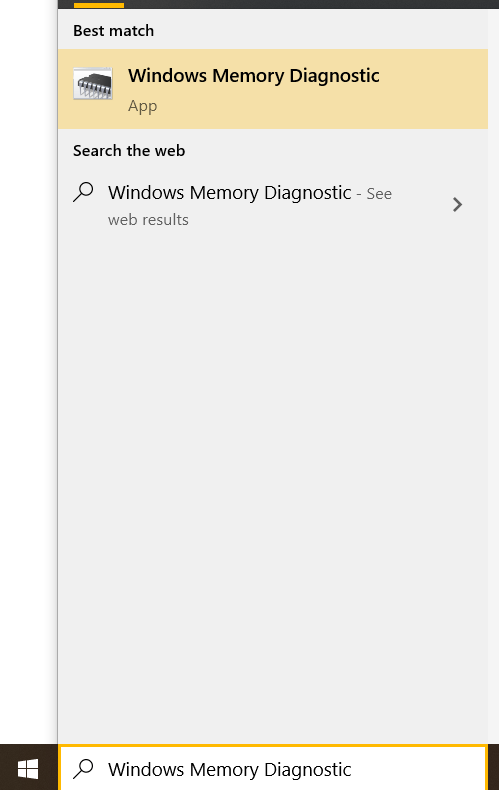
- Sélectionner Diagnostique de la mémoire de Windows lorsqu'il apparaît dans la fenêtre contextuelle.
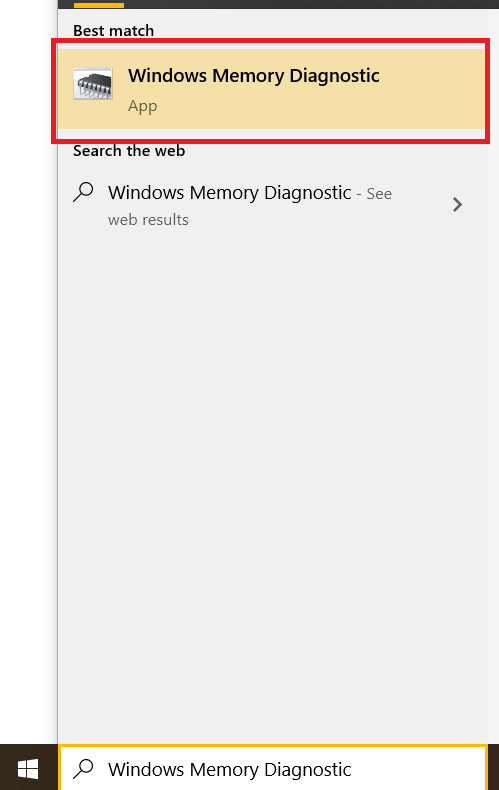
- Sélectionnez soit Redémarrez maintenant et vérifiez les problèmes ou alors Rechercher les problèmes la prochaine fois que je démarre mon ordinateur .

Ensuite, laissez simplement le test se dérouler jusqu'à ce qu'il soit terminé. Cela peut prendre un certain temps en fonction de la vitesse de votre ordinateur et de la quantité de RAM dont vous disposez. Vous pouvez appuyer sur F1 et sélectionner Test étendu pour effectuer un test plus complet, mais assurez-vous de le faire avant de vous coucher ou de travailler et de le laisser fonctionner car cela prend un certain temps !

Une fois terminé, l'outil de diagnostic de la mémoire Windows vous montrera les résultats du test. S'il détecte des erreurs, il écrira un événement Windows pour que vous puissiez visualiser les résultats à votre guise.
Pour afficher ces résultats, consultez les journaux Windows sous System. Le rapport aura un ID d'événement de 1101 ou 1102 pour le rendre plus facile à trouver. Vous pouvez également rechercher « MemoryDiagnostics » si vous préférez.
Si vous avez de la chance, vous verrez 'Le diagnostic de la mémoire Windows a testé la mémoire de l'ordinateur et n'a détecté aucune erreur'. Cela signifie qu'il pense que votre RAM fonctionne correctement. Sinon, l'outil vous dira quelle(s) erreur(s) il a trouvée(s) et sur quelle clé USB. Vous devez ensuite retirer le bâton en question et le remplacer par un nouveau et relancer le test.
Dernières pensées
La RAM est un composant essentiel de tout ordinateur, et il est important de pouvoir résoudre tous les problèmes de mémoire que votre ordinateur peut rencontrer.
cómo apagar la voz en roku
En suivant les étapes ci-dessus, vous pouvez diagnostiquer rapidement et facilement vos problèmes de mémoire afin d'améliorer les performances de votre ordinateur Windows 10.
Avez-vous des suggestions ou des conseils pour tester la mémoire dans Windows 10 ? S'il vous plaît partagez vos idées avec nous dans la section commentaires ci-dessous!