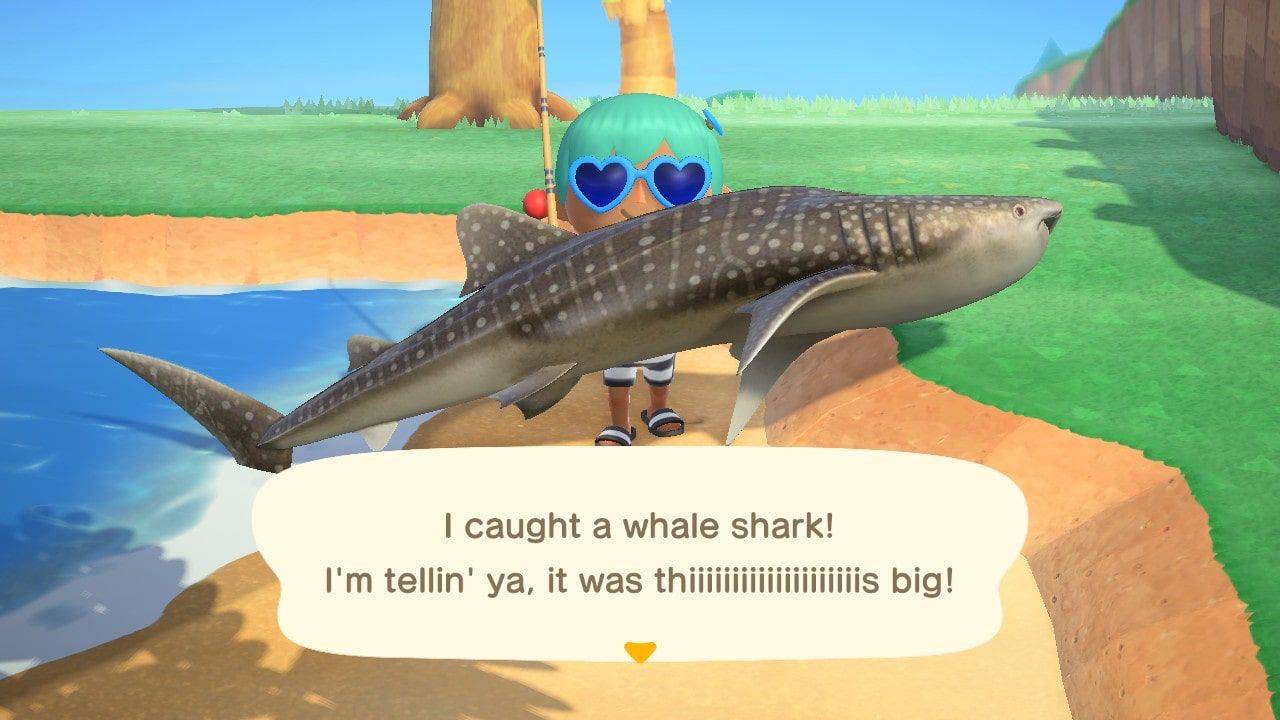Liens de périphérique
Tout comme les autres traitements de texte, Google Docs utilise le blanc comme couleur d'arrière-plan par défaut. Cependant, grâce à la large gamme de fonctionnalités de personnalisation, le programme vous laisse libre de jouer avec différentes nuances et couleurs d'arrière-plan. De plus, si vous changez d'avis pendant le processus, vous pouvez toujours le remettre en blanc.

Puisqu'il existe deux versions du traitement de texte - un outil en ligne et une application pour les appareils iOS et Android - nous avons inclus des étapes pour les deux. L'interface utilisateur est également réactive dans les deux cas et présente les mêmes fonctionnalités. Le seul inconvénient est que vous ne pouvez pas modifier l'arrière-plan sur une seule page ; quelles que soient les modifications que vous apportez, elles affectent chaque page du document. Cependant, il existe un moyen de contourner ce problème, et nous avons inclus des instructions pour cela dans l'une des sections.
Comment supprimer la couleur d'arrière-plan dans Google Docs sur un PC
Commençons par changer la couleur d'arrière-plan dans Google Docs. Si la teinte que vous avez choisie est trop foncée, le texte peut être difficile à lire. Alternativement, vous n'aimerez peut-être pas l'aspect général du document avec la couleur ajoutée. Dans tous les cas, vous pouvez rétablir les paramètres sur l'arrière-plan blanc par défaut.
Voici donc comment procéder avec la version Web :
temas de terceros de Windows 10
- Tout d'abord, assurez-vous d'être connecté à votre compte Google lorsque vous accédez à Google Drive. Ouvrez ensuite un document existant ou créez-en un nouveau en cliquant sur l'icône + dans le coin supérieur droit.

- Dans la barre d'outils en haut du document, cliquez sur l'onglet Fichier pour accéder à un menu déroulant. Dans la liste des fonctionnalités, sélectionnez Mise en page.

- Une boîte de dialogue apparaîtra. Développez le menu déroulant Couleur de la page et définissez l'arrière-plan sur blanc.

- Une fois que vous avez terminé, cliquez sur OK pour appliquer les modifications.

Comment supprimer la couleur d'arrière-plan dans Google Docs sur un Android ou un iPhone
Comme mentionné, vous pouvez utiliser l'application mobile pour modifier le document lors de vos déplacements. Étant donné que les versions iOS et Android partagent la même interface, les étapes suivantes s'appliquent dans les deux cas. Voici donc comment modifier la couleur d'arrière-plan dans Google Docs à l'aide de votre appareil mobile :
- Lancez l'application Google Docs et sélectionnez le document que vous souhaitez modifier.

- Appuyez sur l'icône du crayon en bas à droite pour modifier le document, puis appuyez sur les trois points verticaux dans le coin supérieur droit de l'écran.

- Un panneau contextuel apparaîtra. Choisissez Mise en page dans la liste des options.

- Vous serez redirigé vers une nouvelle fenêtre. Sélectionnez Couleur de la page pour personnaliser l'arrière-plan.

- Faites glisser la palette de couleurs pour trouver le blanc, puis sélectionnez-la.

Comment changer la couleur d'arrière-plan dans Google Docs
Bien qu'un arrière-plan blanc soit considéré comme la norme, l'ajout d'une touche de couleur à votre document peut le rendre plus attrayant. Si vous utilisez Google Docs pour créer des supports promotionnels tels que des dépliants ou des brochures, cette fonctionnalité peut vous aider à obtenir un effet visuel saisissant. En plus de fournir une palette de couleurs variée, Google Docs vous permet également de définir un arrière-plan de couleur personnalisé. Voici comment procéder avec l'outil en ligne :
- Accédez à votre Google Drive et ouvrez le fichier Google Docs que vous souhaitez modifier.

- Cliquez sur l'onglet Fichier en haut de la page.

- Dans le panneau déroulant, sélectionnez Mise en page.

- Dans la boîte de dialogue, développez le menu Couleur de la page. Ensuite, choisissez une teinte dans la palette.

- Si vous souhaitez créer une couleur personnalisée, cliquez sur le petit bouton plus en bas du panneau de sélection des couleurs. Déplacez le curseur en bas du panneau et choisissez une couleur. Déterminez ensuite la teinte avec votre curseur.

- Une fois que vous avez terminé, cliquez sur OK.

Et voici comment changer l'arrière-plan avec l'application mobile :
- Appuyez sur l'icône Google Docs pour lancer l'application.
- Ensuite, ouvrez le document. Dans le coin supérieur droit de l'écran, appuyez sur les trois points verticaux.

- Dans la liste déroulante, ouvrez Mise en page.

- Accédez à Couleur de la page et choisissez une couleur d'arrière-plan dans la palette. Ci-dessous, vous verrez différentes nuances de couleur, alors appuyez sur celle que vous aimez.

Selon la teinte choisie, la couleur noire standard du texte peut devenir moins visible. Si tel est le cas, vous pouvez ajuster la couleur des lettres tout en conservant le nouveau fond. Voici ce que vous devez faire :
- Mettez en surbrillance le texte avec votre curseur ou maintenez CTRL + A pour le sélectionner.
- Cliquez sur l'icône de couleur de texte (la lettre A avec un brin de couleur en dessous).
- Choisissez une couleur dans le panneau déroulant.
Comment donner à la page une couleur différente dans Google Docs
Malheureusement, vous ne pouvez pas modifier l'arrière-plan d'une seule page dans Google Docs. La fonction de personnalisation est limitée dans ce sens. Il existe une solution alternative, bien que légèrement différente de celle de changer la couleur d'une page entière. Vous pouvez modifier la couleur d'arrière-plan des paragraphes et mettre davantage le texte en surbrillance. Voici comment procéder :
- Ouvrez le fichier Google Docs depuis votre Drive.

- Dans la barre d'outils au-dessus du document, cliquez sur Format.

- Dans la liste déroulante, sélectionnez Styles de paragraphe, puis accédez à Bordures et trame.

- Un nouveau panneau apparaîtra. Développez le menu déroulant dans la section Couleur d'arrière-plan.

- Choisissez une nuance dans le sélecteur de couleurs. Si vous souhaitez créer une couleur personnalisée, cliquez sur le petit bouton plus (+) en bas du panneau.

- Enfin, cliquez sur Appliquer pour enregistrer les modifications.

Comme cela ne changera que l'arrière-plan du paragraphe, la couleur ne s'étendra pas à toute la page. Si vous êtes d'accord avec les barres blanches sur les côtés de l'écran, essayez cette méthode.
FAQ supplémentaires
Mes pages seront-elles imprimées avec la couleur de fond que j'ai choisie ?
D'autres logiciels de traitement de texte, comme Microsoft Word, ont du mal à imprimer des documents avec des couleurs d'arrière-plan peu orthodoxes. Heureusement, ce n'est pas un problème avec Google Docs. Le fichier imprimé aura la même couleur de fond que le document numérique.
Cependant, les impressions ne correspondent pas toujours à la version à l'écran, en particulier en ce qui concerne la coloration. Si vous n'êtes pas satisfait de la façon dont le document s'est avéré, il existe plusieurs solutions possibles. Tout d'abord, vous pouvez calibrer la couleur d'affichage de votre ordinateur pour qu'elle corresponde plus étroitement à la couleur de sortie. Les PC Windows ont un outil intégré que vous pouvez utiliser pour faire exactement cela. Voici comment:
1. Utilisez la barre de recherche dans le coin inférieur gauche de l'écran pour trouver l'outil. Tapez le calibrage des couleurs ou calibrez la couleur d'affichage dans la boîte de dialogue.
2. À partir de là, suivez les instructions à l'écran pour un calibrage optimal des couleurs.
Parfois, la couleur terne est causée par l'imprimante. Vous voudrez peut-être également calibrer l'appareil. En règle générale, vous pouvez obtenir le dernier logiciel sur le site Web du fabricant, mais cela dépend de la marque. Il est préférable de contacter le support client pour obtenir des instructions détaillées.
Enfin, vous pourriez avoir du papier copieur de mauvaise qualité. Bien que le type standard puisse fonctionner pour les fichiers texte, il peut ne pas fonctionner si vous avez des éléments visuels tels que des couleurs d'arrière-plan ou des images. Envisagez d'utiliser du papier blanc brillant à la place si votre imprimante est compatible avec celui-ci.
Ajoutez une touche de couleur à vos documents
Avec Google Docs, vous êtes libre de personnaliser votre document comme vous le souhaitez. Vous pouvez définir la couleur par défaut ou une couleur personnalisée comme arrière-plan de la page et la supprimer ultérieurement si elle n'a pas l'air si belle. La barre d'outils complète est très facile à naviguer, vous permettant de modifier le fichier avec plusieurs appareils.
Malheureusement, à partir de maintenant, il est impossible de ne changer que l'arrière-plan d'une seule page Google Docs. Une solution de contournement possible consiste à réinitialiser l'arrière-plan des paragraphes individuels. Cependant, le résultat est un peu moins complet. La bonne nouvelle est que si vous décidez d'ajouter une touche de couleur à votre document, vous n'aurez aucun problème à l'imprimer.
Google Docs est-il votre traitement de texte en ligne préféré ? Combien de temps passez-vous à personnaliser vos documents ? Faites-nous savoir dans la section des commentaires ci-dessous s'il existe un autre moyen de modifier la couleur d'arrière-plan d'une seule page.