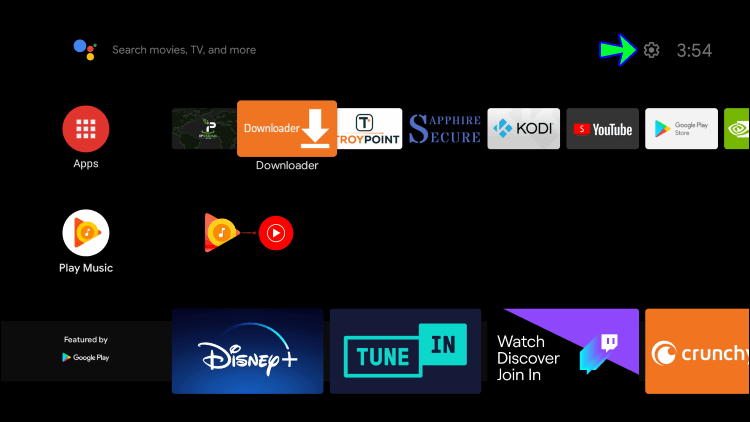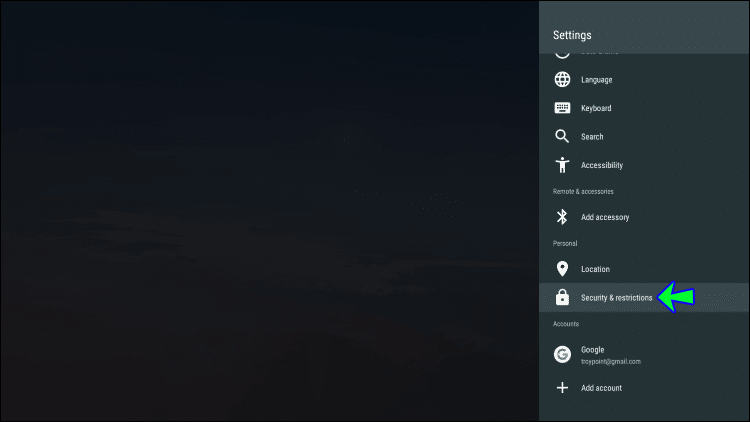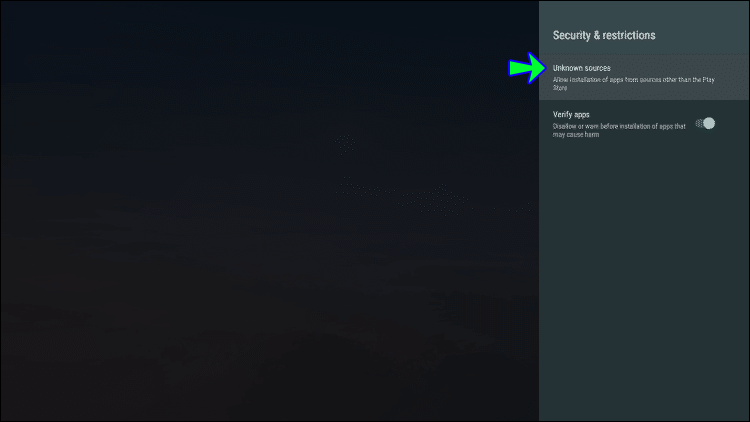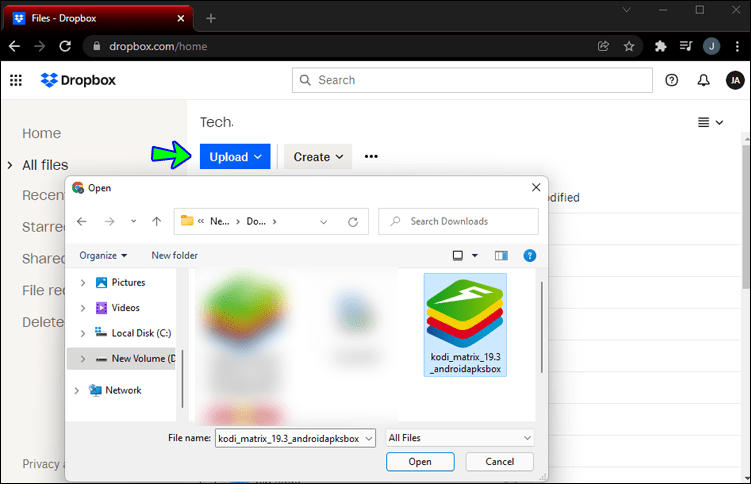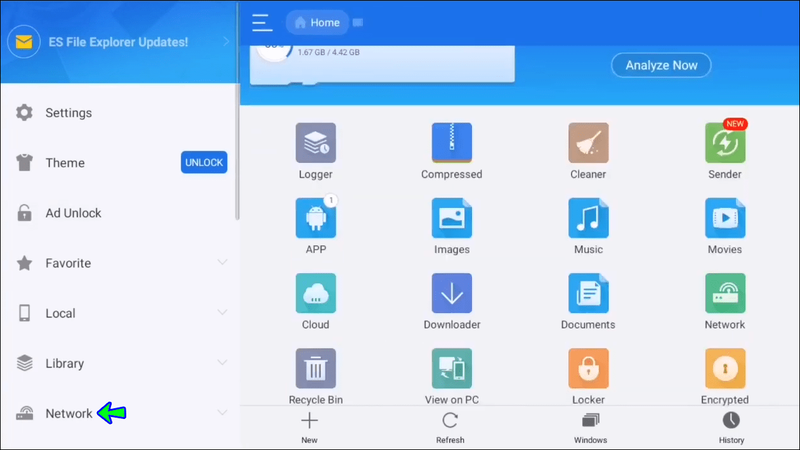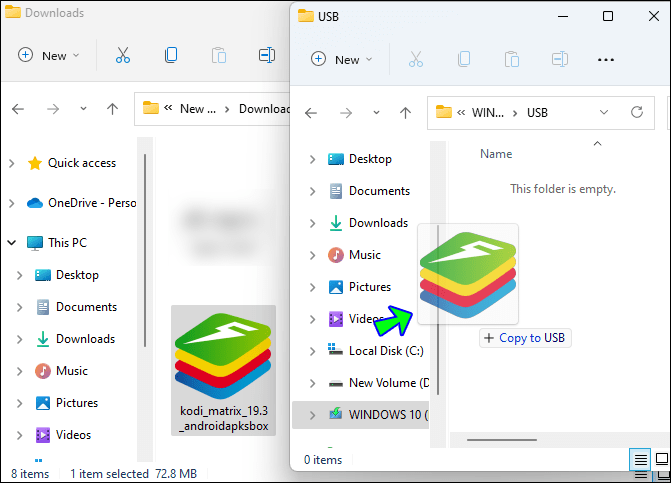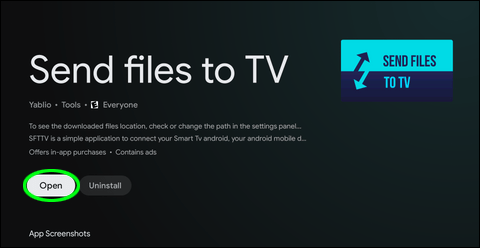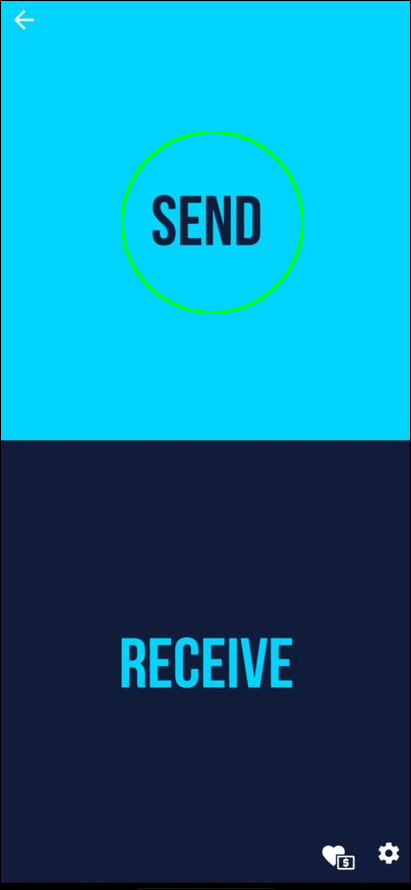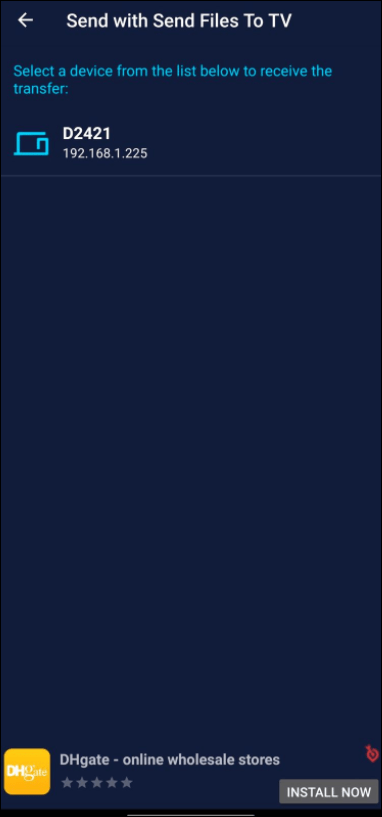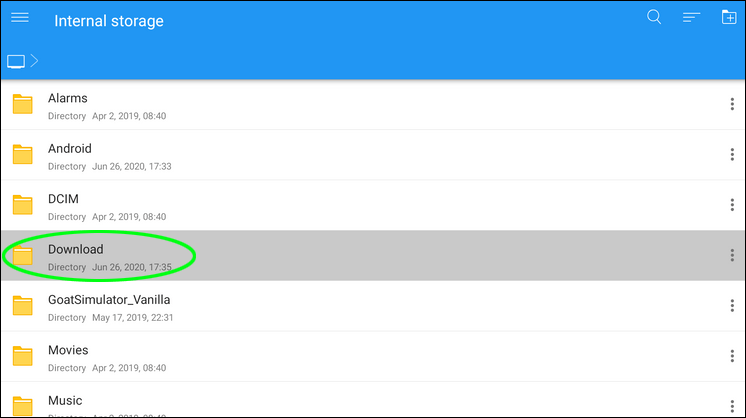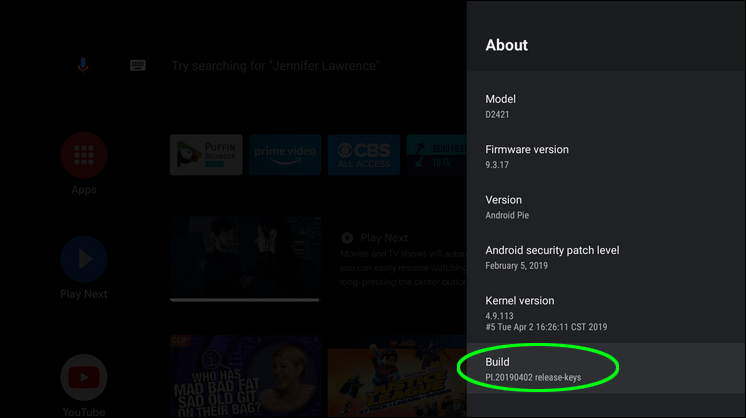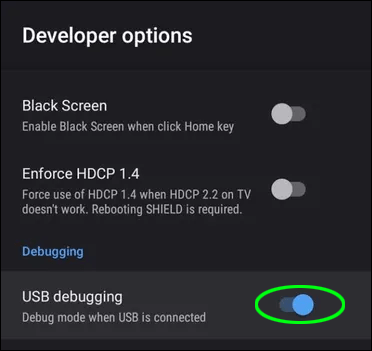Les téléviseurs Android ont le même système d'exploitation qu'un téléphone Android, ce qui signifie que vous pouvez accéder au Google Play Store et télécharger des applications sur votre téléviseur. De plus, il est possible d'installer des applications qui ne sont pas disponibles dans le Google Play Store. Cela peut être fait en transférant des fichiers APK, et le terme pour ce processus est le chargement latéral.

Non seulement cela vous donne la possibilité d'installer différentes applications, mais cela peut également être fait de plusieurs façons. Cet article parlera de l'installation de fichiers APK sur votre Android TV en utilisant différents appareils et approches.
Comment installer un APK
Quelle que soit l'approche que vous choisissez pour installer un fichier APK, la première étape est toujours la même. Vous devez activer l'installation d'applications en dehors du Google Play Store. Suivez ces étapes pour le faire :
- Ouvrez les paramètres sur votre téléviseur en cliquant sur l'icône d'engrenage dans la rangée du bas.
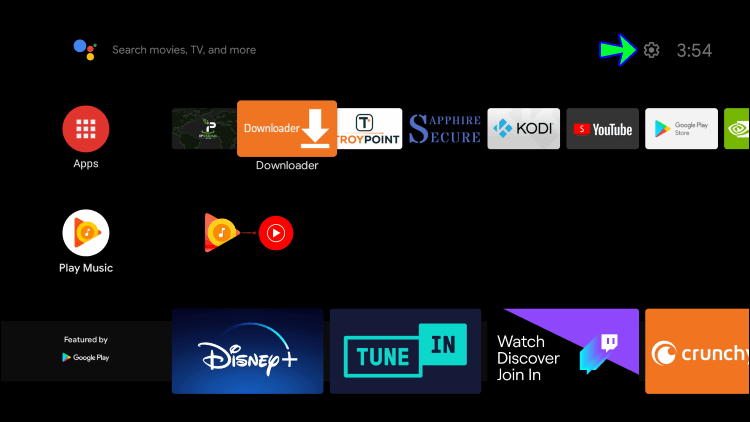
- Faites défiler jusqu'à ce que vous trouviez Sécurité et restrictions.
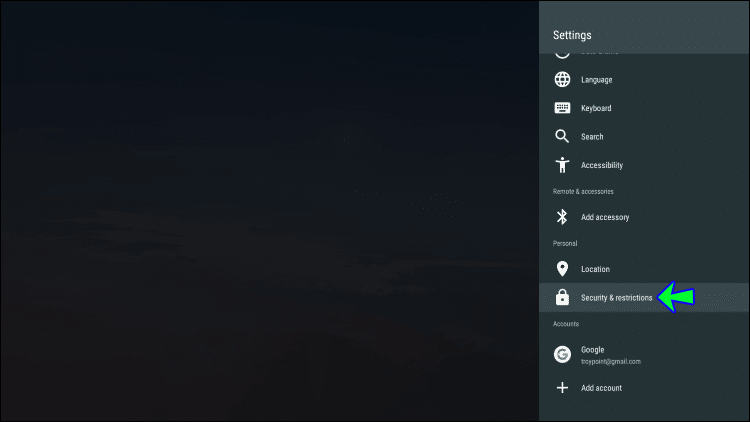
- Activez les sources inconnues.
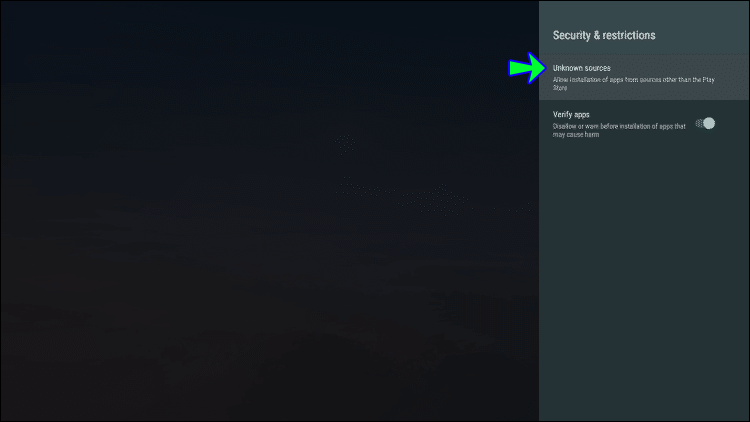
- Un avertissement contextuel apparaîtra ; cliquez sur Accepter.
L'étape suivante consiste à télécharger le fichier APK sur votre ordinateur. Il existe de nombreux sites Web sur lesquels vous pouvez trouver des fichiers APK. le plus populaire est Miroir APK . Sélectionnez le fichier que vous voulez et téléchargez-le sur votre PC.
Utiliser Google Drive ou Dropbox est une approche plus simple. Cependant, vous devrez installer un gestionnaire de fichiers sur votre Android TV si vous n'en avez pas. Vous pouvez le faire en ouvrant simplement Google Play Store et en recherchant Explorateur de fichiers ES . Suivez ces étapes à partir de là :
- Téléchargez le fichier APK téléchargé sur Google Drive ou Dropbox.
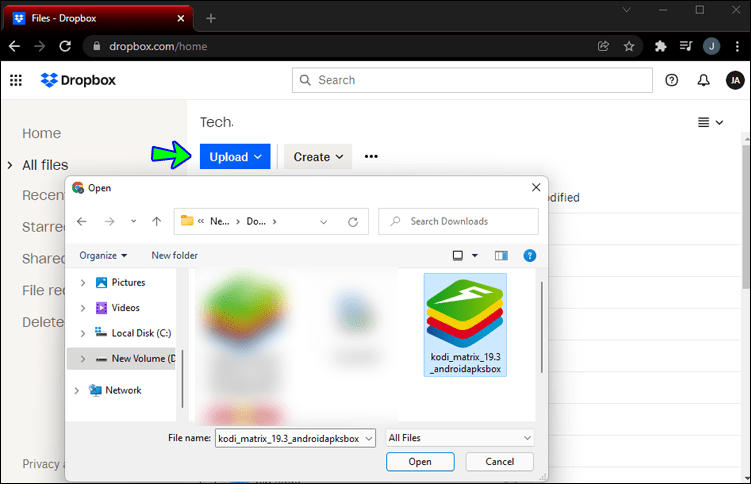
- Ouvrez Es File Explorer sur votre Android TV.
- Recherchez l'option Réseau et sélectionnez Cloud.
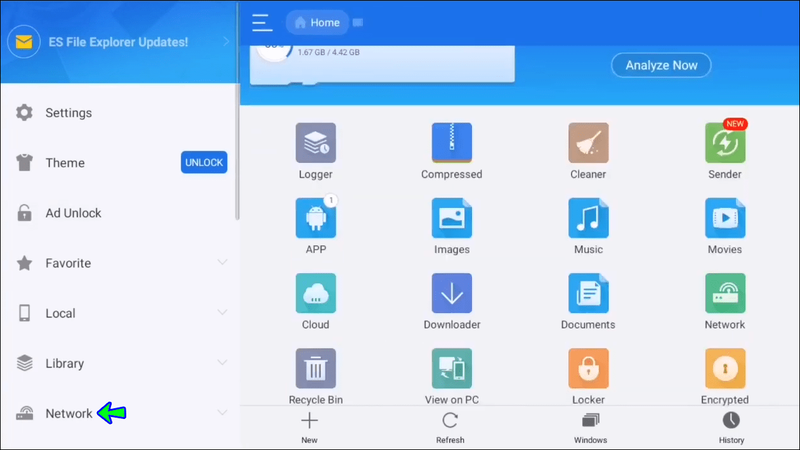
- Dans le coin supérieur droit, cliquez sur Nouveau et choisissez la plateforme cloud que vous utilisez (Google Drive ou Dropbox).
- Connectez-vous à votre compte cloud.
- Sélectionnez votre stockage cloud lorsqu'il apparaît à l'écran.
- Accédez à votre fichier APK et cliquez dessus pour lancer le téléchargement.
- Une fois le téléchargement terminé, une fenêtre contextuelle d'installation apparaîtra. Sélectionnez Installer.
Comment installer un APK à partir d'une clé USB
L'installation d'un fichier APK à partir d'une clé USB est assez simple. Vous devrez d'abord télécharger le fichier APK sur votre PC et disposer d'un port USB sur votre téléviseur. Suivez ces étapes:
- Connectez l'USB à votre PC.

- Transférez le fichier APK de votre PC vers votre clé USB.
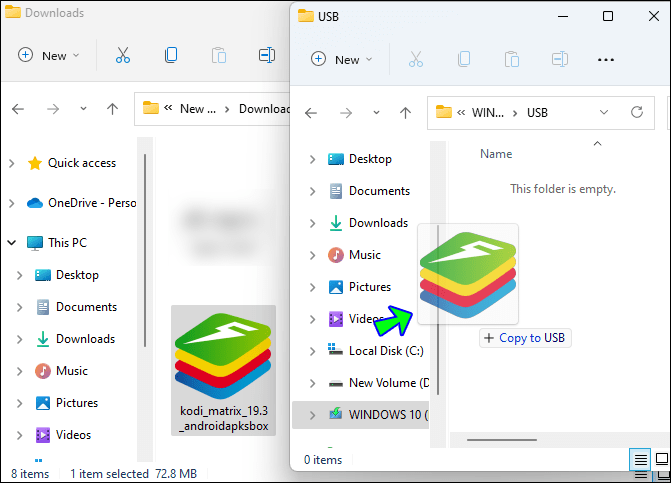
- Connectez l'USB à votre téléviseur Android.

- Lorsque le fichier apparaît à l'écran, cliquez dessus.
- L'installation commencera automatiquement.
Installer l'APK depuis le téléphone
Cette méthode nécessite que votre téléphone et Android TV soient connectés au même réseau Wi-Fi. C'est pratique car vous n'avez pas besoin de matériel supplémentaire comme une carte USB ou SD. Cependant, vous aurez besoin du Envoyer des fichiers au téléviseur application du Google Play Store. L'application doit être installée à la fois sur le téléphone et sur Android TV.
De plus, vous devez avoir un gestionnaire de fichiers installé sur votre Android TV. Vous pouvez utiliser Explorateur de fichiers ES ici aussi. Le fichier APK doit être téléchargé sur votre téléphone avant de commencer le processus.
Suivez ces étapes pour continuer :
palo de fuego no se conecta a wifi
- Ouvrez l'application Send Files to TV sur Android TV et sur le téléphone.
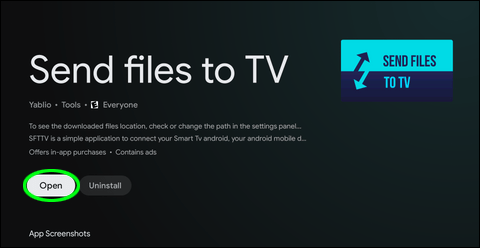
- Suivez les instructions qui vous mèneront à l'écran d'accueil de l'application.
- Appuyez sur Envoyer sur votre téléphone et sélectionnez le fichier APK.
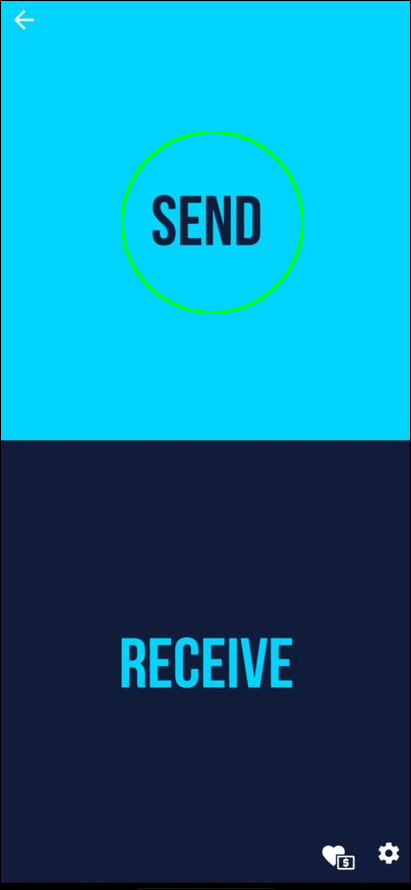
- Sélectionnez Android TV comme appareil de réception.
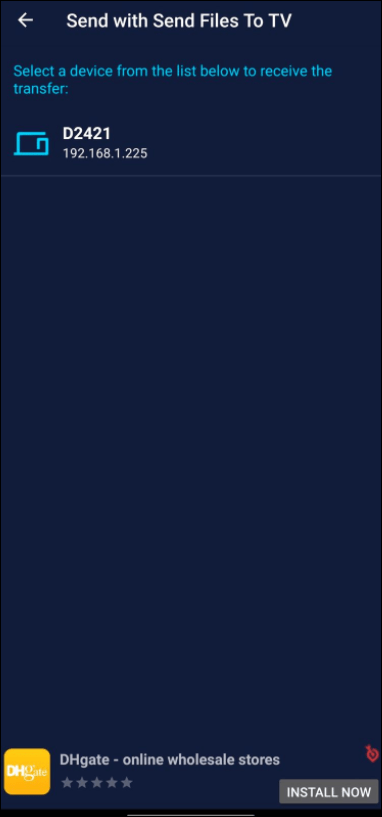
- Le fichier sera envoyé au téléviseur et stocké dans le dossier Téléchargements par défaut.
- Ouvrez le gestionnaire de fichiers que vous avez installé précédemment sur Android TV.
- Sélectionnez le dossier Téléchargements et cliquez sur le fichier APK.
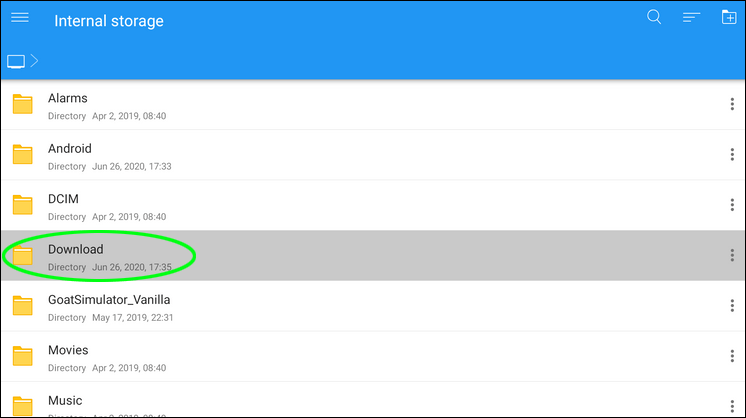
- Il vous sera demandé si vous souhaitez accepter une installation provenant d'une source inconnue. Sélectionnez Accepter pour commencer l'installation.
Android TV Impossible d'installer l'APK
Il n'est pas rare qu'une erreur apparaisse lors de l'installation d'un fichier APK sur votre Android TV, et cela peut arriver pour de nombreuses raisons. Cependant, nous discuterons de certaines méthodes qui peuvent vous aider à résoudre ce problème.
Tous les APK ne peuvent pas être installés à l'aide d'Android Package Installer. De nombreux fichiers APK sont fournis en lots et vous aurez besoin d'un programme d'installation pour les installer. Certains d'entre eux sont dangereux et il n'est pas recommandé de les utiliser à moins de savoir d'où ils viennent.
En regardant le nom de l'extension, vous devriez être en mesure de faire la différence entre les APK fractionnés et les APK ordinaires. Les extensions pour les fichiers APK non standard incluent APKM, XAPK et APKS. Si vous souhaitez télécharger une application avec ces extensions, assurez-vous d'utiliser les applications qui peuvent les installer. Pour ce faire, vous pouvez utiliser le Programme d'installation de l'APK fractionné .
Comme mentionné précédemment, l'installation d'APK à partir de sources inconnues peut entraîner des difficultés. Il existe de nombreux sites Web qui vendent des logiciels modifiés dangereux. Ils sont également fréquemment corrompus et ne fonctionnent pas, ou s'ils le font, ils sont instables.
Il est recommandé de s'en tenir à des sites dignes de confiance comme APK Mirror qui conservent le logiciel dans son état d'origine. Ils vérifient également que chaque programme publié par les contributeurs est dans son état d'origine. Tout cela se traduit par des applications sécurisées et fiables qui ne vous posent pas de problèmes d'installation ou, dans le cas des offres groupées, vous obligent à télécharger un programme d'installation pour les charger sur votre appareil.
Si vous ne parvenez toujours pas à installer les fichiers APK sur votre téléviseur, votre système est probablement défectueux, ce que vous pouvez corriger en le restaurant aux paramètres d'usine.
Une autre façon consiste à réinstaller les applications au lieu de restaurer le système. La mise à jour ou la rétrogradation d'applications avec un APK est généralement une excellente option. Vous pouvez soit revenir à une version prise en charge mais moins qu'optimale, soit recevoir les dernières versions sans avoir à attendre la mise à jour officielle de Google Play Store. Cependant, les deux options peuvent parfois entraîner plus de problèmes. Une option encore meilleure consiste à supprimer le logiciel d'origine et à effectuer une installation propre au lieu de mettre à niveau une application.
Bien sûr, cela ne s'applique pas à certains logiciels système qui ne peuvent pas être supprimés. Dans ce cas, vous devez supprimer les mises à jour, puis charger un APK pour les restaurer. Ainsi, au lieu de mettre à jour et de rétrograder une application, effectuez une nouvelle installation à l'aide d'un APK.
Le manque de capacité de stockage n'est probablement pas la raison la plus courante de provoquer cette erreur, mais c'est toujours possible. Vérifiez que vous disposez de suffisamment d'espace de stockage.
Vous pouvez utiliser une carte SD pour les fichiers multimédias tels que la musique, les photos et les films afin de libérer de l'espace. Une autre façon consiste à vider le cache de vos applications. N'oubliez pas que cela réinitialisera vos paramètres et vos identifiants de connexion, mais cela vous fournira un espace de stockage supplémentaire. Vous pouvez également désinstaller toutes les applications qui ne sont plus utilisées.
Enfin, vérifiez si vous avez activé l'installation d'applications à partir de sources inconnues. Les étapes pour le faire sont déjà décrites ci-dessus.
Installer Android TV APK sans gestionnaire de fichiers
Cette approche nécessite que vous ayez Pont de débogage Android (ADB) installé sur votre PC. Si vous n'êtes pas un codeur, il est préférable d'utiliser un outil d'installation tiers. Vous pouvez utiliser Installateur ADB en 15 secondes sous Windows ou Outils Nexus sur Mac ou Linux.
Cette méthode est un moyen plus complexe d'installer des fichiers APK, mais elle peut être plus pratique pour certains. Les étapes suivantes permettent d'activer les options de développeur sur votre Android TV.
- Ouvrez Paramètres.

- Faites défiler jusqu'à ce que vous trouviez l'option À propos.
- Cliquez plusieurs fois sur l'option Construire. Une notification apparaîtra vous indiquant combien de clics sont nécessaires pour activer le mode développeur.
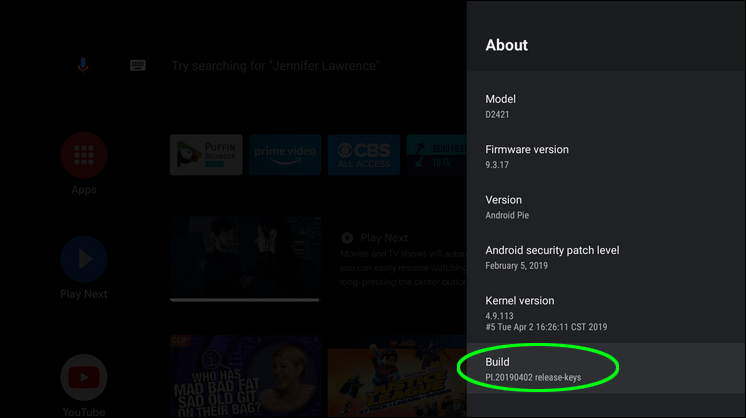
- Dans le menu de configuration sous Préférences, le mode développeur sera visible. Clique dessus.
- Activez le débogage USB.
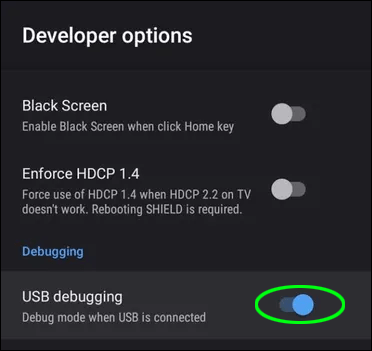
Vous devez maintenant connecter votre téléviseur et votre PC avec un câble USB. Suivez ces étapes pour continuer :
- Ouvrez le dossier où se trouve votre fichier APK et appuyez sur Shit + clic droit.
- Sélectionnez Ouvrir la fenêtre de commande ici.
- Tapez ce qui suit et appuyez sur Entrée :
|__+_| - Une fois les appareils connectés, tapez :
|__+_| - Le processus d'installation commencera et le succès apparaîtra lorsqu'il sera terminé.
Être prudent
Notez que même si la flexibilité d'installation des applications pour votre Android TV est grande, cela comporte un risque. Non seulement les APK suspects peuvent causer des problèmes d'installation, mais ils peuvent également contenir des logiciels malveillants nuisibles et endommager le système d'exploitation. Pour éviter cela, utilisez toujours des sources fiables. De plus, vous pouvez utiliser un logiciel antivirus pour analyser le fichier avant de le transférer sur votre Android TV.
Avez-vous déjà installé un fichier APK sur votre Android TV ? Quelle est votre méthode d'installation préférée ? Faites-nous savoir dans la section des commentaires!
ventanas aero windows 10