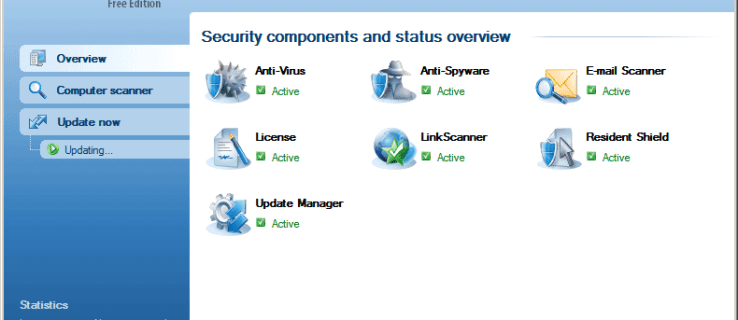Si vous travaillez souvent avec Word et PDF, vous vous demandez peut-être si vous pouvez combiner les deux. Heureusement, vous pouvez insérer un PDF dans Word. De plus, le processus est relativement simple.

Dans cet article, nous allons vous montrer comment faire exactement cela sur certaines des plates-formes les plus populaires. Nous répondrons également à certaines des questions brûlantes que vous pourriez avoir sur les fichiers PDF.
Comment insérer un PDF dans Word
Si vous souhaitez insérer un PDF dans votre document Word, procédez comme suit:
cómo descargar gifs de twitter en la pc
- Placez votre curseur là où vous souhaitez insérer le PDF et cliquez une fois.

- Sélectionnez l'onglet Insertion.

- Recherchez l'option Objet et sélectionnez la flèche.

- Sélectionnez un objet.

- Vous verrez maintenant la fenêtre Objet, sélectionnez l'onglet Créer à partir d'un fichier, puis l'option Parcourir.

- Trouvez votre PDF, appuyez dessus, puis sélectionnez Insérer.

À ce stade, vous devez choisir entre créer une icône et la lier au fichier source. Le lier au fichier source permettra au PDF d'être mis à jour chaque fois que vous modifiez le fichier source lui-même. Lorsque vous affichez le PDF sous forme d'icône, vous pouvez économiser beaucoup d'espace sur la page, car il ne sera pas affiché dans son intégralité.
Après avoir pris en compte ces facteurs, sélectionnez OK et Word se chargera du processus d'insertion.
Comment insérer un PDF dans Word en tant qu'image
Vous pouvez également insérer un PDF sous la forme d'une image. Ceci est utile si vous souhaitez afficher uniquement une certaine image du PDF au lieu de l'incorporer en tant qu'objet. En tant qu'image, le PFD est statique et vous ne pouvez pas cliquer dessus ni le développer.
Avant d'insérer l'image, vous devez convertir le PDF au format JPG. Cela vous permettra de l'insérer en tant qu'image. Gardez à l'esprit que lorsque vous convertissez le PDF, chaque page deviendra son propre fichier image.
- Convertissez le PDF en image.
- Ouvrez Word.

- Placez votre curseur à l'endroit où vous souhaitez insérer le PDF et appuyez une fois.

- Sélectionnez l'option Image.

- Cela ouvrira la boîte de dialogue Insérer une image.

- Localisez le fichier image et sélectionnez Insérer.

Habituellement, cela fonctionne mieux avec les anciennes versions de Word, car elles peuvent ne pas avoir de fonction Insérer un PDF intégrée.
Comment insérer un PDF dans WordPress
Lorsque vous utilisez WordPress pour créer et modifier votre site Web, vous pouvez également insérer des PDF dans vos articles et pages. Ceci est très pratique et vous évite d'avoir à copier le texte du PDF d'origine. Jetons un coup d'œil à une méthode entièrement gratuite pour ce faire.
Cela implique l'utilisation de Google Drive et élimine le besoin pour les utilisateurs d'installer des plugins. C’est également très pratique.
- Assurez-vous que votre PDF est téléchargé sur Google Drive avant de continuer.

- Une fois le PDF téléchargé, double-cliquez sur le fichier et sélectionnez les trois points dans le coin supérieur droit de l'écran.

- Sélectionnez Ouvrir dans une nouvelle fenêtre.

- Dans la nouvelle fenêtre, cliquez à nouveau sur les trois points et sélectionnez Partager.

- Une fenêtre contextuelle apparaîtra. Sélectionnez Obtenir le lien partageable pour le rendre public et le consulter.

- Cliquez sur Terminé.

- Pour l'intégrer à votre site Web WordPress, appuyez à nouveau sur les trois points et sélectionnez Incorporer l'élément.

- Vous verrez du code HTML et vous pourrez le copier.

- Revenez sur WordPress et allez à l'endroit où vous souhaitez insérer le PDF.
- Passez en mode texte et collez le code.
Lorsque vous rendez votre PDF public, vous pouvez également désactiver le téléchargement, l'impression et la copie par les lecteurs. Cela peut être activé dans le bouton Avancé en sélectionnant l'option.
Comment insérer un PDF dans Word sur Mac
Le processus d'insertion d'un PDF dans Word sur Mac est simple. Cela ne devrait pas prendre plus de quelques minutes.
- Sélectionnez l’endroit où vous souhaitez insérer le PDF pour qu’il apparaisse au bon endroit.
- Sélectionnez l'onglet Insertion.
- Trouvez l'option Objet et appuyez sur la flèche pour ouvrir le menu déroulant
- Sélectionnez l'option Objet.
- La fenêtre Objet s’affiche, cliquez sur l’onglet À partir du fichier, puis sélectionnez l’option Parcourir.
- Trouvez votre PDF.
- Sélectionnez Insérer pour incorporer le fichier PDF dans Word.
Le processus est similaire sous Windows. À part les boutons et les étiquettes ayant des noms différents, il n'y a pas d'autres différences majeures.
cómo guardar videos de reddit
Comment insérer un PDF dans Word sous Windows
Tout comme sur Mac, il est facile d’insérer un PDF dans Word sous Windows. Voyons comment cela se passe:
- Placez votre curseur là où vous souhaitez insérer le PDF et appuyez une fois.
- Sélectionnez l'onglet Insertion en haut à gauche.

- Recherchez l'option Objet et cliquez sur la flèche.

- Cliquez sur Objet lorsque le petit menu apparaît.

- Dans la fenêtre Objet, sélectionnez l'onglet Créer à partir d'un fichier.

- Sélectionnez l'option Parcourir.

- Recherchez votre PDF, cliquez dessus, puis sélectionnez Insérer.

Tout comme la section ci-dessus, vous pouvez choisir d'afficher le PDF sous forme d'icône ou de lien vers le fichier source. Le lien vers le fichier source permet d'afficher les mises à jour sans réinsérer le PDF. En tant qu'icône, le PDF prend également moins de place.
Comment insérer un PDF dans Word sur Office 365
Microsoft Word fait actuellement partie d'Office 365, qui comprend Excel, OneNote, etc. Office 365 a été renommé Microsoft 365. Office 365 vous permet également d'insérer directement un PDF dans un document Word.
- Placez votre curseur là où vous souhaitez insérer le PDF et cliquez une fois.
- Recherchez le groupe Texte.
- Sélectionnez l'option Insérer.

- Recherchez l'option Objet dans Insérer.

- Recherchez le PDF que vous souhaitez insérer.

- Sélectionnez Ouvrir.

- Terminez en appuyant sur OK.

Une fois le PDF inséré, vous ne pouvez pas le modifier, mais vous pouvez le redimensionner selon vos préférences.
Comment insérer un PDF dans une page WordPress
Bien que vous puissiez utiliser Google Drive pour intégrer un PDF dans une page WordPress, vous pouvez également utiliser l'éditeur Gutenberg. WordPress est livré avec Gutenberg par défaut. Tout ce dont vous avez besoin est une page WordPress prête.
- Avant le processus d'insertion proprement dit, accédez au tableau de bord WordPress.

- Sélectionnez Média, ce qui ouvre l'option Ajouter un nouveau.

- Cliquez sur Sélectionner les fichiers ou faites glisser et déposez votre PDF pour le télécharger.

- Ouvrez une page WordPress.
- Sélectionnez l'emplacement où vous souhaitez insérer votre PDF.
- À l'aide de l'éditeur, cliquez sur Ajouter un bloc ou Ajouter une image.

- Lorsque le bloc apparaît, sélectionnez Médiathèque.

- Recherchez votre PDF et cliquez sur Insérer dans la publication.

C'est la méthode par défaut pour insérer un PDF dans une page WordPress. Il existe de nombreux autres moyens, mais cette méthode est simple et gratuite. Vous n'avez besoin d'aucun plug-in.
FAQ supplémentaires
Voici les questions fréquemment posées sur le sujet.
Comment insérer un fichier Adobe dans un document Word?
Vous pouvez cliquer sur Insérer et choisir l'option Objets. Vous pourrez rechercher le fichier Adobe que vous souhaitez insérer. Lorsque vous le localisez, cliquez sur Insérer et il apparaîtra dans votre document.
Comment insérer des cliparts dans un document Word?
Vous pouvez trouver des cliparts dans l'onglet Insertion, sélectionnez Images en ligne et entrez un mot-clé. Choisissez celui que vous voulez et appuyez sur Insérer.
cambiar el color del texto windows 10
Comment créer un PDF dans Microsoft Word?
Vous pouvez sélectionner Fichier puis Exporter. Là, vous verrez l'option Créer un PDF / XPS. Sélectionnez PDF comme format choisi et cliquez sur Publier.
Comment insérer un PDF dans Word en tant qu'objet lié?
Pour lier un fichier PDF, suivez les mêmes étapes que pour insérer un fichier dans Word, mais lorsque vous atteignez la fenêtre Objet, assurez-vous de sélectionner Lier au fichier. Cela créera un raccourci vers le fichier PDF d'origine.
Qu'est-ce qu'un fichier PDF?
PDF est l'abréviation de fichier de document portable. Ces fichiers sont destinés à être consultés et non modifiés par les destinataires. Cela empêche toute manipulation indésirable.
Il est temps de pimenter les choses
Maintenant que vous savez comment insérer un PDF dans Word, vous pouvez poursuivre vos efforts créatifs. Vous pouvez pimenter vos menus, sites Web et documents en ligne comme vous le souhaitez. Pour toutes les plates-formes mentionnées ci-dessus, le processus est assez simple et ne nécessite pas grand-chose d'autre de votre part.
Avez-vous déjà inséré un PDF dans Word? Que pensez-vous des méthodes décrites ci-dessus? Faites-nous savoir dans la section commentaires ci-dessous.