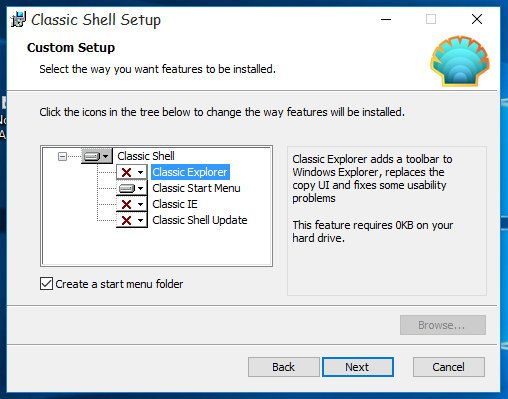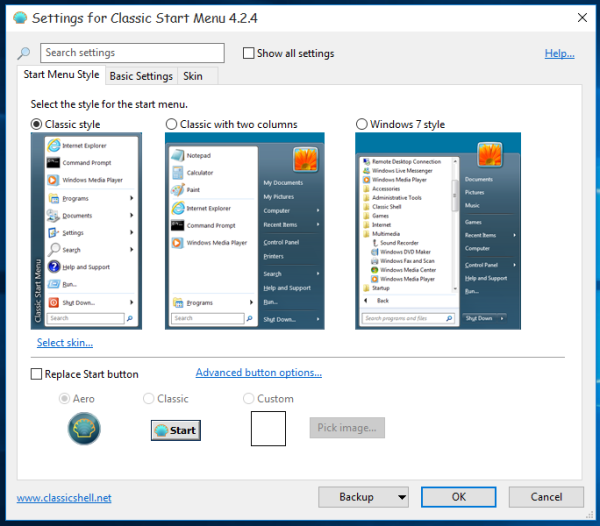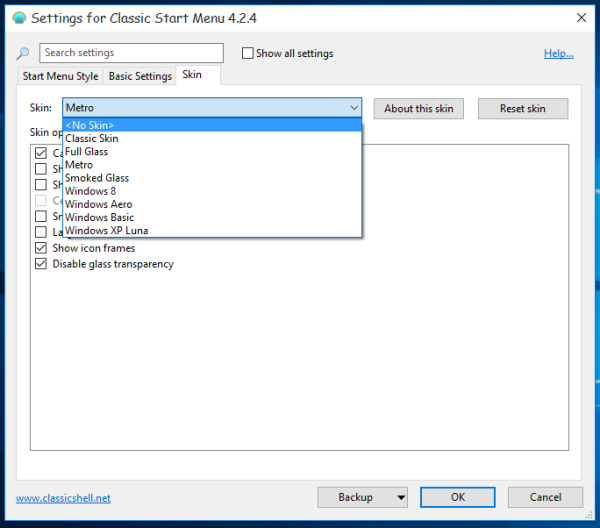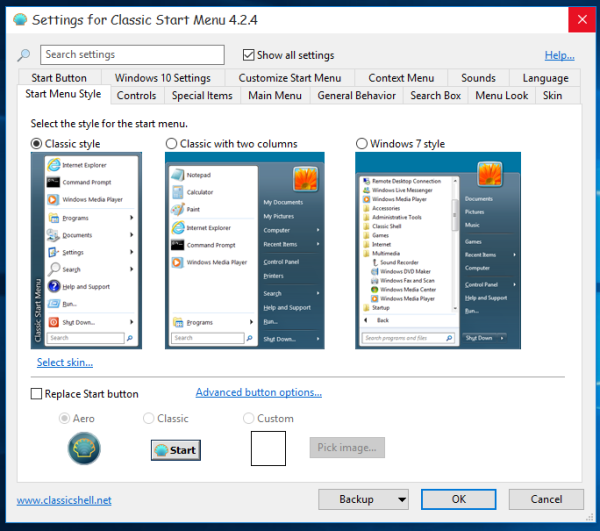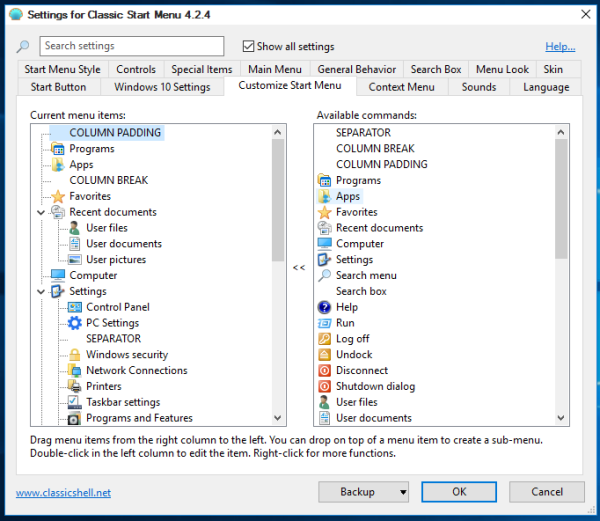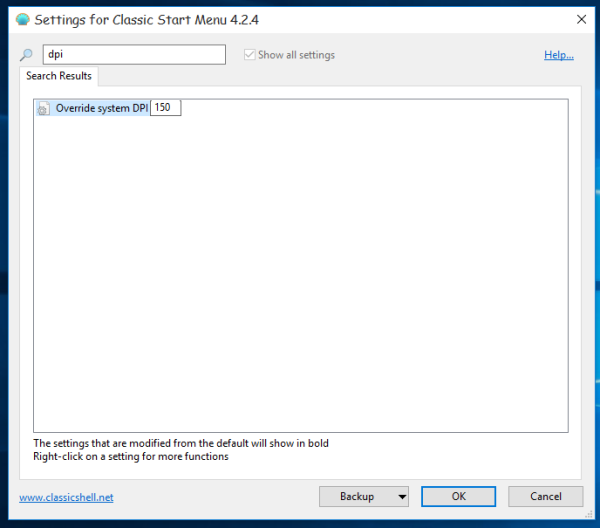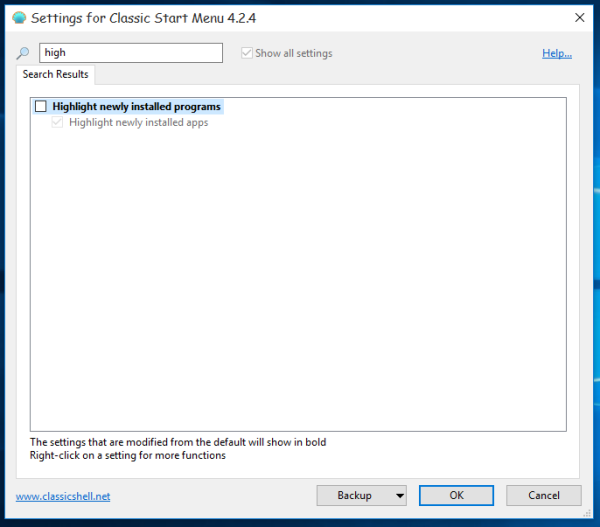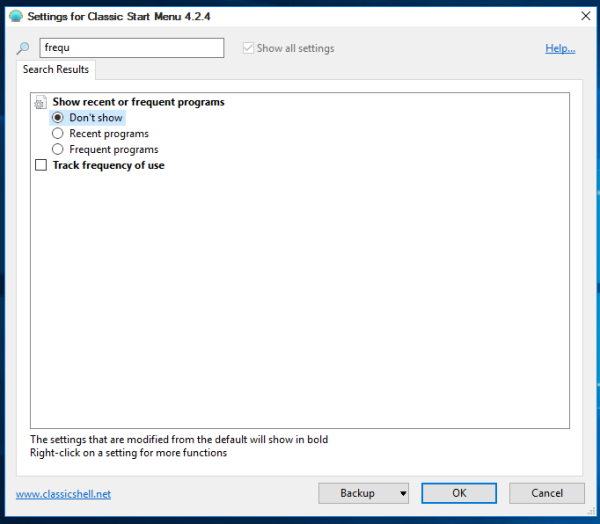De nombreux Windows 10 se plaignent que leur menu Démarrer est lent et lent. Il s'ouvre lentement et parfois il ne s'ouvre pas du tout. En effet, le menu Windows 10 utilise les API XAML et WinRT. Récemment, j'ai publié un tutoriel sur la façon de accélérer le menu Démarrer de Windows 10 sans utiliser d'outils tiers, mais cela ne peut tout simplement pas être aussi rapide qu'une application native écrite en C ++. Aujourd'hui, je voudrais partager avec vous une manière alternative, qui implique la célèbre application tierce, Classic Shell. Non seulement il a beaucoup plus de personnalisation, mais il fonctionne aussi beaucoup plus rapidement.
Publicité
Pour obtenir un menu Démarrer ultra rapide avec Classic Shell dans Windows 10, vous devez effectuer les modifications suivantes des paramètres du menu Démarrer classique:
- Installez d'abord le dernier Classic Shell à partir du site officiel . Au moment d'écrire ces lignes, la dernière version est la 4.2.4 que le développeur réclamations est compatible avec Windows 10.
Conseil: si vous n'avez besoin que du menu Démarrer, vous pouvez omettre d'autres composants du programme d'installation. Par exemple, les ajouts à l'Explorateur, en particulier la barre d'outils de l'Explorateur que Classic Shell ajoute, sont destinés à remplacer le ruban afin que vous puissiez complètement ignorer l'interface utilisateur du ruban avec ses nombreux onglets et utiliser la barre d'outils beaucoup plus simple. De même, l'addon IE restaure le titre de la page et l'indicateur de progression de chargement de la page dans la barre d'état. Personnellement, je n'avais pas besoin de ces ajouts, j'ai donc décidé de ne pas les installer, donc je n'ai pas eu à prendre de mesures pour désactiver la barre d'outils ou des addons supplémentaires.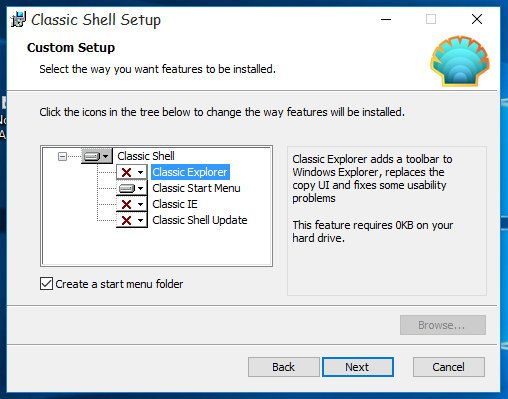
- Ensuite, cliquez sur le bouton Démarrer. il vous sera demandé de choisir un style de menu. Choisissez l'option «Style classique» et accédez à l'onglet Skin.
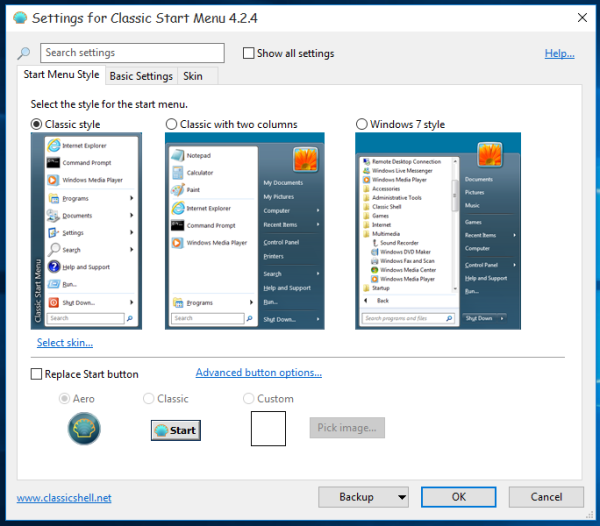
- Sur l'onglet Skin, sélectionnez 'No skin' comme skin actuel:
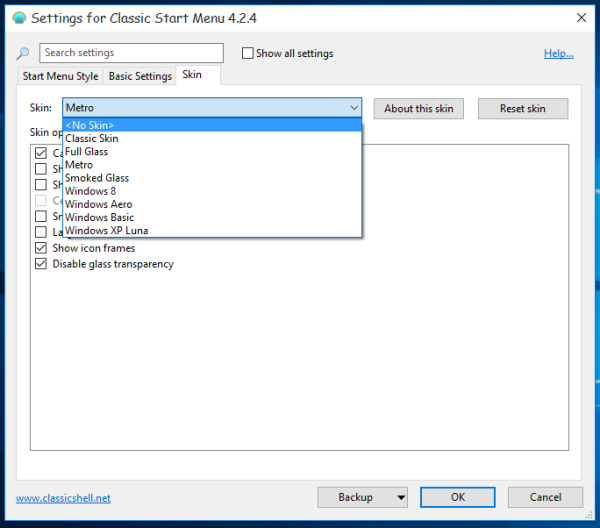
- Maintenant, cochez la case «Afficher tous les paramètres». De nombreux autres onglets apparaîtront dans la boîte de dialogue des options de Classic Shell:
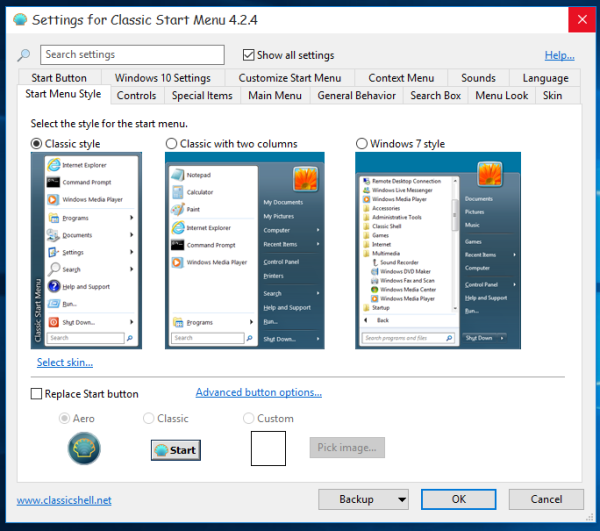
- Allez dans l'onglet 'Personnaliser le menu Démarrer' et ajoutez / supprimez les éléments que vous souhaitez avoir dans le menu Démarrer.
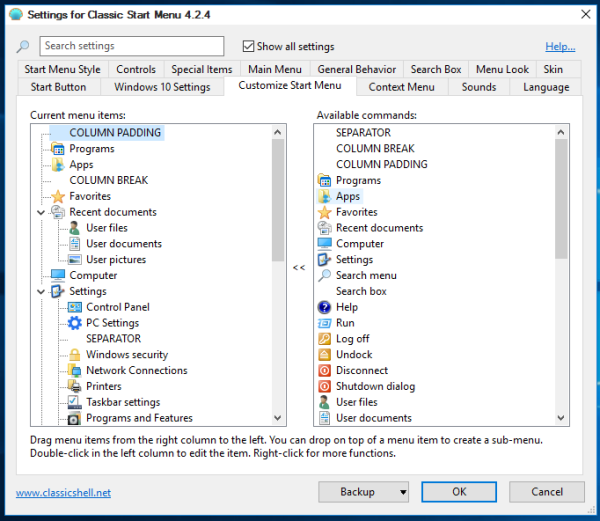
- Maintenant, dans la zone de recherche, tapez DPI et modifiez l'option `` Remplacer le DPI système '' en 150 comme indiqué ci-dessous (remarque: mon écran DPI est de 150, c'est pourquoi j'ai choisi ce paramètre, le DPI de votre écran peut être différent):
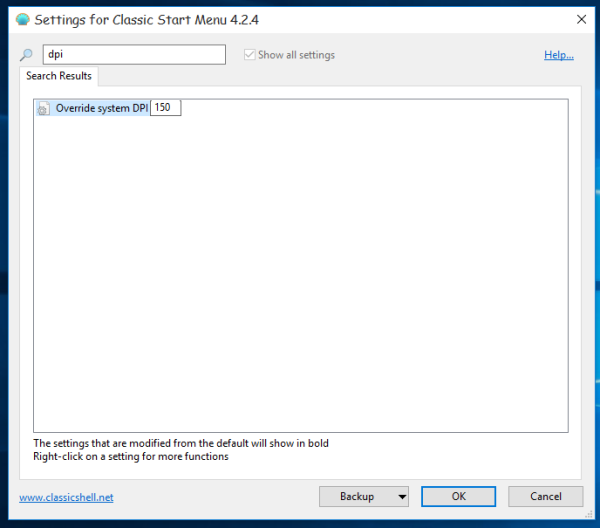
- Dans la zone de recherche, tapez «haut» sans guillemets et décochez «Mettre en évidence les programmes nouvellement installés»:
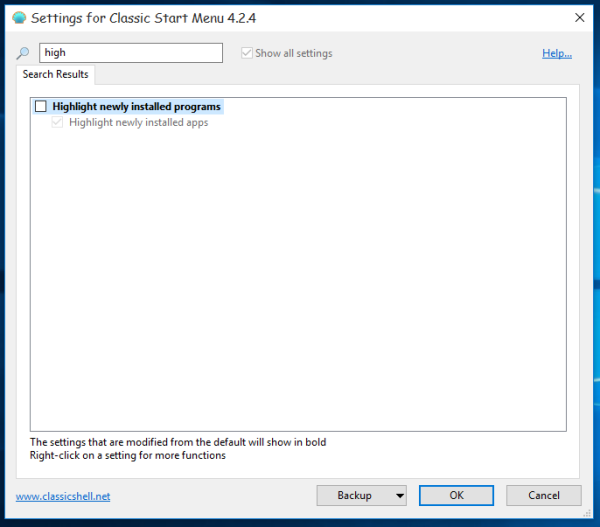
- Maintenant, dans la zone de recherche, tapez «fréquent» sans guillemets. Décochez 'Suivre la fréquence d'utilisation' et réglez l'option du bouton radio sur 'Ne pas afficher':
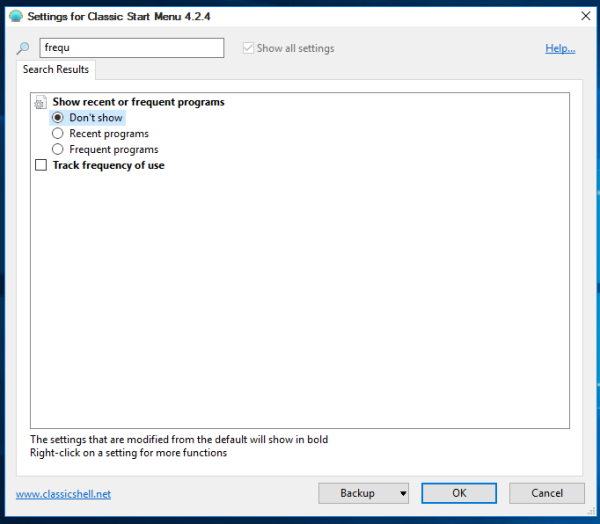
Vous pouvez maintenant cliquer sur le bouton OK dans les paramètres du menu Démarrer classique. Profitez du menu Démarrer le plus rapide disponible pour Windows 10. Il s'ouvre instantanément et fonctionne comme un charme.

En désactivant la mise en évidence et les programmes fréquents et en n'utilisant aucun skin, le menu devient extrêmement rapide. Essayez-le vous-même.
Classic Shell est une application gratuite, avec un modèle de version open source dans le passé. Le code source n'est pas disponible pour les versions récentes mais il est fiable et sûr à utiliser.