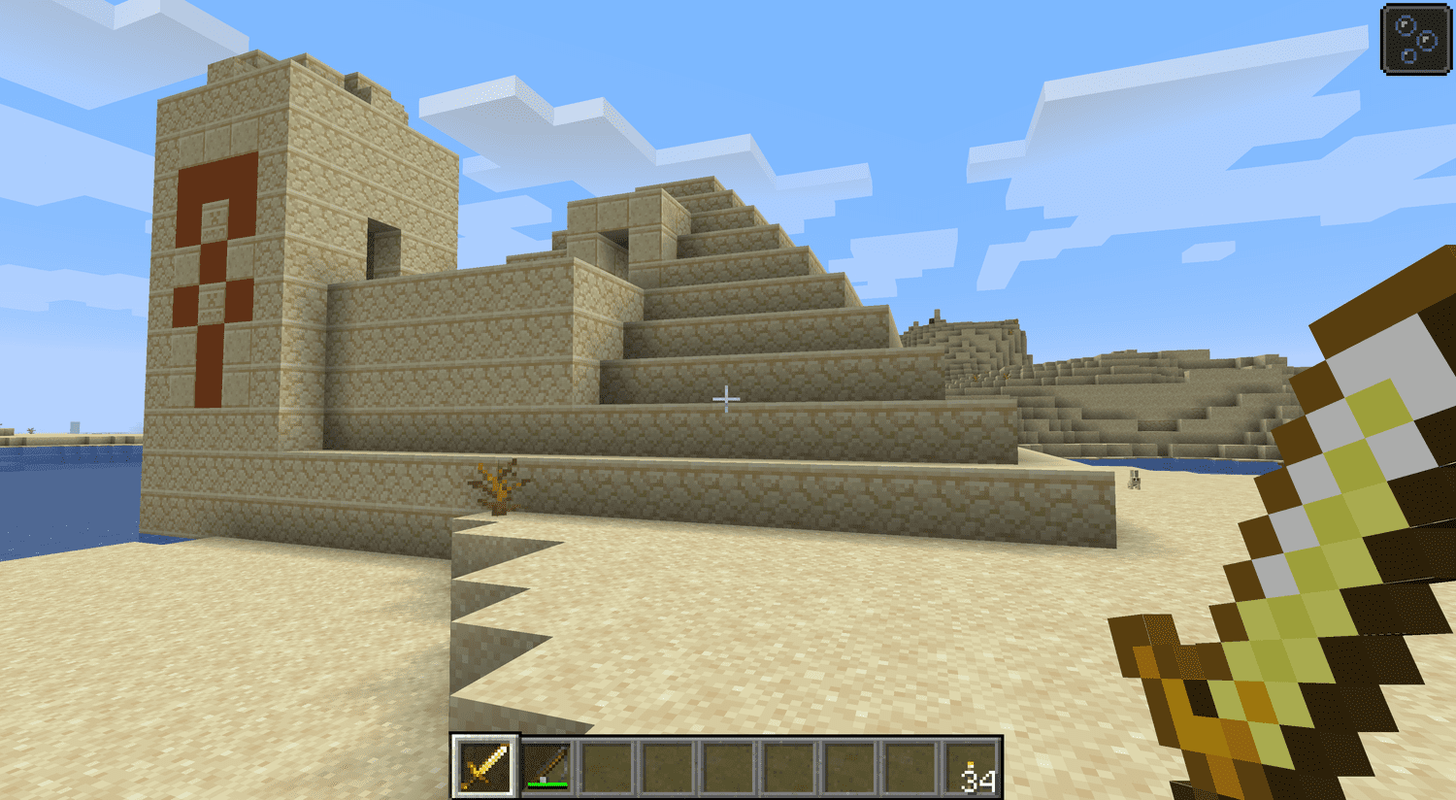L'erreur non corrigible Windows Hardware Error Architecture (WHEA) est un code d'arrêt Windows affiché sur un écran bleu. Lorsque cette erreur se produit, votre ordinateur compile généralement certaines données de diagnostic puis se réinitialise. Si le problème racine persiste, votre ordinateur finira par planter à nouveau avec le même message d'erreur WHEA non corrigible.
Les erreurs non corrigibles WHEA sont généralement associées à un matériel défectueux, mais elles peuvent également être causées par des conflits de pilotes, des mises à jour Windows manquantes et même un overclocking.
Comment l'erreur WHEA non corrigible apparaît
Lorsque cette erreur se produit, vous verrez généralement un message semblable à l'un de ceux-ci :
- Votre PC a rencontré un problème et doit redémarrer. Nous collectons simplement quelques informations sur les erreurs, puis nous redémarrerons pour vous.
Si vous souhaitez en savoir plus, vous pouvez rechercher cette erreur en ligne : WHEA_UNCORRECTABLE_ERROR - Un problème a été détecté et Windows a été arrêté pour éviter d'endommager votre ordinateur.
WHEA_UNCORRECTABLE_ERROR
Causes de l'erreur WHEA non corrigible
L'erreur non corrigible WHEA est un code d'arrêt affiché lors de crashs d'écran bleu et est généralement due à une panne matérielle. Un disque dur défaillant, une mémoire défectueuse, un processeur mal installé et divers autres problèmes matériels peuvent tous entraîner une erreur WHEA non corrigible.
¿Cómo desbloqueas un número de teléfono?
En plus d'un matériel défectueux, ce message d'erreur peut également résulter de conflits de pilotes et de mises à jour Windows manquantes qui entraînent ou non le fonctionnement du matériel de manière inattendue.
Dans certains cas, l'overclocking peut également provoquer l'apparition de cette erreur en raison de la pression supplémentaire que l'overclocking exerce sur votre processeur.
Comment réparer une erreur WHEA non corrigible
Étant donné que la plupart des erreurs WHEA non corrigibles sont causées par une panne matérielle, la correction de cette erreur implique généralement de rechercher le composant problématique et de le remplacer. Cependant, le meilleur point de départ est du côté des logiciels, car c'est plus simple et moins coûteux.
En général, vous souhaiterez commencer par vérifier les mises à jour de Windows et des pilotes, puis exécuter des vérifications sur les composants tels que votre disque dur et votre mémoire.
-
Utilisez Windows Update pour vous assurer que votre système est à jour. Si les mises à jour automatiques ne sont pas activées ou si une mise à jour automatique a échoué pour une raison quelconque, il se peut qu'il vous manque un correctif crucial. Pour vous assurer que vous êtes tous à jour, tapez ' Windows Update ' dans le champ de recherche de votre barre des tâches.
Si vous avez besoin de mises à jour, vous aurez la possibilité de les installer. Vous pouvez également sélectionner Vérifier les mises à jour être sûr.
-
Inspectez physiquement votre matériel informatique. Il se peut que vous ayez un défaut physique ou une panne dans l'un de vos composants matériels. Certaines choses à rechercher incluent si votre système de refroidissement est connecté et fonctionnel, si votre RAM est bien en place, si des composants tels que votre processeur ne se sont pas détachés et si tout est correctement connecté.
Ne touchez rien à l'intérieur de votre ordinateur, sauf si vous utilisez un bracelet antistatique.
-
Assurez-vous que vos pilotes sont à jour . Les conflits de pilotes représentent l’une des causes les plus courantes de l’erreur WHEA non corrigible. Si vous rencontrez un problème de pilote, il peut être difficile de déterminer exactement quel pilote nécessite une mise à jour.
Utilisez ceci liste des outils gratuits de mise à jour des pilotes pour une aide indispensable.
-
Utilisez la restauration du système pour annuler toute modification récente apportée à votre ordinateur. Si vous ne parvenez pas à localiser le changement qui provoque des erreurs WHEA non corrigibles sur votre système, une restauration du système peut résoudre le problème. Il s'agit d'un utilitaire qui vous permet de restaurer votre système à un état antérieur, ce qui annule efficacement toutes les modifications apportées entre-temps.
Si vous essayez les étapes 1 et 2 ci-dessus avant d'essayer cette étape, vous risquez de perdre toutes les mises à jour que vous avez installées car, vraisemblablement, le point de restauration que vous utilisez sera antérieur à ces mises à jour.
-
Recherchez les problèmes de disque dur avec l'utilitaire de vérification des erreurs. Étant donné que l'erreur non corrigible WHEA peut être causée par un matériel défectueux, l'exécution de l'utilitaire de vérification des erreurs peut vous aider à identifier la cause première de votre problème. Cet utilitaire fonctionne un peu comme chkdsk et vous permettra de savoir s'il y a des problèmes avec votre disque dur.
Vous pouvez également utiliser chkdsk si vous préférez. Il n'a pas d'interface graphique comme l'utilitaire de vérification des erreurs, mais il offre de nombreuses options supplémentaires.
-
Utilisez un outil de diagnostic de mémoire gratuit . Une RAM/mémoire défectueuse est un autre problème matériel qui peut provoquer l'erreur WHEA non corrigible, et le moyen le plus simple de le vérifier est d'utiliser un outil de diagnostic de mémoire gratuit. Si l'un de ces outils indique que vous avez une mauvaise mémoire, le remplacement de votre RAM peut éliminer votre erreur WHEA non corrigible.
-
Désactivez l'overclocking dans le BIOS ou l'UEFI. Pour facilement accéder au BIOS de votre système ou UEFI pour annuler les modifications d'overclocking que vous avez apportées, tapez ' Paramètres ' dans le champ de recherche de votre barre des tâches, puis accédez à Mise à jour et sécurité > Récupération > Démarrage avancé > Redémarrer maintenant .
Le processus de redémarrage démarre. Sélectionner Dépanner > Options avancées > Paramètres du micrologiciel UEFI . Si votre ordinateur utilise le BIOS au lieu de l'UEFI, ces options seront légèrement différentes.
Votre ordinateur redémarrera et ouvrira automatiquement l'UEFI ou le BIOS. Accédez à la section overclocking et désactivez tout overclocking.
Ce correctif ne s'applique que si votre système a été overclocké. Si vous avez acheté votre ordinateur neuf et que vous ne l'avez jamais overclocké, ce correctif ne s'applique pas.
-
Réinitialiser Windows en dernier recours . Lorsque tout le reste échoue, réinitialisez Windows. Il s'agit d'un processus irréversible qui réinstalle essentiellement Windows à partir de zéro et vous donne une table rase.
Si vous réinitialisez Windows et que vous rencontrez toujours l'erreur WHEA non corrigible, vous avez un problème matériel. Inspectez à nouveau soigneusement votre matériel et demandez l'aide d'un professionnel si vous ne parvenez pas à déterminer quel élément matériel est en panne.
Autres problèmes d'écran bleu comme l'erreur non corrigible WHEA
L'erreur non corrigible WHEA n'est qu'une des nombreuses erreurs qui peuvent amener Windows à afficher l'écran bleu de la mort. Si vous rencontrez des problèmes d'écran bleu, nous avons une liste complète des codes d'erreur d'écran bleu qui peuvent vous aider à aller au fond de votre problème.
Nous avons également un général guide pour réparer l'écran bleu de la mort cela peut être une aide.
FAQ- Comment puis-je corriger une erreur « exception de thread système non gérée » dans Windows ?
Vous devrez démarrer en mode sans échec et utiliser le journal Windows pour rechercher un pilote défectueux. Presse Touche Windows + R et tapez événementvwr dans le Courir boite de dialogue. Dans le Journaux Windows menu, sélectionnez Système . Trouver un journal intitulé system_thread_exception_not_handled . Sélectionnez-le pour trouver le pilote défectueux.
- Comment puis-je corriger l'erreur « votre horloge est en avance » dans Windows ?
Win 10 et 11 : accédez à la barre des tâches, sélectionnez la date et l'heure, puis choisissez Paramètres de date et d'heure . Allumer Régler l'heure automatiquement . Dans les anciennes versions de Windows, choisissez l'option date et l'heure dans la barre des tâches et cliquez sur Temps Internet > Modifier les paramètres . Vérifier Synchroniser avec un serveur de temps Internet et cliquez time.windows.com > Mise à jour Maintenant > D'ACCORD .
- Comment corriger l’erreur 0x80004005 dans Windows 10 ?
À correction de l'erreur 0x80004005 dans Windows 10 , essayer exécuter l'utilitaire de résolution des problèmes de Windows Update . Si cela ne fonctionne pas, supprimez manuellement les fichiers du dossier Windows Update et exécutez à nouveau Windows Update. Vous pouvez également essayer de supprimer les fichiers temporaires, de désactiver Windows Defender et de désactiver les notifications de courrier Outlook.