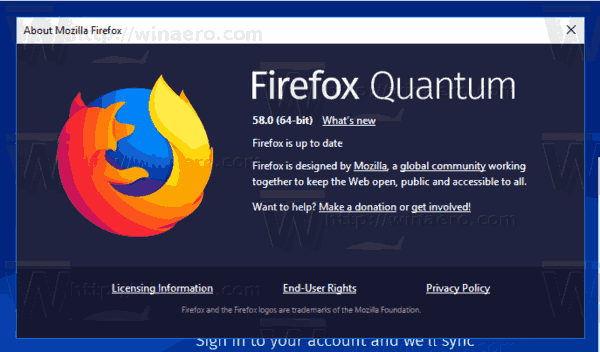L'unité centrale de traitement ( CPU ) L'erreur de ventilateur est un message d'erreur courant qui peut apparaître lors du démarrage d'un ordinateur de bureau ou d'un ordinateur portable Windows. L'avertissement est généralement déclenché après qu'un ordinateur s'est éteint en raison d'une surchauffe. Cela peut se produire lorsque le ou les ventilateurs ne peuvent pas refroidir suffisamment le matériel.
Bien que frustrants, le message d'erreur du processeur et l'arrêt forcé indiquent que les protections de l'ordinateur fonctionnent correctement. Si les ventilateurs ne fonctionnent pas et que l'ordinateur continue de surchauffer, cela peut endommager définitivement les composants matériels.
Il existe des moyens de confirmer la cause de la surchauffe et les messages d'erreur qui en résultent, ainsi que des moyens de les corriger.
Comment apparaît l’erreur du ventilateur du processeur
L'erreur du ventilateur du processeur apparaît généralement lors du processus de démarrage ou de démarrage d'un PC Windows ; il n'apparaît pas lors du fonctionnement normal de Windows. Le texte du message d'erreur apparaît généralement comme l'un des éléments suivants :
- « Erreur : le ventilateur du processeur est en panne ! »
- 'Erreur du ventilateur du processeur'
Quelles sont les causes des erreurs du ventilateur du processeur ?
Une erreur du ventilateur du processeur au démarrage est généralement due à des dommages physiques au ventilateur, à des paramètres incorrects ou à des facteurs externes provoquant une surchauffe de l'ordinateur et forçant le ventilateur à fonctionner à des vitesses inhabituellement élevées. La poussière ou d'autres objets obstruant les bouches d'aération de l'appareil peuvent provoquer des erreurs du ventilateur du processeur.
Comment réparer une erreur du ventilateur du processeur
Parce que matériel et les problèmes logiciels peuvent provoquer des erreurs du ventilateur du processeur, les correctifs sont tout aussi variés et impliquent la vérification de paramètres spécifiques et du ventilateur interne du processeur.
Suivez ces conseils pour éviter la surchauffe du processeur et les messages d'erreur.
-
Déplacez votre ordinateur . Laisser votre ordinateur dans une zone très chaude ou exposée au soleil peut provoquer une surchauffe et un arrêt de celui-ci, quelle que soit la puissance du ventilateur. Essayez de déplacer votre ordinateur dans une pièce plus fraîche et ne le placez jamais à la lumière directe du soleil tout au long de la journée.
-
Arrêtez l'overclocking . L'overclocking a pour conséquence une augmentation spectaculaire de la chaleur du système que les ventilateurs par défaut ne peuvent pas gérer. La surchauffe peut endommager les circuits et provoquer des arrêts fréquents et des erreurs de surchauffe.
-
Gardez votre ordinateur au frais. Le moyen le plus simple de nettoyer les bouches d'aération est de retirer la brosse de votre aspirateur, puis de l'utiliser à pleine puissance pour aspirer la poussière et les débris. Vous pouvez également utiliser un pistolet à air comprimé ou de l'air en conserve pour éliminer la poussière.
-
Nettoyer les ventilateurs du processeur . Pour cette étape, vous devrez éteindre votre ordinateur, le débrancher de la source d'alimentation et ouvrir le dossier . Une fois ouvert, vous pouvez nettoyer l'intérieur et enlever la poussière avec un pistolet à air comprimé ou de l'air en conserve.
Évitez de pulvériser des produits de nettoyage sur les pièces, car cela pourrait sérieusement endommager divers composants.
De nombreux appareils, tels que la gamme de produits Microsoft Surface, ne sont pas conçus pour être ouverts, ce qui pourrait annuler la garantie ou causer des dommages permanents. Consultez le manuel d'assistance officiel de votre appareil ou appelez le service client en cas de doute.
-
Vérifiez le ventilateur de votre processeur . Pendant que votre ordinateur est ouvert, vérifiez physiquement les ventilateurs de votre appareil pour vous assurer qu'ils ne se sont pas desserrés ou ne sont pas tombés à leur place. Selon votre modèle de ventilateur, vous devriez pouvoir remettre vos ventilateurs en place avec un tournevis ou de la colle.
Chaque fois que vous vérifiez quoi que ce soit à l'intérieur d'un appareil électrique, assurez-vous qu'il est complètement éteint et déconnecté de toutes les sources d'alimentation. N'oubliez pas de choisir Arrêter, et non Veille, lorsque vous éteignez votre ordinateur.
-
Vérifiez l'emplacement du ventilateur de votre processeur . Si vous avez installé le ventilateur du processeur vous-même, assurez-vous qu'il est au bon endroit. Vous auriez dû le connecter à l'en-tête du CPU sur le carte mère . Si vous l'avez connecté ailleurs, le ventilateur peut fonctionner lorsque l'ordinateur est allumé, mais il ne refroidira pas suffisamment le processeur, qui est sa fonction principale.
Le connecteur du processeur sera probablement étiqueté « Ventilateur du processeur », mais si ce n'est pas le cas, il est toujours facile à repérer grâce à ses trois trous pour la fiche à trois broches du ventilateur.
-
Essayez un autre connecteur de ventilateur de processeur . Si vous avez plusieurs connecteurs de ventilateur CPU sur votre carte mère, essayez de brancher le ventilateur dans un autre emplacement. Cela corrige parfois l’erreur du ventilateur du processeur.
-
Vérifiez les paramètres du ventilateur du processeur dans le BIOS . Vous pouvez l'utiliser pour résoudre des problèmes techniques et vous assurer que tout fonctionne comme il se doit.
Ouvrir le BIOS , puis sélectionnez Réglages avancés > Contrôleur de matériel > Ventilateur de CPU . Activer Dissipateur thermique actif et Conduit de ventilation avec ventilateur et désactiver Dissipateur thermique passif et Conduit de ventilation sans ventilateur . Enregistrez vos modifications et quittez le BIOS.
Vous serez souvent invité à appuyer sur F1 lorsque vous recevez le message d'erreur initial du processeur. Pressage F1 lorsque ce message est visible, cela ouvrira également le BIOS.
-
Modifier les paramètres du BIOS . Si vous voyez que le ventilateur de votre processeur fonctionne correctement et que vous êtes sûr que votre ordinateur ne surchauffe pas ou ne fonctionne pas trop, cette modification du paramètre du BIOS à l'étape n° 8 peut contourner le message d'erreur du ventilateur du processeur et permettre à votre appareil de fonctionner. .
Pour ce faire, ouvrez le BIOS et sélectionnez Moniteur > Vitesse du ventilateur Moniteur > N / A > Ignorer > Sortie > Sauvegarder les modifications .
cómo apagar la pantalla táctil en Chromebook
Ce paramètre peut affecter la capacité de votre ordinateur à détecter les ventilateurs du processeur et provoquer des problèmes de surchauffe à l'avenir. Nous ne le recommandons que si vous êtes sûr que le ventilateur de votre processeur fonctionne et que vous pouvez tester la température de votre ordinateur portable.
-
Remplacer le ventilateur du processeur . Si aucune des solutions ci-dessus ne fonctionne, votre ventilateur pourrait être cassé et devoir être remplacé. La garantie de votre ordinateur peut couvrir la réparation du ventilateur. Si vous avez acheté le ventilateur séparément, il peut bénéficier d'une garantie distincte que vous pouvez utiliser pour obtenir une pièce de remplacement gratuite ou à prix réduit.
Les meilleurs tampons de refroidissement pour ordinateur portable de 2024
- Comment réparer un ventilateur d'ordinateur bruyant ?
Pour réparer un ventilateur d'ordinateur bruyant, commencez par nettoyer les ventilateurs, recherchez dans le Gestionnaire des tâches les programmes qui consomment beaucoup de CPU et prenez des mesures pour empêcher votre ordinateur de chauffer.
- Comment contrôler la vitesse du ventilateur de mon processeur ?
Tu peux contrôlez la vitesse du ventilateur de votre processeur en utilisant le logiciel du fabricant ou le BIOS de votre PC. Ne réglez jamais la vitesse du ventilateur sur « 0 », car cela pourrait entraîner une surchauffe de votre processeur.
- Pourquoi est-ce que j'obtiens une erreur du ventilateur du processeur alors qu'il tourne encore ?
Si le ventilateur fonctionne mais que vous obtenez une erreur, il se peut qu'il y ait un problème avec le ventilateur ou que votre ordinateur n'ait pas enregistré que l'erreur est corrigée.