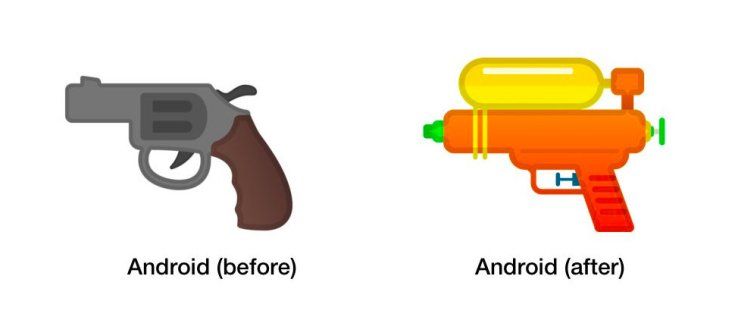Les Chromebooks sont des appareils géniaux, si vous n'avez pas besoin d'un ordinateur portable capable de gérer des programmes exigeants. Si vous êtes intéressé par l'expérience du navigateur, obtenir un Chromebook est une excellente idée. Cependant, certaines fonctionnalités peuvent être un peu trop lourdes.
L'écran tactile en est un excellent exemple. Il est parfait pour une navigation facile et constitue une excellente combinaison de navigation de type smartphone et ordinateur portable. Cependant, vous souhaiterez parfois désactiver l'écran tactile et le pavé tactile de votre Chromebook. Heureusement, Google a pensé à cela et a rendu très facile l'activation / la désactivation de l'écran tactile.
Voici comment gérer l'écran tactile et le pavé tactile, ainsi que quelques conseils supplémentaires sur le pavé tactile.
Pourquoi désactiver l'écran tactile?
Avoir un écran tactile sur un ordinateur portable est génial. Vous pouvez utiliser l'écran sans recourir au pavé tactile, tout en étant capable de taper à l'aide du clavier. Parfois, cependant, vous voudrez pointer vers l’écran et rien ne se passe. C'est pourquoi Google a fait la possibilité de l'éteindre et de l'activer à volonté.

Pourquoi désactiver le pavé tactile?
Supposons que vous utilisiez la fonction d’écran tactile au lieu de l’option du pavé tactile. Ou peut-être avez-vous branché la souris ordinaire sur votre Chromebook. De temps en temps, vous toucherez accidentellement le pavé tactile lors de la saisie et le pointeur se déplacera de manière agaçante. Pire encore, vous pouvez cliquer et effectuer une action que vous ne vouliez pas faire.
C'est pourquoi la fonctionnalité du pavé tactile peut être facilement activée ou désactivée sur les Chromebooks.
cómo unirse al chat grupal en Overwatch
Désactivation de l'écran tactile / du pavé tactile
Les Chromebooks ne sont pas comme vos ordinateurs portables habituels. Ils ont des fonctionnalités plus simples que les appareils Windows et les MacBook. En fait, la plupart des ajustements sont effectués à partir du navigateur Chrome sur l'ordinateur portable. Cela peut sembler un peu ennuyeux, mais cela ajoute certainement à l'aspect de simplicité ici.
Pour désactiver l'écran tactile et / ou le pavé tactile, ouvrez le navigateur Chrome sur votre Chromebook. Ensuite, saisissez chrome: // flags / # ash-debug-shortcuts dans la barre d'adresse. À partir de l'écran suivant, localisez Débogage des raccourcis clavier . Cela va probablement être mis en évidence. Cliquez sur Activer pour activer cette option.
Maintenant, redémarrez l'appareil et utilisez le Recherche + Maj + T pour désactiver la fonction d'écran tactile. Pour désactiver la fonction du pavé tactile, appuyez sur Recherche + Maj + P .
Conseils supplémentaires sur l'utilisation du pavé tactile
Cela peut ne pas sembler ainsi, mais le pavé tactile du Chromebook a plus de fonctionnalités que le pavé tactile de votre ordinateur portable ordinaire. Donc, avant de désactiver définitivement le pavé tactile, consultez ces conseils et essayez-les.
Pour cliquer, appuyez ou appuyez sur la moitié inférieure du pavé tactile. Pour effectuer une action de clic droit, appuyez / appuyez simplement sur le pavé tactile en utilisant deux doigts en même temps. Sinon, appuyez sur Tout puis cliquez / appuyez avec un doigt.
cómo prohibir ciertas palabras en discordia

Pour faire défiler, placez deux doigts sur le pavé tactile et déplacez-les vers la gauche / droite pour effectuer un défilement horizontal ou vers le haut / bas pour effectuer un défilement vertical.
Si vous souhaitez revenir à une page sur laquelle vous étiez, faites glisser votre doigt vers la gauche avec deux doigts. Balayez vers la droite avec deux doigts pour avancer.
Pour voir toutes les fenêtres ouvertes, utilisez trois doigts et faites glisser votre doigt vers le bas ou vers le haut.
Pour fermer un onglet, placez votre pointeur dessus et appuyez / cliquez sur le pavé tactile à l'aide de trois doigts. Pour ouvrir un lien Web dans un nouvel onglet, passez la souris sur le lien et appuyez / cliquez sur le pavé tactile à l'aide de trois doigts. Balayez vers la gauche / droite à l'aide de trois doigts pour basculer entre plusieurs onglets.
¿Cómo quito mi cumpleaños de Facebook?
Enfin, pour déplacer un élément du point A au point B, cliquez dessus et maintenez-le avec un doigt. Ensuite, faites glisser l'élément vers l'emplacement souhaité.
Pour modifier le fonctionnement du pavé tactile, accédez à Paramètres et modifiez les paramètres dans le Pavé tactile / pavé tactile et souris section.
Désactivation de l'écran tactile et du pavé tactile
Comme vous pouvez le voir, désactiver l'écran tactile et le pavé tactile de votre Chromebook est assez simple. Tout ce que vous avez à faire est d'activer l'option de débogage des raccourcis clavier. Passez du pavé tactile à l'écran tactile et utilisez les conseils mentionnés pour une expérience de navigation fluide sur votre Chromebook.
Avez-vous trouvé ce tutoriel utile? Avez-vous appris à utiliser l'écran tactile et le pavé tactile sur votre Chromebook? Faites-nous savoir dans la section commentaires ci-dessous. Et n’ayez pas peur de poser des questions ou d’ajouter des conseils supplémentaires.