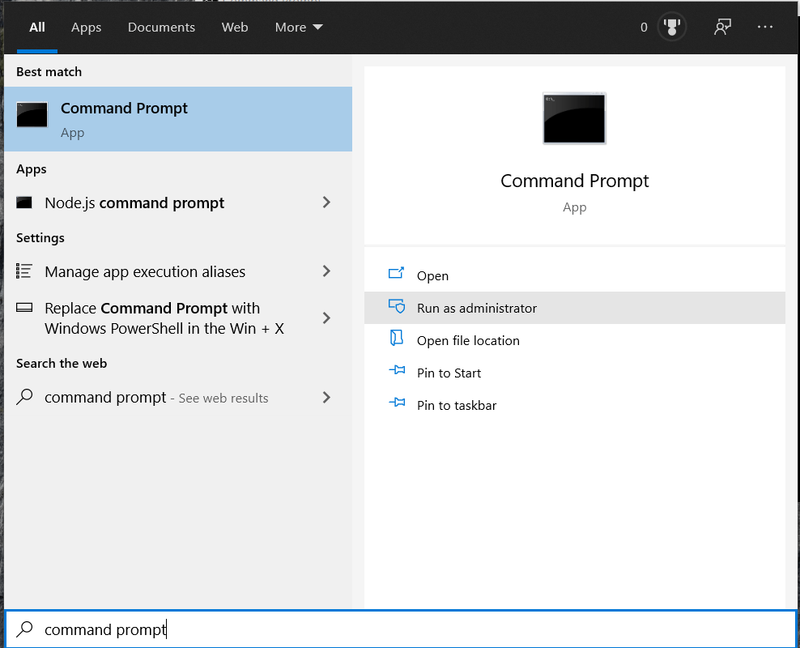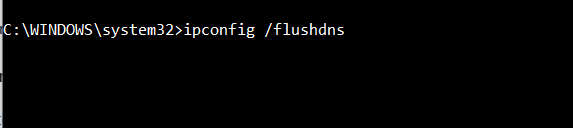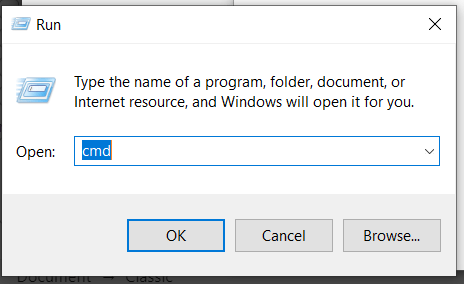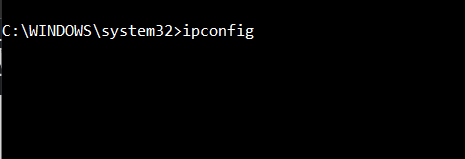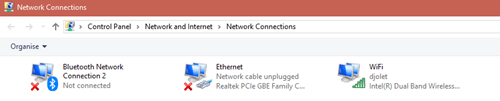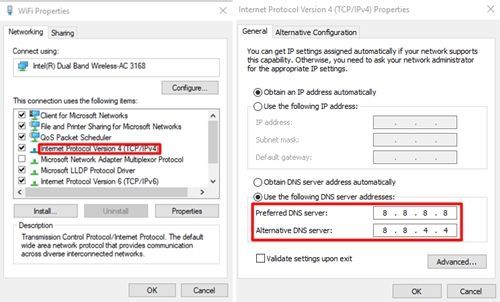DNS, ou Domain Name System, joue un rôle essentiel dans la fonctionnalité Internet depuis 1985. En termes simples, DNS est le répertoire téléphonique du Web. Lorsque des problèmes DNS surviennent, la connectivité à Internet est rendue impossible, et vous savez à quel point cela peut être frustrant, que vous cherchiez à travailler ou simplement à vous détendre en ligne.

L'une des erreurs les plus courantes qui se produisent ici est la suivante : Votre serveur DNS est peut-être indisponible. Cette alerte signifie qu'il y a un problème avec votre DNS et que vous ne pourrez donc pas utiliser Internet tant que le problème n'est pas résolu.
Dans cet article, nous aborderons certaines des solutions les plus courantes qui peuvent vous aider à résoudre votre problème DNS.
Redémarrez votre routeur
Les routeurs ont tendance à surchauffer et à causer des problèmes en général, donc la première chose à faire serait de vérifier votre routeur. Essentiellement, vous pouvez simplement le redémarrer manuellement en maintenant le bouton d'alimentation enfoncé (en supposant qu'il y en ait un sur votre routeur). Cependant, juste pour être sûr, il est plus efficace de débrancher chaque câble de votre routeur, d'attendre 10 à 15 minutes et de tout rebrancher. Cela devrait donner à l'appareil suffisamment de temps pour se refroidir et reprendre son fonctionnement normal.
Si cela vous aide, il y a de fortes chances que votre routeur continue de surchauffer et que la même erreur se reproduise. Malheureusement, cela signifie probablement que vous devrez vous procurer un nouveau routeur. Vérifiez la politique de votre fournisseur d'accès Internet et contactez-le si c'est lui qui a installé le routeur pour vous. Si vous avez acheté votre propre appareil, naviguez sur le Web et trouvez un nouvel appareil de meilleure qualité doté de mesures anti-surchauffe.
Changer le navigateur Web
Si vous avez redémarré votre routeur et que le problème persiste, il peut provenir de problèmes logiciels. La chose la plus élémentaire à essayer est d'essayer un nouveau navigateur. C'est exactement pourquoi Microsoft Edge ne peut pas être désinstallé de votre PC. Si le navigateur de votre choix rend la connexion impossible, vous ne pourrez pas télécharger un nouveau navigateur à partir de celui-ci. Mais vous pourrez peut-être toujours effectuer une recherche sur le Web dans Microsoft Edge.
Si tel est votre cas, le problème est facile à résoudre. Désinstallez votre navigateur habituel, téléchargez sa dernière version avec Edge et réinstallez-le. Après cela, les choses devraient revenir à la normale. Si le navigateur pose toujours des problèmes, il est peut-être temps d'envisager de passer à un autre navigateur.
Désactivez votre pare-feu
Le pare-feu Windows est comme un agent TSA. Cela vous protège contre les menaces potentielles, mais cela signifie parfois que vous devez faire face à des hypothèses maladroites et à de nombreux retards.
chrome-native: // pestañas-recientes
En termes moins métaphoriques, le pare-feu Windows est un outil puissant de Windows qui garantit que votre ordinateur est à l'abri des menaces de logiciels malveillants externes (en ligne et hors ligne). Parfois, cela peut causer des problèmes en marquant un logiciel non malveillant particulier comme un logiciel malveillant, ce qui peut facilement conduire au problème DNS en question.
Si c'est le cas, tirez le Tableau de bord et désactiver temporairement le pare-feu. Si l'erreur a cessé de se produire, essayez de créer une exception pour le site Web/logiciel en question.
Le pare-feu Windows provoque fréquemment des problèmes similaires, mais ils sont facilement résolus en créant des exceptions. Cela garantira que votre PC reste à l'abri des menaces tout en autorisant les applications et les sites Web que vous avez jugés inoffensifs à travers le pare-feu.
Videz votre cache DNS
- Ouvrez Windows PowerShell ou l'invite de commande.
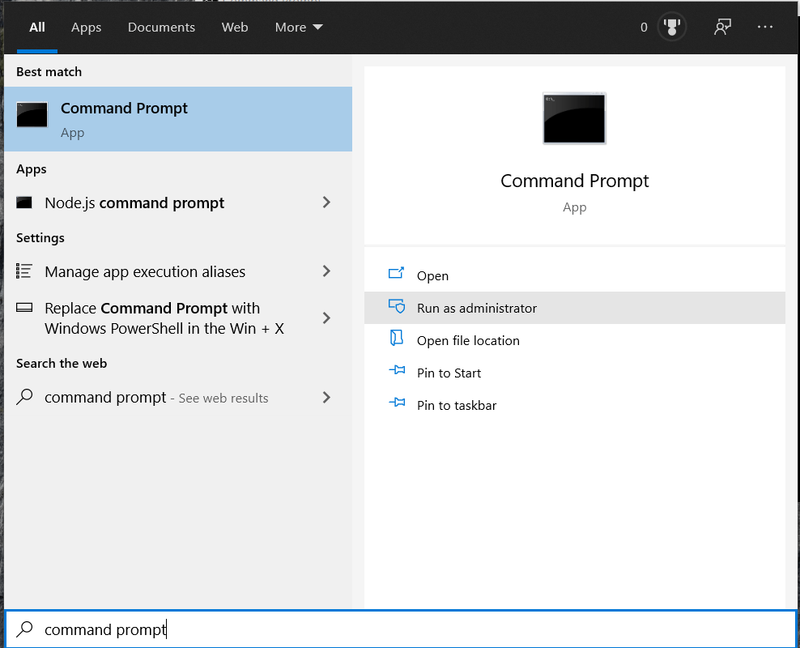
- Maintenant, tapezipconfig /flushdnset frappe Entrer .
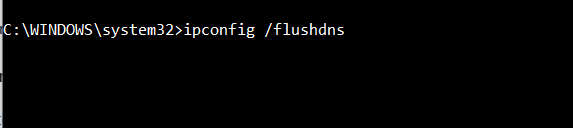
Redémarrez votre ordinateur
Un certain nombre d'erreurs peuvent faire en sorte que votre serveur DNS semble indisponible pour la carte réseau ou l'adaptateur sans fil de votre ordinateur. Le redémarrage de votre ordinateur entraînera la purge et la réinitialisation de divers fichiers temporaires, etc. qui pourraient avoir été corrompus.
Sélectionnez un autre serveur DNS
Si aucune des solutions ci-dessus ne fonctionne, il est temps de choisir un autre serveur DNS. Si vous n'êtes pas un expert en informatique ou un technicien, vous n'avez probablement jamais fait cela auparavant, mais vous n'avez rien à craindre. Le problème et sa solution sont faciles à comprendre.
L'adresse du serveur DNS du fournisseur d'accès Internet en question est utilisée automatiquement. Ce serveur, cependant, peut être lent et facile à surcharger. Ce que vous devez faire est de remplacer le DNS de votre fournisseur par n'importe quel serveur de votre choix. Voici comment procéder.
Utilisation du routeur pour modifier le serveur DNS
Vous pouvez utiliser les paramètres de votre routeur pour modifier le serveur DNS. Ouvrez votre navigateur et procédez comme suit :
- presse Gagner + R pour ouvrir le programme Exécuter, tapezcommandeet appuyez sur Entrer .
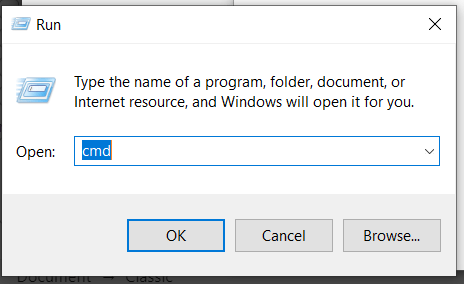
- Entreripconfigdans l'invite de commande (cmd) et appuyez sur Entrer .
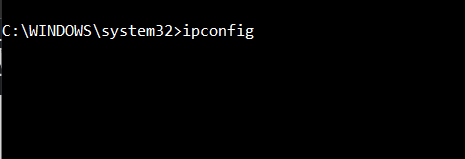
- Copiez les numéros sous Passerelle par défaut dans le presse-papiers (utilisez le Ctrl + C commander).
- Collez ces chiffres dans le champ d'adresse de votre navigateur et appuyez sur Entrer .
- Utilisez vos informations d'accès pertinentes pour vous connecter.
- Choisir l'Internet dans le menu, puis accédez à Information sur le compte .
- Trouvez le Serveur dns
- Sélectionner Utiliser d'autres serveurs DNSv4 .
- Pour utiliser le serveur DNS de Google, écrivez 8.8.8.8. et 8.8.4.4. dans les cases à côté Serveur DNSv4 préféré et Serveur DNSv4 alternatif .
Utilisation des outils Windows pour modifier le serveur DNS
Pour changer le serveur DNS sur votre ordinateur à l'aide de Windows, vous devez d'abord accéder aux propriétés de connexion réseau dans le Panneau de configuration.
- Aller à Panneau de configuration > Réseau et Internet > Connexions réseau et trouvez l'adaptateur Internet utilisé.
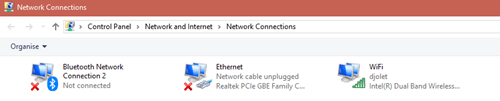
- Faites un clic droit dessus puis cliquez sur Propriétés .
- Sélectionner Protocole Internet version 4 et cliquez Propriétés .
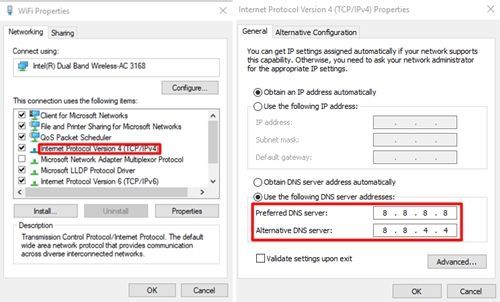
- Suivez les instructions de l'étape 9 ci-dessus.
Contactez votre fournisseur
Suivez ces étapes si vous avez besoin de récupérer votre connexion Internet de toute urgence. Mais si cela ne fonctionne pas ou si le problème revient sans cesse, vous devez appeler votre fournisseur. Parlez-leur de votre problème et suivez leurs instructions.
cómo hacer imágenes vectoriales en gimp
Cet article vous a-t-il aidé ? Si oui, quelle méthode avez-vous choisi ? Avez-vous déjà réparé votre DNS avec une approche différente ? Faites-le nous savoir dans la section des commentaires ci-dessous et rejoignez la discussion.