Ce qu'il faut savoir
- Darik's Boot And Nuke (DBAN) est un programme de destruction de données entièrement gratuit utilisé pourcomplètementeffacer tous les fichiers d'un disque dur.
- Ceci comprendtout-chaque application installée, tous vos fichiers personnels et même le système d'exploitation.
- DBAN doit s'exécuter lorsque le système d'exploitation n'est pas utilisé, vous devrez donc graver le programme sur un disque (CD, DVD, USB) et l'exécuter à partir de là.
Cet article est un procédure pas à pas complète sur l'utilisation de DBAN, qui couvre le téléchargement du programme sur votre ordinateur, sa gravure sur un périphérique amorçable et l'effacement de tous les fichiers.
Lisez notre revue de DBANComment effacer un disque dur à l'aide de DBAN
-
Téléchargez le programme DBAN . Pour commencer, vous devez télécharger DBAN.

Vous pouvez le faire sur le même ordinateur que vous allez effacer ou sur un tout autre ordinateur. Quelle que soit la manière dont vous le faites, le but est d'obtenir le Fichiers ISO téléchargé puis gravé sur un périphérique amorçable comme un CD ou une clé USB.
Télécharger DBAN -
Enregistrez le fichier ISO DBAN sur votre ordinateur . Lorsque vous êtes invité à télécharger DBAN sur votre ordinateur, assurez-vous de l'enregistrer dans un endroit facile d'accès. N'importe où, c'est bien, mais notez mentalement où.
Comme vous pouvez le voir sur cette capture d'écran, nous l'avons enregistré dans le Téléchargements dossier dans un sous-dossier appelé il semble , mais vous pouvez choisir n'importe quel dossier de votre choix, comme le Bureau.
La taille du téléchargement est inférieure à 20 Mo, ce qui est assez petit, donc la fin du téléchargement ne devrait pas prendre très longtemps.
Une fois le fichier DBAN sur votre ordinateur, vous devez le graver sur un disque ou un périphérique USB, ce que nous aborderons à l'étape suivante.
-
Graver DBAN sur un disque ou un périphérique USB . Pour utiliser DBAN, vous devrezcorrectementplacez le fichier ISO sur un périphérique à partir duquel vous pouvez ensuite démarrer.
cuántos inicios de sesión para disney plus
Le DBAN ISO est suffisamment petit pour tenir sur un CD ou même une clé USB. Si tout ce que vous avez est quelque chose de plus grand, comme un DVD ou un BD, c'est bien aussi.
DBAN ne peut pas simplement être copié sur un disque ou un périphérique USB et fonctionner correctement, alors assurez-vous de suivre les instructions dans l'un des liens ci-dessous si vous n'êtes pas déjà familiarisé avec la gravure d'images ISO.
Comment graver un fichier image ISO sur un DVD Comment graver un fichier ISO sur une clé USB
À l'étape suivante, vous démarrerez à partir du disque ou du périphérique USB que vous venez de préparer à cette étape.
-
Redémarrez et démarrez sur le disque DBAN ou le périphérique USB . Insérez le disque ou branchez le périphérique USB sur lequel vous avez gravé DBAN à l'étape précédente, puis redémarrez votre ordinateur.
Vous pourriez voir quelque chose comme l’écran ci-dessous, ou peut-être le logo de votre ordinateur. Quoi qu’il en soit, laissez-le faire son travail. Vous saurez assez rapidement si quelque chose ne va pas.
Si Windows ou tout autre système d'exploitation que vous avez installé essaie de démarrer comme il le fait normalement, le démarrage à partir de ce disque DBAN ou de cette clé USB apastravaillé.
Comment démarrer à partir d'un CD, DVD ou disque BD Comment démarrer à partir d'un périphérique USB -
Choisissez une option dans le menu principal DBAN.
DBAN est potentiellement justeà quelques instants d’effacer de manière irréversible tous les fichiers de tous vos disques durs, veillez donc à prêter une attention particulière aux instructions de cette étape et des suivantes.
L'écran présenté ici est l'écran principal de DBAN et celui que vous devriez voir en premier. Sinon, revenez à l'étape précédente et assurez-vous que vous démarrez correctement à partir du disque ou du lecteur flash.
Avant de commencer, sachez que DBAN est conçu pour être utilisé uniquement avec votre clavier... votre souris est inutile dans ce programme.
En plus d'utiliser les touches de lettres ordinaires et le Entrer clé, vous devrez savoir comment utiliser les touches de fonction (F#). Celles-ci sont situées en haut de votre clavier et sont aussi faciles à cliquer que n'importe quelle autre touche, mais certains claviers sont un peu différents. Si les touches de fonction ne fonctionnent pas pour vous, assurez-vous de maintenir la touche enfoncée. Fn d'abord, puis sélectionnez la touche de fonction que vous souhaitez utiliser.
DBAN peut fonctionner de deux manières. Vous pouvez soit saisir une commande en bas de l'écran pour commencer immédiatement à effacer tous les disques durs que vous avez branchés sur votre ordinateur, à l'aide d'un ensemble d'instructions prédéfinies. Vous pouvez également choisir les disques durs que vous souhaitez effacer, ainsi que sélectionner exactement la manière dont vous souhaitez qu'ils soient supprimés.
Options du menu DBAN
Voici vos options dans le menu DBAN :
- Comme vous pouvez le constater, le F2 et F4 les options sont uniquement informatives, vous n'avez donc pas à vous soucier de les lire à moins que vous n'ayez configuré un système RAID (ce qui n'est probablement pas le cas pour la plupart d'entre vous... vous le saurez probablement si c'est le cas).
- Pour une méthode rapide d'effacement de chaque disque dur branché, vous devrez appuyer sur le bouton F3 clé. Les options que vous voyez ici (ainsi que les dans une voiture un) sont décrits en détail à l’étape suivante.
- Pour avoir la possibilité de choisir les disques durs que vous souhaitez effacer, le nombre de fois où vous souhaitez que les fichiers soient écrasés et des options plus spécifiques, appuyez sur le bouton ENTRER sur cet écran pour ouvrir le mode interactif. Vous pouvez en savoir plus sur cet écran à l'étape 7.
Si vous savez comment procéder et que vous êtes sûr qu'il n'y a rien sur un disque connecté que vous souhaitez conserver,alors foncez.
Continuez avec ce didacticiel pour découvrir d'autres options ou si vous ne savez pas quelle voie suivre.
-
Commencez immédiatement à utiliser DBAN avec une commande rapide . Choisir F3 à partir du menu principal de DBAN ouvrira ceci Commandes rapides écran.
Si vous utilisez une commande que vous voyez sur cet écran, DBANpasvous demandera quels disques durs vous souhaitez effacer, et il ne vous sera pas non plus demandé de confirmer les invites. Au lieu de cela, il supposera automatiquement que vous souhaitez supprimer tous les fichiers de tous les lecteurs connectés et commencera immédiatement la suppression après avoir entré la commande. Pour choisir les disques durs à effacer, appuyez sur la touche F1 , puis passez à l'étape suivante, en ignorant tout le reste sur cet écran.
DBAN peut utiliser l'une des nombreuses méthodes différentes pour effacer des fichiers. Le modèle utilisé pour effacer les fichiers, ainsi que le nombre de fois où répéter ce modèle, sont les différences que vous trouverez dans chacune de ces méthodes.
Commandes DBAN et méthode de nettoyage des données
En gras se trouvent les commandes prises en charge par DBAN, suivies de la méthode de nettoyage des données qu'elles utilisent :
-
Choisissez les disques durs à effacer avec le mode interactif. Le mode interactif vous permet de personnaliser exactement la manière dont DBAN effacera les fichiers, ainsi que les disques durs qu'il effacera. Vous pouvez accéder à cet écran avec le ENTRER dans le menu principal de DBAN.
Si vous ne souhaitez pas faire cela et préférez que DBAN efface tous vos fichiers de manière simple, relancez cette procédure pas à pas à l'étape 4 et assurez-vous de choisir l'option F3 clé.
Au bas de l'écran se trouvent les différentes options de menu. En appuyant sur le J. et K les touches vous feront monter et descendre dans une liste, et les Entrer La touche sélectionnera une option dans un menu. Au fur et à mesure que vous modifiez chaque option, le coin supérieur gauche de l'écran reflétera ces modifications. Le milieu de l'écran vous permet de choisir les disques durs que vous souhaitez effacer.
En appuyant sur le P. La touche ouvrira les paramètres PRNG (Pseudo Random Number Generator). Vous avez le choix entre deux options : Mersenne Twister et ISAAC, mais conserver celle par défaut devrait parfaitement convenir.
Sélection de la lettre M. vous permet de choisir la méthode d'effacement que vous souhaitez exécuter. Voir l'étape précédente pour plus d'informations sur ces options. DBAN recommande de choisir DoD court si vous n'êtes pas sûr.
DANS ouvre un ensemble de trois options parmi lesquelles vous pouvez choisir pour définir la fréquence à laquelle DBAN doit vérifier que le lecteur est vide après avoir exécuté la méthode d'effacement choisie. Vous pouvez désactiver complètement la vérification, l'activer pour la dernière passe uniquement ou la configurer pour vérifier que le lecteur est vide une fois chaque passe terminée. Nous vous recommandons de choisir Vérifier le dernier passage car il maintiendra la vérification mais ne nécessitera pas son exécution après chaque passage, ce qui ralentirait autrement l'ensemble du processus.
cómo seleccionar un cuadro de texto en pintura
Choisissez combien de fois la méthode de nettoyage choisie doit être exécutée en ouvrant le Les manches écran avec le R. , en entrant un numéro et en appuyant sur ENTRER pour le sauvegarder. Le garder à 1 exécutera la méthode une fois, mais devrait suffire à tout effacer en toute sécurité.
Enfin, vous devez choisir le(s) lecteur(s) que vous souhaitez effacer. Déplacez-vous de haut en bas dans la liste avec le J. et K et appuyez sur les touches Espace pour sélectionner/désélectionner le(s) lecteur(s). Le mot essuyer apparaîtra à gauche du ou des lecteurs que vous choisissez.
Une fois que vous êtes sûr d'avoir choisi tous les paramètres corrects, appuyez sur le bouton F10 pour commencer immédiatement à effacer le(s) disque(s) dur(s).
-
Attendez que DBAN efface le(s) disque(s) dur(s). Vous trouverez ci-dessous l'écran qui s'affichera une fois DBAN démarré. Comme vous pouvez le constater, vous ne pouvez ni arrêter ni suspendre le processus à ce stade.
Vous pouvez afficher les statistiques, comme le temps restant et le nombre d'erreurs, dans le coin supérieur droit de l'écran.
-
Vérifiez que DBAN a effacé avec succès le(s) disque(s) dur(s). Une fois que DBAN a terminé l'effacement des données du ou des disques durs sélectionnés, vous verrez ceci DBAN a réussi message.
À ce stade, vous pouvez retirer en toute sécurité le disque ou le périphérique USB sur lequel vous avez installé DBAN, puis éteindre ou redémarrer votre ordinateur.
Si vous vendez ou vous débarrassez de votre ordinateur ou de votre disque dur, vous avez terminé.
Si vous partez de zéro, vous devrez effectuer une nouvelle installation de Windows ou une nouvelle installation de Linux.
FAQ - Comment effacer le disque dur d'un Mac ?
Vous pouvez réinitialiser un Mac aux paramètres d'usine pour effacer son disque dur. Assurez-vous d'avoir une bonne sauvegarde et déconnectez-vous de tous les comptes. Redémarrez le Mac en mode de récupération et sélectionnez Utilitaire de disque du Utilitaires fenêtre. Recherchez votre volume de données et sélectionnez Modifier > Supprimer le volume APFS . Sélectionnez votre disque dur, choisissez Effacer , et suivez les instructions.
- Comment effacer complètement un disque dur ?
À effacer complètement un disque dur , effacez le disque dur à l’aide d’un logiciel de destruction de données. Autre option : utilisez un démagnétiseur pour perturber les domaines magnétiques du disque et effacer définitivement le disque dur.
- Comment effacer un disque dur externe ?
Pour effacer un disque dur externe, connectez le disque à votre ordinateur principal. Lancement Explorateur de fichiers , sélectionner Ce PC, et sélectionnez le disque externe. Cliquez avec le bouton droit sur le lecteur > Format . Choisissez un système de fichiers approprié et suivez les invites.
viens -DoD 5220.22-Mdodshort - Pareil que viens sauf que seulement 3 passes sont exécutées au lieu de 7opérations2 - GRC TSSIT OPS-IIgutmann -Gutmannprng - Données aléatoiresrapide - Écrivez zéroVous pouvez également utiliser le dans une voiture commande, ce qui revient à dodshort .
Sélectionnez les liens à côté des commandes pour en savoir plus sur leur fonctionnement. Par exemple, gutmann écrasera les fichiers avec un caractère aléatoire, et ce jusqu'à 35 fois, alors que rapide écrira un zéro et ne le fera qu'une seule fois.
DBAN recommande d'utiliser le dodshort commande. Vous pouvez utiliser n'importe lequel d'entre eux que vous jugez nécessaire, mais ceux comme gutmann sont sûrement exagérés et ne prendront que plus de temps à être complétés.
Tapez l'une de ces commandes dans DBAN pour commencer à effacer tous vos disques durs avec cette méthode spécifique d'effacement des données. Si vous souhaitez choisir les disques durs à effacer et personnaliser la méthode d'effacement, consultez l'étape suivante, qui couvre le mode interactif.
Des Articles Intéressants
Choix De L'Éditeur

Verrouiller la clé du narrateur dans Windows 10
Comment verrouiller la clé du Narrateur dans Windows 10, afin que vous n'ayez pas à appuyer sur Verrouillage des majuscules ou sur Insérer pour exécuter une commande du Narrateur.

Comment changer la couleur du clavier sur l'iPhone
Il existe plusieurs façons de personnaliser le clavier de votre iPhone. Mais si vous souhaitez obtenir des couleurs autres que le gris foncé et le blanc, vous devez utiliser des applications tierces. Cet article vous explique comment

Comment utiliser un appareil Roku sans Wi-Fi
Il est naturel de supposer que votre appareil Roku ne fonctionnera que lorsqu'il est connecté à une connexion Wi-Fi. L'appareil vous invite à configurer cette connexion dès que vous le branchez, et chaque diffusion en continu

Comment corriger l'erreur « La dernière sauvegarde n'a pas pu être terminée »
Vous rencontrez des difficultés pour sauvegarder votre appareil iOS sur iCloud ? Nous vous montrons comment corriger l'erreur « La dernière sauvegarde n'a pas pu être terminée » sur votre iPhone ou iPad.

Comment masquer les contacts du côté gauche dans Telegram Desktop
Il y a un problème avec l'application officielle Telegram Desktop - elle ne vous donne pas une option claire pour masquer la liste de contacts sur le côté gauche de sa fenêtre. Voici comment.

Comment voir quelle version et quelle édition de Windows 10 le fichier ISO contient
Voici comment obtenir la version, l'édition et l'architecture du processeur incluses dans le fichier ISO de configuration de Windows.
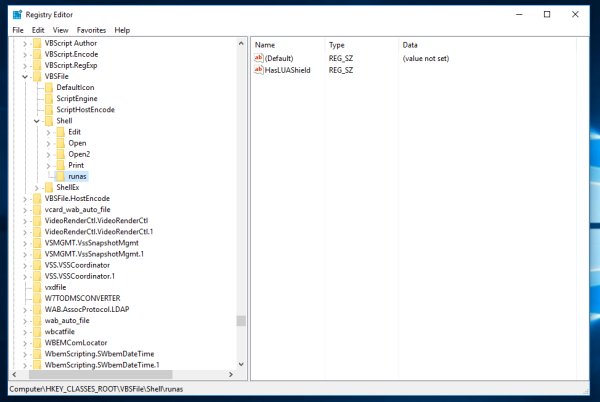
Ajouter l'élément de menu contextuel Exécuter en tant qu'administrateur aux fichiers VBS
Vous pouvez ajouter une commande de menu contextuel pour les fichiers VBS à l'application Explorateur de fichiers qui vous permettra d'exécuter le fichier VBS sélectionné en tant qu'administrateur.
-











