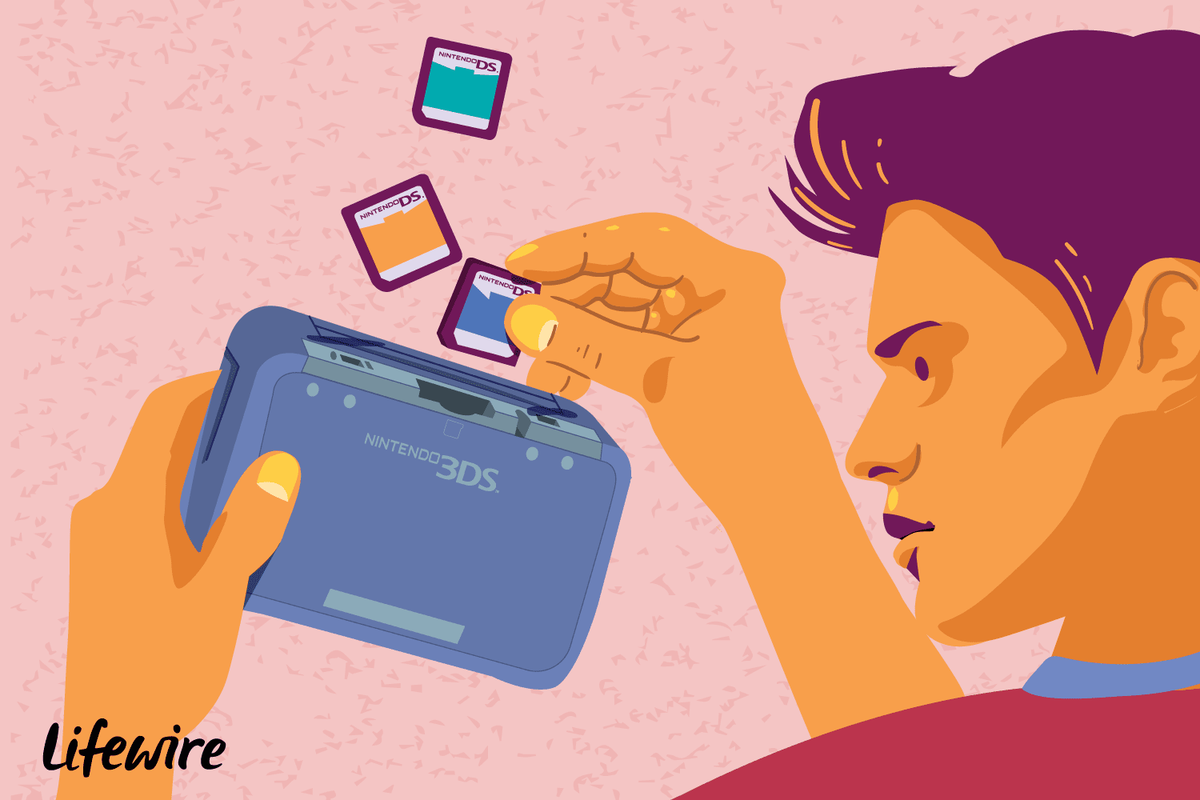Il est naturel de supposer que votre appareil Roku ne fonctionnera que lorsqu'il est connecté à une connexion Wi-Fi. L'appareil vous invite à configurer cette connexion dès que vous le branchez, et chaque canal de streaming a besoin d'une connexion Internet pour fonctionner.

Mais que se passe-t-il si votre connexion Wi-Fi est faible ou si votre appareil se trouve dans une pièce qui ne peut pas accéder à la connexion que vous utilisez pour le reste de la maison ? Dans ce cas, vous avez besoin d'alternatives Wi-Fi qui vous permettent d'exécuter un appareil Roku sans connexion sans fil.
Les méthodes d'utilisation d'un appareil Roku sans Wi-Fi
Avant d'aborder les différentes méthodes d'utilisation des appareils Roku sans Wi-Fi, il est important de souligner que plusieurs de ces options ne sont pas parfaites. Certains n'offriront qu'un accès limité à votre appareil, d'autres nécessitant un câblage physique ou un autre type de connexion sans fil. Pourtant, chacun vous permet de fonctionner sur Roku (dans une certaine mesure) sans Wi-Fi.
Méthode 1 - Miroir de l'écran de votre téléphone à l'aide d'un point d'accès mobile
Si votre routeur sans fil ne fait pas son travail, votre téléphone peut constituer un substitut utilisable tant que vous êtes connecté à un point d'accès mobile approprié. Idéalement, vous aurez au moins une connexion 4G pour cela, car les connexions 3G n'offrent que des vitesses allant jusqu'à 3 Mbps. Cela peut suffire à utiliser quelques canaux, en particulier ceux qui offrent une lecture 720p, mais vous pouvez constater que le bégaiement et la mise en mémoire tampon deviennent des problèmes.
En supposant que vous disposiez d'une connexion mobile suffisamment puissante, vous commencerez par transformer votre téléphone en point d'accès mobile. Les utilisateurs d'Android procèdent comme suit :
- Rendez-vous dans l'application 'Paramètres' et sélectionnez 'Connexion et partage'.
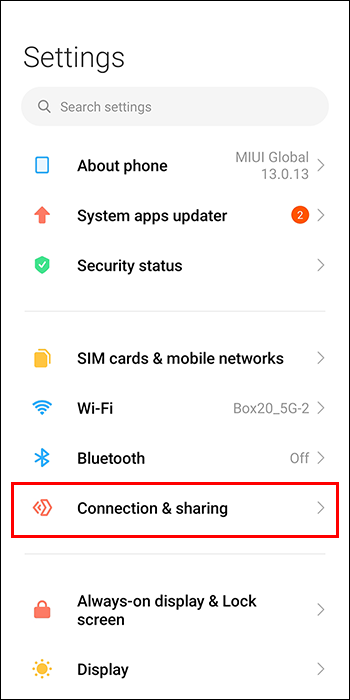
- Allez dans 'Point d'accès portable' et activez la bascule 'Point d'accès portable'.
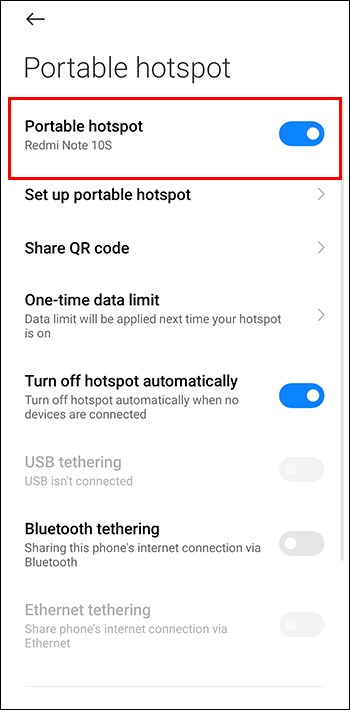
- Activez la protection par mot de passe WPA2 pour transformer votre nouveau point d'accès en une connexion Internet privée.
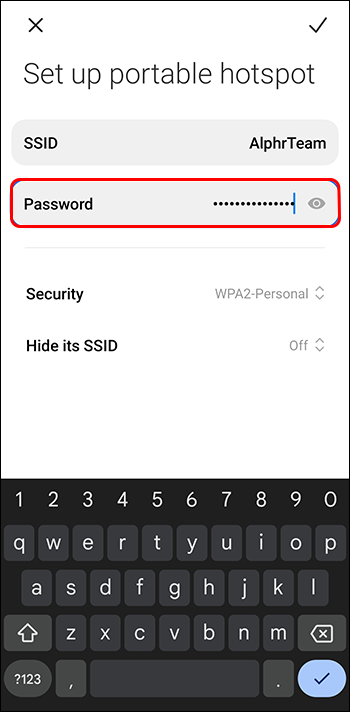
Les utilisateurs d'iPhone et d'iPad peuvent transformer leurs appareils en points d'accès mobiles en utilisant la méthode suivante :
cómo agregar bots en csgo
- Accédez à 'Paramètres' et appuyez sur 'Cellulaire'.
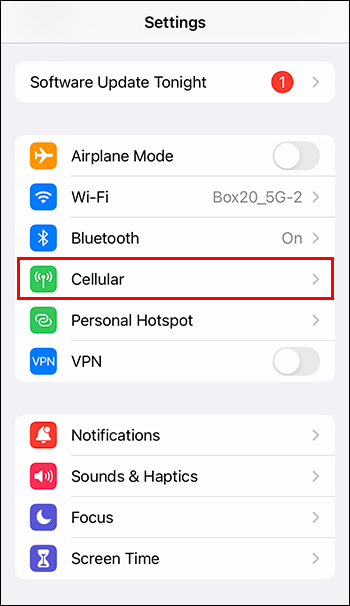
- Choisissez 'Point d'accès personnel ou Paramètres'.
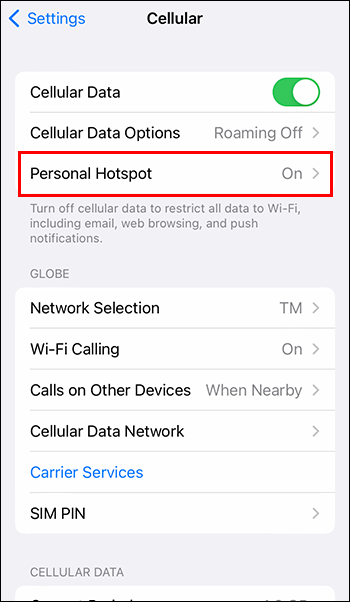
- Activez l'option 'Autoriser les autres à rejoindre'.
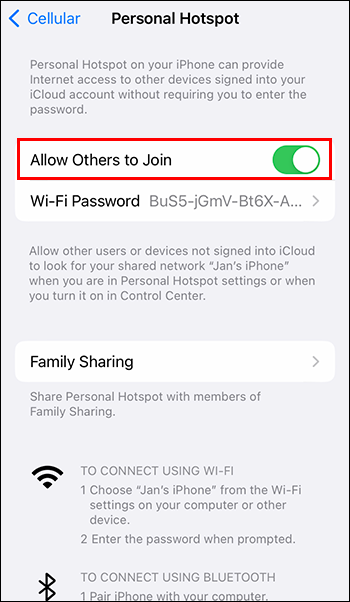
Une fois votre point d'accès mobile créé, vous êtes prêt à utiliser votre appareil mobile (et ses données réseau) pour diffuser via votre appareil Roku :
cómo cambiar tu nombre en fortnite ps4
- Utilisez votre télécommande Roku pour accéder à 'Paramètres' et sélectionnez 'Réseau'.
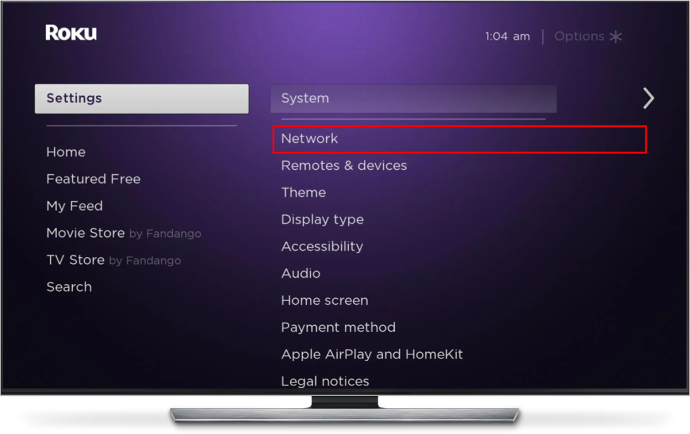
- Choisissez 'Sans fil (Wi-Fi)'.
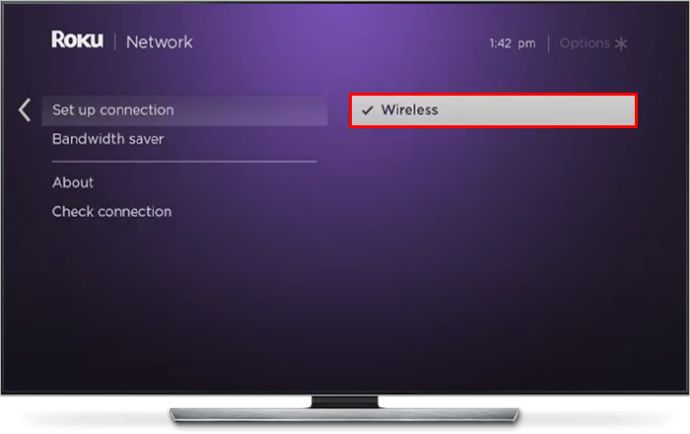
- Revenez à 'Paramètres' et choisissez 'Système'.
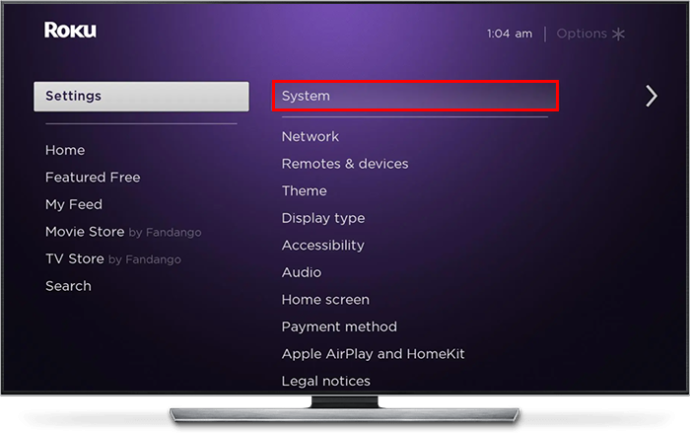
- Sélectionnez 'Screen Mirroring' et choisissez le service de mise en miroir d'écran natif fourni avec votre téléphone.
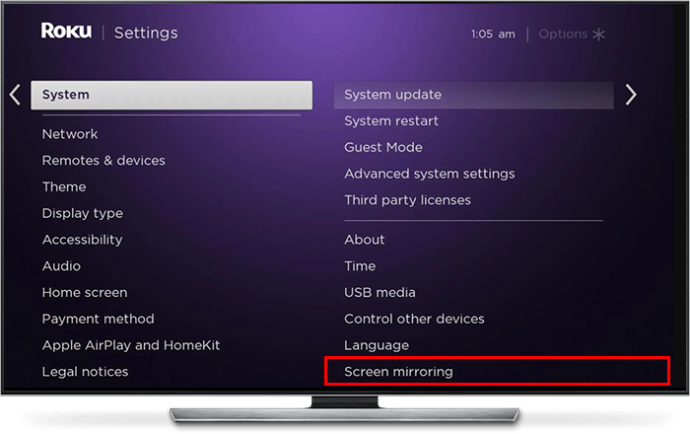
- Utilisez l'outil de mise en miroir d'écran de votre téléphone pour choisir votre appareil Roku.
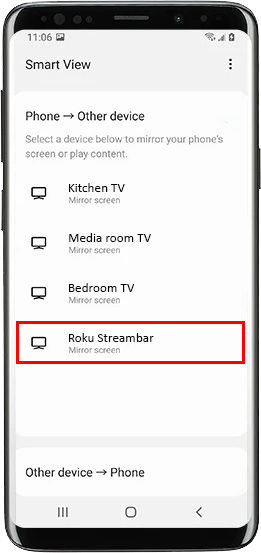
- Revenez à votre appareil Roku et acceptez la demande de mise en miroir de votre écran.
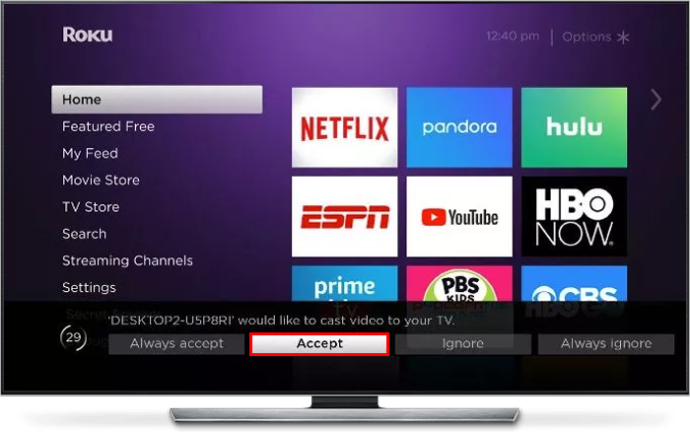
- Sélectionnez 'Continuer quand même' lorsque votre appareil Roku vous demande si vous souhaitez continuer à utiliser RokuCast sans connexion Wi-Fi.
Désormais, vous pouvez diffuser du contenu de votre téléphone vers votre appareil Roku à l'aide de la duplication d'écran. Vous utiliserez également le point d'accès mobile que vous avez créé, ce qui signifie qu'aucune connexion Wi-Fi n'est nécessaire.
Méthode 2 - Connexion via un câble Ethernet
Un câble Ethernet est un excellent fil pour obtenir une connexion Internet ininterrompue vers votre appareil Roku, en supposant que l'appareil dispose d'un port Ethernet. Les murs et les plafonds ne restreindront pas le signal que votre appareil reçoit, ce qui conduit souvent à des performances supérieures lors de l'exécution d'applications de streaming.
La configuration d'une connexion Ethernet pour votre appareil Roku est simple :
- Connectez votre câble Ethernet à votre routeur et connectez l'autre extrémité à votre appareil Roku.

- Allumez l'appareil Roku et accédez au menu 'Paramètres' à l'aide de votre télécommande.
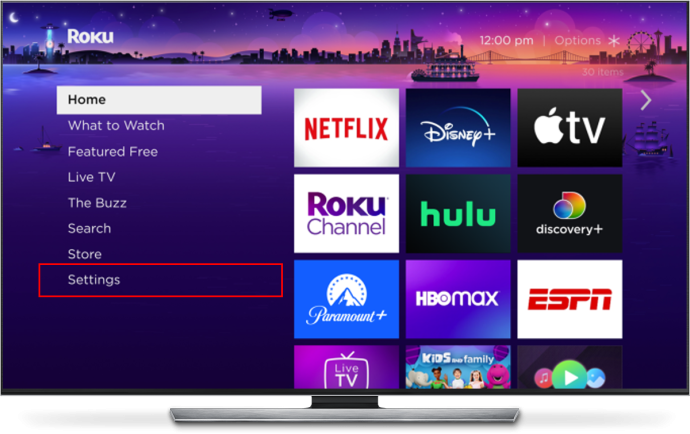
- Dirigez-vous vers 'Réseau' et sélectionnez 'Câblé'.
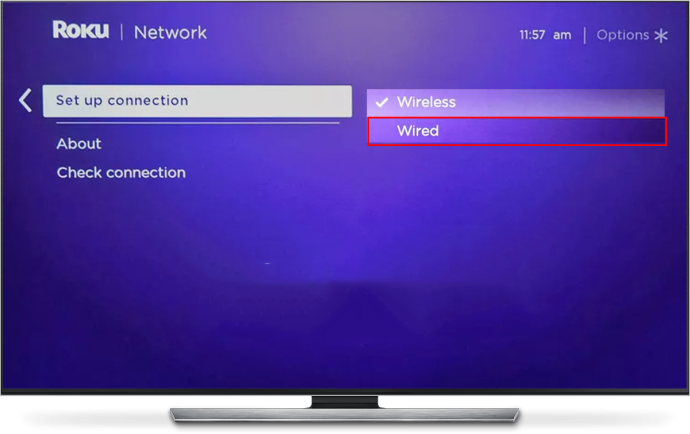
- Suivez les invites à l'écran pour configurer votre nouvelle connexion Ethernet.
Aussi formidable qu'Ethernet soit pour offrir des connexions ininterrompues et plus solides, il présente l'inconvénient de devoir faire passer un câble de votre routeur à votre appareil Roku. Cela peut être un problème. Par exemple, vous aurez besoin d'un très long câble si vous souhaitez utiliser un appareil Roku dans une chambre lorsque votre routeur est dans le salon. Certains répéteurs et amplificateurs Wi-Fi disposent de prises Ethernet, ce qui peut être une solution utile si le répéteur n'est pas assez puissant pour fournir une connexion Wi-Fi puissante à votre appareil Roku.
Enfin, tous les appareils Roku n'ont pas de ports Ethernet, bien que la plupart aient des ports USB. Vous pouvez trouver que vous pouvez utiliser un port Ethernet connecté par USB tiers avec votre appareil Roku, bien que la compatibilité varie.
Méthode 3 - Utilisez l'application Roku Media Player
Cette méthode nécessite que vous disposiez d'une connexion Internet initiale (via Wi-Fi ou Ethernet) afin que vous puissiez télécharger l'application Roku Media Player à partir du Roku Channel Store . Une fois que vous avez l'application, vous pourrez lire du contenu via une clé USB, en supposant que votre appareil Roku dispose du port approprié, ou en utilisant un réseau local (LAN) Digital Living Network Alliance (DLNA).
Si vous empruntez la voie USB, le lecteur doit être formaté avec l'un des systèmes de fichiers suivants :
cómo compartir la pantalla en un servidor de discordia
- FAT16
- FAT32
- EXT2
- EXT3
- NTFS
- SHF+
En supposant que ce soit le cas, suivez ces étapes pour lire du contenu à l'aide d'une clé USB :
- Branchez votre clé USB sur votre appareil Roku à l'aide du port USB de l'appareil.
- Acceptez l'invite pour lancer l'application Roku Media Player.
- Accédez à 'Tous' dans le tableau de bord principal de Roku Media Player.
- Sélectionnez votre clé USB dans les options pour accéder au contenu qu'elle contient.
La configuration d'un DLNA est plus compliquée. Il n'y a que quelques serveurs DLNA, chacun ayant ses propres processus de création d'un DLNA. Les serveurs suivants sont susceptibles d'être reliés à votre appareil Roku :
- Twonky
- Lecteur Windows Media
- centre de média Windows
- Jouer sur
- Service
- Complexe
- ReadyMedia
- MiniDLNA
- PrêtDLNA
Rendez-vous sur le site d'assistance du serveur de votre choix pour savoir comment le configurer pour une utilisation avec votre appareil Roku. À partir de là, vous pouvez lire le contenu stocké sur le serveur DLNA via son logiciel associé sur votre appareil Roku.
Quelle que soit l'option que vous choisissez, vous êtes limité à ce qui est stocké sur une clé USB ou un serveur local lors de la lecture de contenu à l'aide de cette méthode. Vous n'aurez accès à aucune chaîne de streaming car elles nécessitent une connexion Internet. Il convient également de noter que les appareils Roku ne sont compatibles qu'avec les formats de fichiers suivants :
- MP4
- MOV
- MKV
Aucun Wi-Fi n'arrête votre expérience Roku
Il est juste de dire que vos options sont assez limitées et quelque peu lourdes si vous souhaitez un accès complet à votre appareil Roku et à ses chaînes sans Wi-Fi. La mise en miroir d'écran via un point d'accès mobile fonctionne assez bien, même si vous consommerez votre allocation de données réseau et constaterez peut-être que des vitesses variables affectent votre expérience. L'utilisation d'un câble Ethernet peut offrir une connexion Internet plus puissante que le Wi-Fi (idéal pour le streaming 4K), bien qu'il s'accompagne de la mise en garde de faire passer des fils de votre modem à votre appareil.
Si vous envisagez l'une de ces options, pourquoi le Wi-Fi n'est-il pas le bon choix pour vos besoins Roku ? Pensez-vous que Roku doit offrir plus de chaînes hors ligne à regarder ? Faites-nous savoir dans la section commentaires ci-dessous.