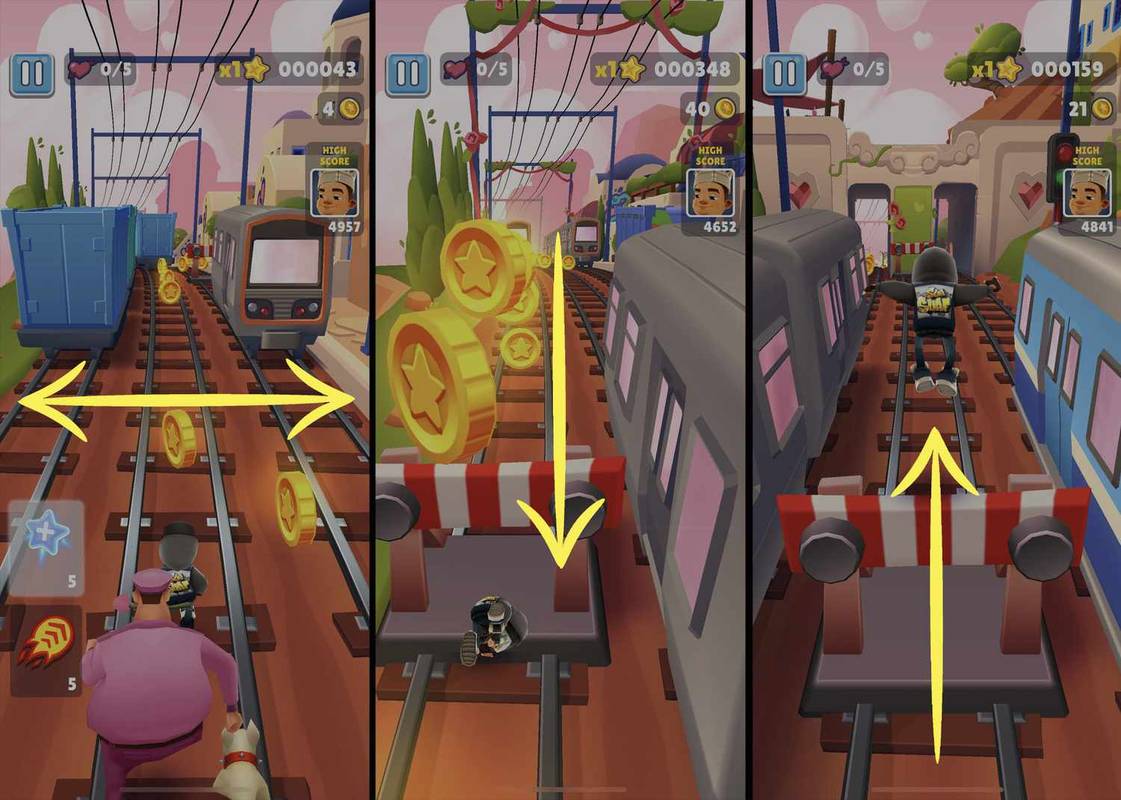La magie des écrans Retina d'Apple est que macOS (anciennement appelé Mac OS X) rend l'interface utilisateur avec quatre fois plus de pixels (deux fois la résolution verticale et deux fois la résolution horizontale) que sur un écran traditionnel à résolution inférieure, offrant aux utilisateurs les avantages de texte et de graphiques ultra-nets sans rendre l'interface trop petite pour être vue.

Cela fonctionne très bien sur les écrans haute résolution comme les moniteurs 4K et le nouvel iMac 5K, mais que diriez-vous si vous pouviez bénéficier d'une netteté de type Retina sur un moniteur non Retina ? Eh bien, grâce à quelque chose appelé mode HiDPI dans macOS/OS X, vous pouvez, bien qu'il y ait une assez grosse mise en garde.
Comment activer le mode HiDPI
Le mode HiDPI était initialement disponible en option dans Xcode Utilitaire Quartz Debug, mais depuis Mavericks est accessible via une commande Terminal. Si vous utilisez Mountain Lion ou une version antérieure, consultez Cet article àOS X Quotidienpour savoir comment activer le mode HiDPI sous OS X. I.
Remarque : Si vous utilisez macOS Mojave, les commandes Terminal présentées ci-dessous ne fonctionneront pas, vous voudrez donc passer à la partie de cet article qui parle des applications tierces.
Si vous utilisez macOS Mavericks ou supérieur, continuez avec les étapes ci-dessous :
- Lancez une nouvelle fenêtre Terminal puis copiez et collez la commande suivante :
$ sudo defaults write /Library/Preferences/com.apple.windowserver.plist DisplayResolutionEnabled -bool true
- Puis appuyez Retourner pour exécuter la commande et, comme il s'agit d'une commande sudo, entrez votre mot de passe administrateur lorsque vous y êtes invité.

- Ensuite, redémarrez votre Mac et, une fois reconnecté, dirigez-vous vers Préférences de système et cliquez sur Affiche .
Ici, vous verrez la fenêtre de préférences familière où vous pouvez définir votre résolution et votre taux de rafraîchissement.
La plupart des utilisateurs verront probablement l'option Par défaut pour l'affichage cochée, qui correspond généralement à la résolution native de votre écran. Cliquez sur Escaladé pour révéler des résolutions supplémentaires et vous verrez une ou plusieurs options au bas de la liste avec (HiDPI) ajouté à leurs résolutions. Cliquez sur l'un des modes HiDPI pour l'activer sur l'écran souhaité.
cómo agregar música al video de instagram
Noter: Si vous ne voyez pas les résolutions HiDPI répertoriées dans les Préférences Système après avoir utilisé la commande Terminal ci-dessus, essayez de cliquer sur le bouton radio Mise à l'échelle tout en maintenant la toucheAlt/Optiontouche de votre clavier. Cette astuce révèle des résolutions supplémentaires pour tous les écrans et devrait répertorier les résolutions HiDPI si elles n'étaient pas déjà visibles.
Vous verrez instantanément tout apparaître beaucoup plus net, mais voici la mise en garde : votre résolution effective est beaucoup plus faible. Cela fonctionne sur les écrans Retina haute résolution car macOS dispose de millions de pixels supplémentaires avec lesquels travailler.


Si vous voulez une qualité Retina sur un écran à résolution standard, vous vous retrouverez avec une résolution effective beaucoup plus faible. Par exemple, voici à quoi ressemble une résolution native de 1920×1200 sur un iMac 20 pouces :
Et voici à quoi ressemble le mode HiDPI avec une résolution effective de 960×600 :
Bien qu'il puisse être difficile de discerner sur votre propre écran (vous pouvez cliquer sur chaque image pour les voir en plus grand), le mode HiDPI rend macOS et les applications beaucoup plus nettes, mais réduit considérablement la résolution de travail du système.
Vous ne voudrez donc probablement pas travailler en mode HiDPI tout le temps, mais une fois que vous l'avez activé avec la commande Terminal, vous pouvez facilement y basculer lorsque vous souhaitez afficher une application ou un document particulier avec une qualité de type Retina, ou si vous souhaitez temporairement rendre l'interface utilisateur plus facile à voir à distance sans la réduction de la qualité qui accompagne l'utilisation d'une résolution inférieure normale, comme lorsque afficher OS X sur un téléviseur HD de l'autre côté de la pièce.
Lorsque vous souhaitez revenir à la résolution native par défaut, revenez simplement à Préférences système > Affichages et choisissez Par défaut pour l'affichage ou votre résolution préférée dans la liste Mise à l'échelle. Cela ne fait pas de mal de laisser le mode HiDPI activé en tant qu'option dans OS X lorsque vous ne l'utilisez pas, mais si vous souhaitez supprimer les résolutions du mode HiDPI de votre liste de résolutions mises à l'échelle, exécutez simplement la commande suivante dans Terminal :
|__+_|
Tout comme lorsque vous avez activé le mode HiDPI dans macOS, vous devrez à la fois saisir votre mot de passe administrateur et redémarrer votre Mac pour que la modification prenne effet.
transferir fotos de iphone a pc
Applications tierces
Si vous préférez ne pas jouer avec les commandes du terminal, il existe des applications et des utilitaires tiers qui peuvent activer le mode HiDPI pour vous, en plus d'autres fonctionnalités liées à l'affichage.
Voici quelques exemples de logiciels tiers pouvant activer HiDPI sur macOS :
- Onglet Résolution (1,99 $, Mac App Store) ResolutionTab est une application de barre de menus permettant de basculer rapidement entre les modes d'affichage Standard et HiDPI.
- CommutateurResX (15 $, partagiciel). SwitchResX, en particulier, offre des tonnes de fonctionnalités supplémentaires pour configurer des résolutions personnalisées et des taux de rafraîchissement, mais ces deux applications peuvent vous faire entrer et sortir du mode HiDPI en un seul clic.
Le mode HiDPI ne remplace certainement pas un véritable écran Retina haute résolution, mais il joue un rôle utile pour ceux qui ont parfois besoin de macOS/OS X pour avoir une apparence plus nette, comme lors de la prise de captures d'écran de haute qualité, ou pour les utilisateurs qui veulent une interface plus grande et plus facile à lire sans le flou d'une résolution inférieure standard.
Si vous avez trouvé cet article utile, vous voudrez peut-être consulter d'autres articles TechJunkie Mac, y compris Comment utiliser uniquement une barre de menus sombre et un dock dans macOS Mojave et Comment modifier le fichier Hosts sur macOS (Mac OS X).
Avez-vous des conseils ou des astuces pour activer le mode HiDPI sur votre Mac ? Connaissez-vous de bonnes applications tierces autres que les deux énumérées ci-dessus ? Si oui, veuillez nous en parler dans les commentaires ci-dessous !