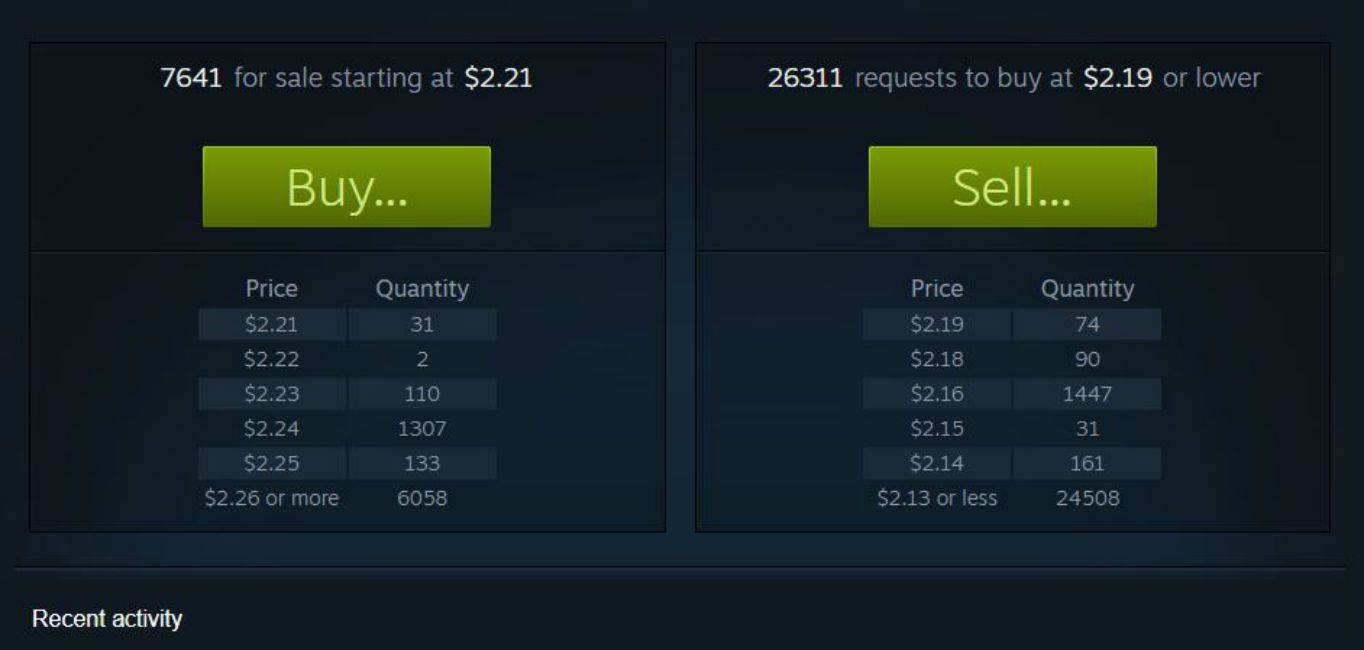La fonctionnalité de mode sombre à l'échelle du système est désormais disponible sur la dernière version de Chrome OS. Cette fonctionnalité est encore en phase d'essai et Google ne l'a pas encore finalisée. Cependant, il est possible d'activer le mode sombre sur votre Chromebook tant que votre appareil répond à toutes les exigences. De plus, cela ne prendra que quelques minutes de votre temps.

Dans cet article, nous allons vous montrer comment activer le mode sombre sur un Chromebook. De plus, vous apprendrez comment désactiver cette fonctionnalité lorsque vous n'en avez plus besoin.
Comment activer le mode sombre sur un Chromebook
Le mode sombre était l'une des fonctionnalités de mise à jour des systèmes les plus demandées pour les Chromebooks. Quel que soit l'appareil, de nombreuses personnes préfèrent utiliser le mode sombre, car il est plus facile de regarder un écran pendant longtemps. La fonction de mode sombre est particulièrement utile pour ceux qui travaillent la nuit. Le mode sombre est également pratique car il réduit la lumière bleue émise par l'écran, minimisant ainsi la fatigue oculaire.
Étant donné que cette fonctionnalité est encore nouvelle, votre appareil doit répondre à quelques exigences pour que vous puissiez l'activer. Vous devrez activer quelques indicateurs Chrome, des fonctionnalités expérimentales sur lesquelles Google travaille actuellement pour commencer.
Gardez à l'esprit que vous ne pourrez activer le mode sombre sur votre Chromebook que si vous utilisez le canal bêta. La bonne nouvelle est que vous pouvez facilement basculer entre les trois canaux actuellement proposés par Chrome OS (le canal Stable, le canal Beta et le canal Dev). Bien que la fonctionnalité de mode sombre ne soit disponible que sur le canal bêta pour le moment, elle pourrait bientôt être compatible avec tous les canaux Chrome OS.
Pour passer au canal bêta sur votre Chromebook, voici ce que vous devez faire :
- Connectez-vous à votre compte Google.

- Choisissez l'heure dans le coin inférieur droit de votre écran.

- Passez aux paramètres.

- Accédez à l'option À propos de Chrome OS, puis à l'onglet Détails supplémentaires.

- Cliquez sur le bouton Changer de chaîne à côté de la section Chaîne.

- Sélectionnez Canal bêta.

- Cliquez à nouveau sur l'option Changer de canal.

- Attendez que le téléchargement soit terminé.
- Redémarrez votre Chromebook.

Notez que le propriétaire du compte est le seul utilisateur autorisé à modifier le canal Chrome OS. Une autre chose à retenir est qu'en changeant de canal, toutes vos données du canal précédent seront effacées. C'est pourquoi il est important de sauvegarder vos fichiers avant de passer au canal bêta. Vous devrez également vous connecter à votre compte Google après avoir redémarré votre appareil.
cómo desbancar a alguien del servidor de discordia
Maintenant que votre Chromebook fonctionne sur la dernière version bêta, vous pouvez activer la fonctionnalité de mode sombre. Suivez les étapes ci-dessous pour voir comment c'est fait :
- Ouvrez Google Chrome sur votre Chromebook.

- Tapez chrome://flags dans la barre de recherche supérieure. Cela vous amènera à la fenêtre Expériences.

- Dans la barre des drapeaux de recherche, tapez en mode sombre ou sombre.

- À côté de Mode sombre/clair de l'interface utilisateur du système, cliquez sur le bouton Par défaut.
- Sélectionnez Activé.
- À côté de Forcer le mode sombre pour le contenu Web, sélectionnez le bouton Par défaut et choisissez Activé.

- Répétez le même processus pour tous les drapeaux Chrome disponibles.
- Cliquez sur le bouton Redémarrer dans le coin inférieur droit de l'écran.
Lorsque vous rallumez votre Chromebook, vous verrez que tout votre bureau est en mode sombre. Les applications système telles que Fichiers et paramètres et les pages Web seront également en mode sombre.
Étant donné que la fonctionnalité de mode sombre est encore en phase expérimentale, vous pouvez rencontrer des bugs et des décalages. De plus, toutes les applications ne prennent pas encore en charge cette fonctionnalité. Si votre Chromebook ne semble pas pouvoir gérer ce nouveau mode et si vous rencontrez des problèmes, la meilleure chose à faire est de réinitialiser les indicateurs Chrome par défaut.
Désactiver complètement le mode sombre
Si vous souhaitez désactiver complètement le mode sombre sur votre Chromebook, voici ce que vous devez faire :
- Ouvrez GoogleChrome. Assurez-vous d'être connecté à votre compte Google.

- Tapez chrome://flags dans la barre de recherche.

- Dans la fenêtre Expériences, tapez en mode sombre ou sombre dans la case.
- À côté de Mode sombre/clair de l'interface utilisateur du système, cliquez sur le bouton Activé.
- Choisissez l'option Désactivé.
- À côté de Forcer le mode sombre pour le contenu Web, sélectionnez le bouton Activé.

- Sélectionnez l'option Désactivé.

- Répétez le même processus pour tous les indicateurs Chrome activés.
- Passez au bouton Redémarrer dans le coin inférieur droit.
Vous devrez redémarrer votre Chromebook pour terminer ce processus. Lorsque vous le rallumez, vous verrez que votre bureau n'est plus en mode sombre.
Dans certains cas, vous devrez peut-être effectuer un nettoyage sous tension ou une réinitialisation d'usine de votre Chromebook, mais cela effacera toutes les données du disque dur de votre Chromebook. Pour cette raison, il est essentiel de sauvegarder tous vos fichiers avant d'activer le mode sombre sur votre Chromebook. Pour rétablir la configuration d'usine de votre Chromebook, suivez les étapes ci-dessous :
- Déconnectez-vous de votre compte Google.
- Appuyez et maintenez ces touches Ctrl + Alt + Maj + R en même temps.
- Choisissez l'option Redémarrer.
- Cliquez sur le bouton Powerwash dans le menu contextuel.
- Sélectionnez l'option Continuer.
- Suivez les invites à l'écran pour réinitialiser votre Chromebook aux paramètres d'usine.
- Connectez-vous avec votre compte Google.
- Terminez la configuration de votre Chromebook.
Si vous êtes toujours déterminé à activer le mode sombre sur votre Chromebook, il est peut-être préférable d'attendre que Google finalise cette fonctionnalité, puis elle pourra être utilisée en toute sécurité.
Utilisez votre Chromebook en mode sombre
Même si la fonctionnalité de mode sombre de Chrome OS est encore en période d'essai, il est possible de l'activer sur le canal bêta. Une fois que vous avez fait cela, la plupart de vos applications, dossiers système et sites Web seront en mode sombre. Les conditions de faible luminosité vous permettront de travailler plus efficacement en réduisant la fatigue oculaire.
Avez-vous déjà activé le mode sombre sur votre Chromebook ? Avez-vous suivi les mêmes étapes de ce guide ? Faites-nous savoir dans la section commentaires ci-dessous.