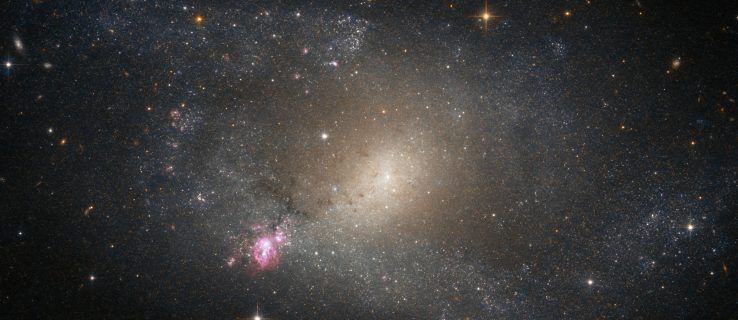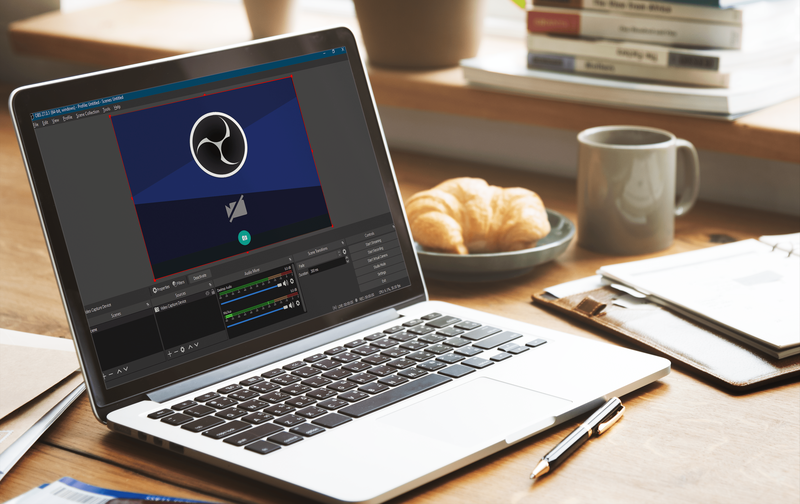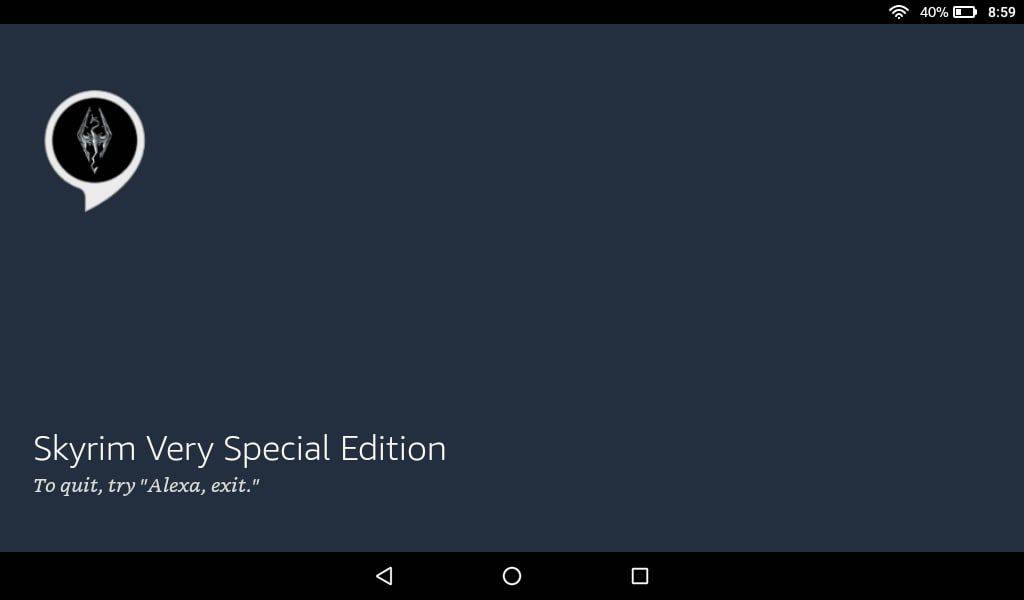Sous Windows, vous pouvez ajouter tout élément de votre choix aux vues basées sur des icônes du panneau de configuration, telles que les grandes icônes ou les petites icônes, ainsi que la vue des catégories. Pour les vues basées sur des icônes, cela ne nécessite que quelques ajustements de registre, tandis que pour l'ajout à la vue Catégorie, vous avez besoin d'un fichier XML. Voyons comment vous pouvez ajouter tout ce que vous voulez aux vues d'icônes du Panneau de configuration.
cómo cambiar la cuenta de Google principal
Publicité
Dans l'image suivante, vous verrez des dizaines d'éléments personnalisés ajoutés au panneau de configuration qui ne sont normalement pas présents.

Les éléments du Panneau de configuration dans le passé étaient des fichiers * .CPL. S'ils étaient placés dans le répertoire système de Windows, ils apparaissaient automatiquement dans le Panneau de configuration. Cependant, dans les versions plus récentes de Windows, alors que les fichiers CPL existent toujours, certains éléments du Panneau de configuration ne sont pas des fichiers CPL mais des fichiers EXE normaux.
Ajout manuel d'une icône au panneau de configuration à l'aide de l'éditeur de registre
Par exemple, ajoutons le Comptes d'utilisateurs avancés applet, qui n'est pas là par défaut. Vous pouvez ouvrir des comptes d'utilisateurs avancés en tapant: netplwiz ou contrôler les mots de passe utilisateur2 dans la boîte de dialogue Exécuter ou dans la zone de recherche du menu Démarrer. Au lieu de cela, si vous l'ajoutez au Panneau de configuration, vous n'aurez plus besoin de vous souvenir de la commande, vous pouvez la rechercher ou la rechercher.
- Pour ajouter un élément au Panneau de configuration, vous devez connaître la ligne de commande / le chemin complet de la commande que vous ajoutez.
- Pour chaque élément que vous ajoutez au Panneau de configuration, vous avez besoin d'un GUID / CLSID . Les ID de classe pour des centaines d'objets ActiveX sont stockés dans le registre Windows à HKEY_CLASSES_ROOT CLSID key. Si le fichier EXE ou la commande que vous souhaitez ajouter n'a pas de GUID, nous pouvons le générer. Téléchargez l'outil gratuit GUID Generator de Microsoft de cette page .
- Téléchargez le fichier EXE et exécutez-le. Il s'agit d'un EXE compressé auto-extractible. Extrayez-le vers n'importe quel chemin tel qu'un dossier sur le bureau et cliquez sur OK pour continuer.

- Ouvrez le dossier où vous l'avez extrait et exécutez GUIDGEN.exe .

- Sélectionnez «Format du registre» et cliquez sur Copier, il sera donc copié dans le presse-papiers. Vous pouvez maintenant fermer l'outil. Dans mon cas, après avoir exécuté GUIDGen, le GUID généré était {959E11F4-0A48-49cf-8416-FF9BC49D9656} . Je vais l'utiliser pour ajouter le panneau de configuration des comptes d'utilisateurs avancés.
- Maintenant, ouvrez l'éditeur de registre ( apprenez les principes de base de l'éditeur de registre si vous ne savez pas ) et accédez à cette clé:
HKEY_CLASSES_ROOT CLSID
Astuce: vous pouvez accéder à la clé de registre souhaitée en un clic .
- Cliquez avec le bouton droit sur la clé CLSID -> Nouveau -> Clé et collez ici le nom de la clé que vous avez copiée à l'étape 5 en appuyant sur Ctrl + V. La clé résultante devrait donc être:
HKEY_CLASSES_ROOT CLSID {959E11F4-0A48-49cf-8416-FF9BC49D9656} - Maintenant, avec la clé que vous avez créée ({959E11F4-0A48-49cf-8416-FF9BC49D9656}) sélectionnée dans le volet gauche, double-cliquez sur le (Défaut) valeur dans le volet droit. Tapez le nom de l'élément tel que vous souhaitez qu'il apparaisse dans le Panneau de configuration. Dans notre exemple, il existe déjà un élément intégré dans Windows appelé Comptes d'utilisateurs dans le Panneau de configuration, nous utilisons donc le nom: Comptes d'utilisateurs (avancés) .
- Créez une autre valeur de chaîne dans le volet droit et donnez-lui le nom ' InfoTip ». Tapez la description que vous souhaitez voir dans l'info-bulle lorsque vous survolez cet élément. Par exemple, dans ce cas, une description appropriée est: Configurer les paramètres de compte utilisateur avancés et les mots de passe.
- Maintenant, cliquez avec le bouton droit sur la clé {959E11F4-0A48-49cf-8416-FF9BC49D9656} dans le volet gauche et créez une autre clé appelée DefaultIcon . Dans la valeur (par défaut) de la clé DefaultIcon, entrez le chemin d'accès à l'icône que vous souhaitez utiliser pour l'élément du panneau de configuration que vous ajoutez. Dans cet exemple, nous voulons ajouter la 6ème icône de C: Windows System32 netplwiz.dll alors entrez: C: Windows system32 netplwiz.dll, 6
- Cliquez à nouveau avec le bouton droit de la souris sur la clé {959E11F4-0A48-49cf-8416-FF9BC49D9656} dans le volet gauche et créez une autre clé appelée coquille . Cliquez avec le bouton droit sur la clé Shell et créez une nouvelle sous-clé appelée Ouvert . Enfin, faites un clic droit sur la clé Ouvrir et créez une clé appelée Commander .
- Avec la touche Commande sélectionnée, tapez le chemin d'accès à l'élément du Panneau de configuration que vous souhaitez ajouter. Dans cet exemple, utilisons: Contrôler les mots de passe utilisateur2 Puisque tant de nouvelles clés et valeurs sont nécessaires, laissez-moi vous montrer avec une capture d'écran à quoi cela doit ressembler:

- Enfin, accédez à la clé de registre où nous devons ajouter ce GUID pour que Windows sache qu'il doit apparaître dans le panneau de configuration. Cette clé est:
HKEY_LOCAL_MACHINE SOFTWARE Microsoft Windows CurrentVersion Explorer ControlPanel NameSpace
- Faites un clic droit sur Espace de noms clé -> Nouveau -> Clé. Entrez ou copiez-collez le GUID comme nom de cette clé. Dans cet exemple, la clé créée sera:
HKLM SOFTWARE Microsoft Windows CurrentVersion Explorer ControlPanel NameSpace {959E11F4-0A48-49cf-8416-FF9BC49D9656}
C'est ça! Maintenant, essayez d'ouvrir le panneau de configuration en utilisant l'un de ces moyens . Vous verrez que l'élément Comptes d'utilisateurs avancés est ajouté à côté de l'élément Comptes d'utilisateurs réguliers.

Il apparaîtra également dans les résultats de recherche du menu Démarrer.
Ajout d'une icône au panneau de configuration en fusionnant un exemple de fichier REG
Si vous trouvez que les étapes ci-dessus sont trop nombreuses, vous pouvez copier-coller les étapes que nous avons effectuées manuellement dans le Bloc-notes, l'enregistrer en tant que fichier .REG et double-cliquer sur le fichier .REG pour le fusionner dans le registre.
- Ouvrez le Bloc-notes et copiez-collez le texte suivant directement dedans, qui comprend toutes les modifications que nous avons apportées ci-dessus:
Éditeur du Registre Windows Version 5.00 [HKEY_CLASSES_ROOT CLSID {959E11F4-0A48-49cf-8416-FF9BC49D9656}] @ = 'User Accounts: Advanced' 'InfoTip' = 'Configurer les paramètres de compte utilisateur avancés et les mots de passe.' [HKEY_CLASSES_ROOT CLSID {959E11F4-0A48-49cf-8416-FF9BC49D9656} DefaultIcon] @ = 'C: \ Windows \ System32 \ netplwiz.dll, 6' [HKEY_CLASSES_ROOT CLSID {959E11Fcf-48- 8416-FF9BC49D9656} Shell Open Command] @ = 'Control userpasswords2' [HKEY_LOCAL_MACHINE SOFTWARE Microsoft Windows CurrentVersion Explorer ControlPanel NameSpace {959E11F4-0A48-49cf-8416-FF9BC49D9656}] - Dans le menu Fichier du Bloc-notes, enregistrez ce fichier en tant que fichier .REG. Par exemple, donnez-lui le nom: «Ajouter des comptes d'utilisateurs avancés à Control Panel.reg». Vous devez utiliser des guillemets doubles dans le champ de nom de fichier de la boîte de dialogue d'enregistrement de Windows pour enregistrer ce fichier avec cette extension spécifique. Si vous n'utilisez pas de guillemets doubles, l'extension .txt y sera ajoutée, c'est-à-dire filename.reg.txt.
- Maintenant, double-cliquez sur ce fichier .REG enregistré pour le fusionner dans le registre Windows.
Pour ajouter un autre élément, il vous suffit de réexécuter GUIDGEN et de générer un nouveau GUID au format Registre. Ensuite, créez les clés de registre et les valeurs manuellement à l'aide de l'Éditeur du registre ou créez simplement une copie du fichier .REG que vous avez créé précédemment et modifiez la copie en l'ouvrant dans le Bloc-notes.
Par exemple, ajoutons un autre élément au Panneau de configuration: Éditeur de stratégie de groupe .
Après avoir exécuté GUIDGen, le GUID que j'ai généré était {399E23A8-0D86-41fd-A1D3-025A500A8146}. Il s'agit du fichier .REG pour ajouter «l'éditeur de stratégie de groupe» au panneau de configuration.
Éditeur du Registre Windows version 5.00 [HKEY_CLASSES_ROOT CLSID {399E23A8-0D86-41fd-A1D3-025A500A8146}] @ = 'Group Policy' 'InfoTip' = 'Configurer les paramètres de stratégie de groupe.' [HKEY_CLASSES_ROOT CLSID {399E23A8-0D86-41fd-A1D3-025A500A8146} DefaultIcon] @ = 'gpedit.dll, 0' [HKEY_CLASSES_ROOT CLSID {399E23A8-0D86-41fd-A1D3-025A Shell Command Open ] @ = 'mmc.exe gpedit.msc' [HKEY_LOCAL_MACHINE SOFTWARE Microsoft Windows CurrentVersion Explorer ControlPanel NameSpace {399E23A8-0D86-41fd-A1D3-025A500A8146}]Vous avez eu l'idée. Le format de ce fichier n'est pas difficile à comprendre. La clé après HKEY_CLASSES_ROOT CLSID est le GUID que vous avez généré, suivi du nom par lequel vous souhaitez qu'il soit affiché dans le Panneau de configuration. La valeur Infotip est l'info-bulle qui apparaît lorsque vous survolez l'élément. Vient ensuite la clé DefaultIcon et sa valeur. Après cela est la commande qu'il exécutera et la dernière est la clé où le GUID doit être ajouté pour qu'il apparaisse dans le Panneau de configuration.
Si vous modifiez directement le fichier .REG, veillez à utiliser des doubles barres obliques inverses \ dans les chemins. Cela est nécessaire. Si vous modifiez directement une valeur de registre, il vous suffit de saisir le chemin comme C: XYZ mais si vous entrez un chemin dans un fichier .REG, le chemin doit être C: \ XYZ
En utilisant cette méthode, vous pouvez ajouter n'importe quelle commande, n'importe quel outil de votre choix au Panneau de configuration.