La diapositive principale dans PowerPoint est l'endroit où vous pouvez modifier l'apparence de votre présentation entière à la fois. Par exemple, vous pouvez modifier le thème, la disposition des diapositives, les couleurs, les polices et bien d'autres fonctionnalités. Une fois que vous aurez apporté les modifications nécessaires, toutes vos diapositives seront automatiquement mises à jour.

Cet article vous montrera comment modifier la diapositive principale dans PowerPoint en ligne et sur le programme de bureau.
Comment modifier la diapositive principale dans PowerPoint sur un Mac
L'édition de votre diapositive principale dans PowerPoint sur votre Mac est un processus simple, et cela ne vous prendra que quelques minutes, selon la quantité d'édition que vous devez faire. Pour savoir comment cela se passe sur un Mac, suivez les étapes ci-dessous :
- Ouvrez PowerPoint sur votre Mac.
- Commencez à faire une nouvelle présentation ou allez dans Fichier puis Ouvrir pour revenir à une ancienne.

- Accédez à l'onglet Affichage dans le menu en haut de votre écran.

- Sélectionnez Masque des diapositives dans la liste des options.

- Effectuez l'une des opérations suivantes pour modifier la diapositive principale :
- Pour changer le thème de la présentation, cliquez sur le bouton Thème dans le volet et choisissez un nouveau thème dans la sélection.

- Pour modifier la mise en page de la présentation, accédez à l'option Mise en page principale et choisissez une mise en page pour l'ensemble de la présentation.

- Pour supprimer une diapositive, cliquez dessus dans la liste des diapositives dans la barre latérale gauche, puis cliquez sur Supprimer dans la bannière du masque des diapositives.

- Pour choisir de nouvelles couleurs pour les diapositives, passez à l'onglet Couleurs sur le côté droit de la bannière.

- Pour définir l'orientation de la présentation, accédez à Taille des diapositives, puis à Mise en page. Sélectionnez les orientations pour les diapositives, les notes, les documents et les plans.

- Pour ajouter un en-tête/pied de page, cliquez sur Taille de la diapositive et passez à la mise en page. Ensuite, accédez à l'option En-tête/Pied de page.

- Pour modifier le style d'arrière-plan de la présentation, choisissez l'option Styles d'arrière-plan dans la bannière du masque des diapositives.

- Pour changer le thème de la présentation, cliquez sur le bouton Thème dans le volet et choisissez un nouveau thème dans la sélection.
- Lorsque vous avez terminé de modifier la diapositive principale, cliquez sur le bouton Fermer le masque dans le coin supérieur droit.

- Allez dans Fichier puis Enregistrer sous pour enregistrer le fichier sur votre appareil.

C'est tout ce qu'on peut en dire. Si vous savez déjà comment modifier vos présentations sur PowerPoint, vous ne devriez pas avoir de problèmes pour comprendre la diapositive principale. Il existe de nombreuses façons de modifier la diapositive principale afin que vous puissiez réaliser la présentation ultime en moins de temps.
Comment modifier la diapositive principale dans PowerPoint sur un PC Windows
Si vous avez un PC Windows, voici comment vous pouvez modifier la diapositive principale dans PowerPoint :
¿Cuándo se creó mi cuenta de Google?
- Lancez PowerPoint sur votre PC Windows.

- Accédez à l'onglet Fichier dans le coin supérieur gauche de l'écran.

- Continuez à Ouvrir dans la barre latérale gauche.

- Localisez votre présentation et ouvrez-la.

- Cliquez sur l'onglet Affichage dans le menu du haut.

- Choisissez l'option Masque des diapositives. L'aperçu de votre présentation apparaîtra sur le côté gauche de l'écran.

- Modifiez le masque des diapositives comme bon vous semble.

- Cliquez sur le bouton Fermer la vue principale dans le coin supérieur droit.

- Passez à Fichier une fois de plus.

- Sélectionnez Enregistrer sous et enregistrez votre présentation PowerPoint sur votre appareil.

Vous avez également la possibilité d'enregistrer le modèle Side Master si vous prévoyez de l'utiliser à nouveau. Pour ce faire, allez dans Fichier puis Enregistrer comme modèle. Donnez un nom au fichier et cliquez sur le bouton Enregistrer.
Si vous souhaitez embellir votre présentation PowerPoint, vous pouvez utiliser plusieurs diapositives principales dans une présentation en cliquant sur Diapositive principale dans le volet Affichage. Ensuite, choisissez simplement l'option Insérer le masque des diapositives. Cette fonctionnalité est pratique lorsque vous souhaitez diviser vos présentations en différents segments, où chaque partie aurait un nouveau thème.
Les seules limites à votre puissance d'édition avec Master Slide sont les exigences de votre présentation et, bien sûr, votre créativité.
Comment modifier la diapositive principale dans PowerPoint Online
La diapositive principale (ou le maître des diapositives) est conçue pour vous aider à modifier votre présentation PowerPoint sans effort. Chaque version de PowerPoint est livrée avec cette fonctionnalité, mais nous allons d'abord vous montrer comment le faire en ligne.
La diapositive principale est l'outil idéal lorsque vous venez de terminer votre présentation, mais que vous souhaitez y apporter plusieurs modifications. Par exemple, vous vous êtes rendu compte que vous n'aimiez pas la mise en page, ou vous avez compris que vous utilisiez la mauvaise police depuis le début. Techniquement parlant, la diapositive principale contrôle tout sauf le contenu de la présentation.
cuando abrí mi cuenta de google
En apportant des modifications à votre diapositive principale, vous pouvez modifier toutes les diapositives de votre présentation en une seule fois. C'est une fonctionnalité très utile, surtout lorsque vous avez 30 diapositives ou plus. Au lieu de modifier chaque diapositive individuellement, vous pouvez simplement accéder à l'onglet Diapositive principale et faire le travail en quelques minutes seulement.
Pour ceux qui préfèrent utiliser l'application Web PowerPoint , le processus d'édition de la diapositive principale est tout aussi simple. Voici ce que vous devez faire :
- Visite Power Point sur votre navigateur Web.
- Connectez-vous à votre compte Microsoft.
Noter : Vous pouvez aussi simplement aller à office.com et passez à PowerPoint à partir de là. - Pour créer une nouvelle présentation PowerPoint, cliquez sur le bouton Nouvelle présentation vierge. Vous avez également la possibilité de télécharger une présentation PowerPoint enregistrée depuis votre ordinateur.
- Si vous avez téléchargé une présentation, accédez à l'onglet Modifier la présentation en haut de l'écran.
- Continuez à Modifier dans le navigateur.
- Une fois que vous avez ouvert votre présentation, sélectionnez Afficher dans le menu supérieur.
- Cliquez sur Masque des diapositives.
- Modifiez le masque des diapositives.
- Lorsque vous avez terminé, accédez au bouton Fermer la vue principale sur le côté droit du volet.
Toutes les diapositives seront immédiatement mises à jour. Lorsque vous ouvrez la diapositive principale, les options d'édition sont presque illimitées. Par exemple, vous pouvez insérer une nouvelle diapositive ou un espace réservé, modifier le thème de la présentation ou masquer les graphiques d'arrière-plan. Vous disposez des mêmes options d'édition auxquelles vous auriez accès sur des diapositives individuelles. Cependant, si vous souhaitez apporter des modifications à une seule diapositive, la fonctionnalité Diapositive principale n'est pas pour vous.
Une fois votre présentation terminée, elle sera automatiquement enregistrée sur votre OneDrive. Si vous souhaitez le télécharger sur votre appareil, suivez les étapes ci-dessous : - Cliquez sur l'onglet Fichier dans le menu du haut.
- Choisissez Télécharger sous dans la liste des options de la barre latérale gauche.
- Sélectionnez Télécharger une copie, Télécharger au format PDF ou Télécharger au format ODP.
L'utilisation de PowerPoint pour le Web est utile car elle vous permet d'enregistrer vos présentations en ligne et sur votre appareil.
Travaillez plus rapidement dans PowerPoint avec la diapositive principale
La diapositive principale vous aide à modifier et à ajuster l'apparence d'une présentation PowerPoint enregistrée. Au lieu d'apporter des modifications à chaque diapositive individuellement, vous pouvez simplement modifier la diapositive principale et modifier l'apparence de l'ensemble de votre présentation en quelques mouvements. De cette façon, vous pouvez accélérer le processus d'édition et terminer la présentation deux fois plus vite.
Avez-vous déjà modifié la diapositive principale de votre présentation PowerPoint ? Avez-vous utilisé PowerPoint pour le Web ou le programme de bureau ? Quel genre de changements avez-vous fait? Faites-nous savoir dans la section commentaires ci-dessous.





























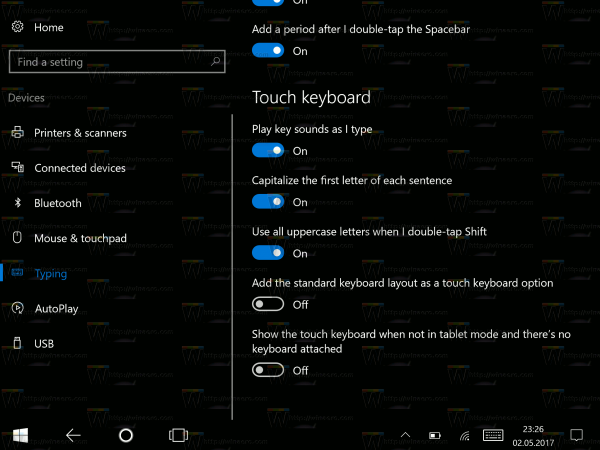
![Meilleures extensions VPN pour Chrome [2023]](https://www.macspots.com/img/other/E5/best-vpn-extensions-for-chrome-2023-1.jpg)
