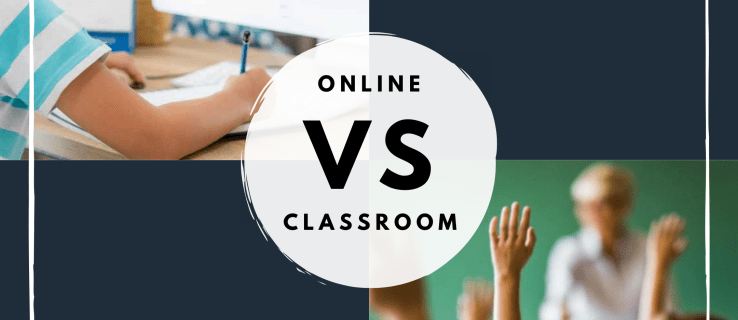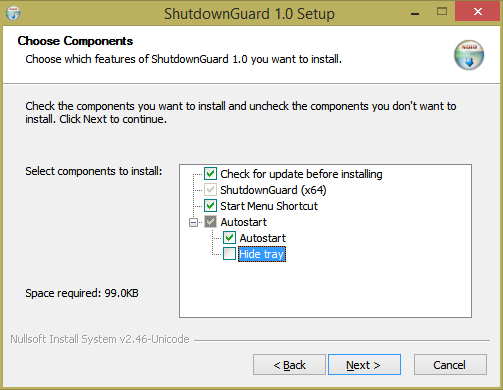McAfee est une société légitime d'antivirus et d'applications de sécurité qui offre une protection décente contre le pire de ce qui existe sur Internet. Il est souvent fourni avec Windows 10 sur les nouveaux ordinateurs ou avec certains téléchargements de programmes. Si vous l'avez sur votre système, ce didacticiel vous montrera comment désactiver McAfee sur un ordinateur Windows et le supprimer en toute sécurité.

McAfee est une entreprise de sécurité parfaitement compétente avec des produits de bonne qualité. Cependant, l'apparence et la convivialité ne conviennent pas à tout le monde et il existe peut-être de meilleures options pour votre situation. On peut soutenir que les améliorations de Windows Defender ont été telles que le besoin d'un logiciel de sécurité tiers est désormais complètement facultatif et peut-être pas du tout requis.
Personnellement, je n'aime pas quand les fabricants regroupent des logiciels sur des appareils. Les fabricants de téléphones le font, les fabricants d'ordinateurs portables et de PC le font et même les éditeurs de logiciels individuels aiment regrouper d'autres logiciels avec nos téléchargements, surtout s'ils sont gratuits.
Dans tous les cas, si vous souhaitez désactiver McAfee sur un ordinateur Windows, vous le pouvez.

cómo insertar números de página en documentos de Google
Désactiver McAfee SecurityCenter sur un ordinateur Windows
Vous pouvez désactiver manuellement McAfee SecurityCenter sur un ordinateur Windows ou utiliser un outil spécialement conçu pour la tâche. Le faire manuellement vous permet de contrôler la suppression, mais l'outil en fait un travail rapide. Je vais vous montrer les deux.
Ce processus comporte plusieurs étapes, mais toutes sont nécessaires pour pouvoir supprimer le programme avec succès.
Pour supprimer McAfee SecurityCenter manuellement :
- Cliquez avec le bouton droit sur l'icône SecurityCenter dans la barre des tâches Windows.
- Sélectionnez Modifier les paramètres et Analyse en temps réel.
- Désactivez-le dans la fenêtre contextuelle qui apparaît.
- Sélectionnez Quand je redémarre mon PC et éteint.
- Cliquez à nouveau avec le bouton droit sur l'icône SecurityCenter dans la barre des tâches Windows.
- Sélectionnez Modifier les paramètres et le pare-feu.
- Sélectionnez Désactiver et sélectionnez Lorsque je redémarre mon PC.
- Cliquez avec le bouton droit sur le bouton Démarrer de Windows et sélectionnez Applications et fonctionnalités.
- Sélectionnez le lien texte Programmes et fonctionnalités sur la droite.
- Sélectionnez McAfee SecurityCenter dans la fenêtre contextuelle et sélectionnez Désinstaller/Modifier.
- Suivez l'assistant pour supprimer McAfee SecurityCenter de votre ordinateur.
- Redémarrez votre ordinateur lorsque vous y êtes invité.
Utilisez l'outil de suppression des produits grand public McAfee :
- Téléchargez l'outil de suppression des produits grand public McAfee à partir d'ici.
- Installez et utilisez l'outil pour supprimer McAfee SecurityCenter.
- Redémarrez votre ordinateur lorsque vous y êtes invité.
Maintenant que McAfee SecurityCenter a été supprimé, vous devez prendre d'autres dispositions pour la sécurité de votre ordinateur. Ne l'ignorez pas !
Désactiver McAfee Antivirus sur un ordinateur Windows
Le processus de désactivation et de suppression de McAfee Antivirus est similaire mais également légèrement différent.
- Cliquez avec le bouton droit sur l'icône McAfee Antivirus dans la barre des tâches Windows.
- Sélectionnez Modifier les paramètres et Analyse en temps réel.
- Désactivez-le dans la fenêtre contextuelle.
- Sélectionnez Quand je redémarre mon PC et éteint.
- Cliquez avec le bouton droit sur le bouton Démarrer de Windows et sélectionnez Applications et fonctionnalités.
- Sélectionnez le lien texte Programmes et fonctionnalités sur la droite.
- Sélectionnez McAfee Antivirus dans la fenêtre contextuelle et sélectionnez Désinstaller/Modifier.
- Suivez l'assistant pour supprimer McAfee Antivirus de votre ordinateur.
- Redémarrez votre ordinateur lorsque vous y êtes invité.
Encore une fois, vous pouvez également utiliser l'outil de suppression de produits grand public McAfee si vous préférez.
Ces méthodes fonctionneront sur la plupart des produits McAfee, que vous disposiez de l'ancien produit SecurityCenter ou de la dernière version de Total Protection. L'outil fonctionne définitivement pour supprimer les fichiers ainsi que la protection, alors utilisez-le en toute confiance.
L'utilisation de McAfee Consumer Products Removal Tool présente certains avantages par rapport à sa suppression manuelle. Parfois, le programme d'installation de Windows laisse des fichiers et ne nettoie pas complètement le registre. L'outil, conçu par McAfee lui-même, supprime toutes les traces du programme de votre ordinateur. Si vous êtes comme moi, le faire manuellement vous donne l'assurance que le programme a vraiment disparu.

Sécurisation de votre ordinateur après la désactivation de McAfee
Dans les anciennes versions de Windows, la protection par des tiers était une nécessité. Windows n'était pas en mesure de s'occuper de lui-même et les premières versions de Windows Defender étaient terriblement inadéquates. Windows 10 est différent et est désormais parfaitement capable de se protéger. La nouvelle version de Windows Defender est plus compétente que jamais.
eliminar iconos de la bandeja del sistema de Windows 10
Si vous ne voulez pas dépendre de Windows, il existe de nombreux excellents produits antivirus sur le marché. Beaucoup ont des versions gratuites. Les versions gratuites des produits de sécurité offrent le même niveau de protection mais moins de fonctionnalités. Habituellement, ils fourniront une protection antivirus et contre les logiciels malveillants de base, mais pas des extras comme un stockage sécurisé, des extensions de navigateur ou des fonctionnalités à valeur ajoutée.
Si vous voulez un antivirus efficace, consultez Test AV . C'est l'une des sources de test les plus fiables sur le Web et l'endroit où vérifier si vous recherchez un nouveau produit.

![Battlefield 4 est-il un jeu multiplateforme ? [Expliqué]](https://www.macspots.com/img/blogs/72/is-battlefield-4-cross-platform-game.jpg)