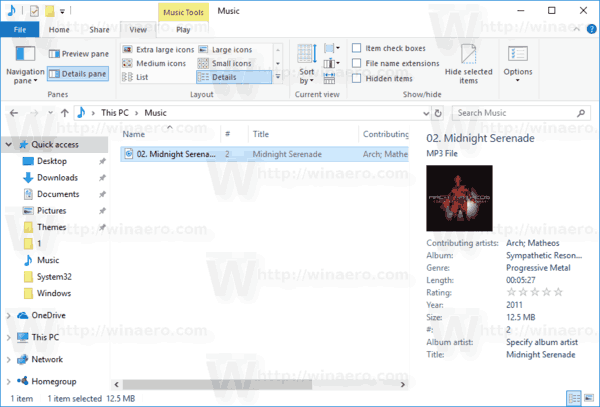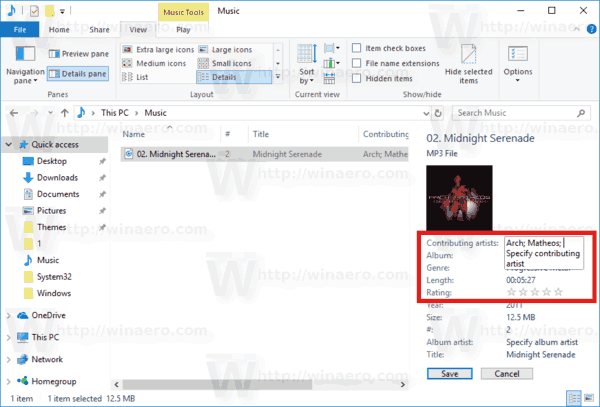Dans Windows 10, vous pouvez modifier les balises multimédias pour les formats de fichiers multimédias courants sans utiliser d'applications tierces. Dans cet article, nous verrons comment cela peut être fait.
Publicité
Windows 10 (et un certain nombre de versions précédentes de Windows également) prend en charge la modification des balises pour les fichiers multimédias de manière native. Ceci est possible grâce à Windows Media Player qui est livré avec un éditeur de balises commençant par Windows XP. Outre Windows Media Player, les balises peuvent être modifiées avec l'Explorateur de fichiers, qui prend en charge la modification d'un large éventail de métadonnées de fichiers à partir de Windows Vista. Enfin, Windows 10 inclut une application Groove Music Store, qui peut également être utilisée pour modifier les balises. Voyons comment cela peut être fait.
Modifier les balises multimédias dans Windows 10 à l'aide du lecteur Windows Media
Ouvrez le menu Démarrer et accédez à Accessoires Windows - Lecteur Windows Media. Astuce: voir Comment parcourir les applications par ordre alphabétique dans le menu Démarrer de Windows 10 .

Lancez l'application et ouvrez vos fichiers multimédias.
cómo evitar la actualización de Windows 10

Sélectionnez la vue souhaitée sur la gauche (Musique, Albums, etc.), puis recherchez la piste pour laquelle vous souhaitez modifier les balises multimédias.
jajaja donde comprar página de runas
Dans la liste de droite, cliquez avec le bouton droit sur la balise que vous souhaitez modifier et sélectionnez «Modifier» dans le menu contextuel comme indiqué ci-dessous.
 Spécifiez les nouvelles balises souhaitées et appuyez sur la touche Entrée.
Spécifiez les nouvelles balises souhaitées et appuyez sur la touche Entrée.
Modifier les balises multimédias dans Windows 10 avec l'Explorateur de fichiers
Vous pouvez modifier les balises des fichiers multimédias en utilisant uniquement l'Explorateur de fichiers. Voici comment.
- Ouvrez ce PC dans l'Explorateur de fichiers .
- Activer le volet Détails .
- Sélectionnez le fichier dont vous souhaitez modifier les balises. Le volet Détails affichera les balises pour le fichier sélectionné.
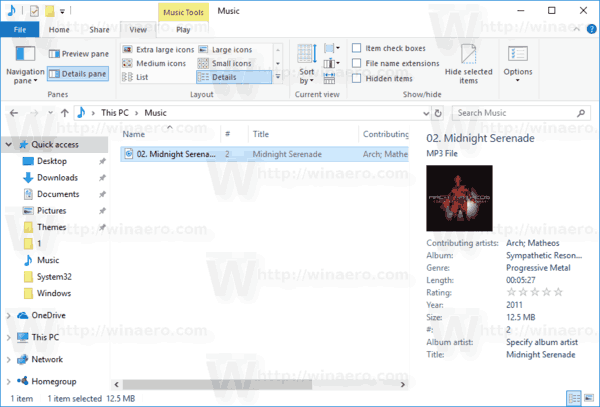
- Cliquez sur l'étiquette pour la modifier. Appuyez sur la touche Entrée pour confirmer vos modifications.
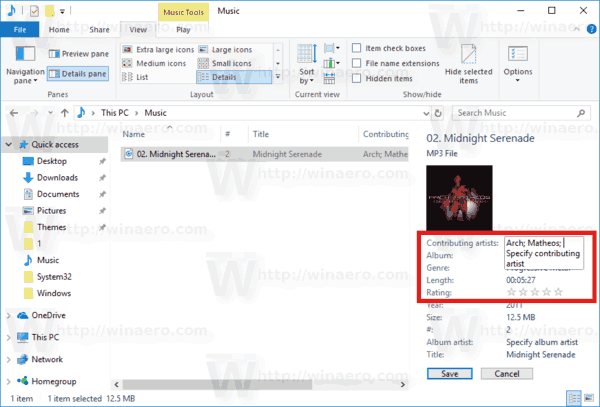
Conseil: au lieu du volet Détails, vous pouvez utiliser les propriétés de fichier. Ouvrez les propriétés de votre fichier multimédia et allez dans l'onglet Détails. Là, cliquez sur la balise que vous souhaitez modifier et modifiez sa valeur.
Modifier les balises multimédias dans Windows 10 avec Groove Music
Lancez l'application Groove Music. Habituellement, il est épinglé à votre menu Démarrer, il n'est donc pas difficile de le trouver. Dans l'application Groove Music, cliquez sur «Musique» à gauche. Sur la droite, recherchez le fichier de musique dont vous souhaitez modifier les balises.

Faites un clic droit dans la liste et sélectionnez «Modifier les informations» dans le menu contextuel.

¿Cómo consigues monedas musicalmente?
Dans la boîte de dialogue suivante, modifiez les valeurs des balises et vous avez terminé.
C'est ça.