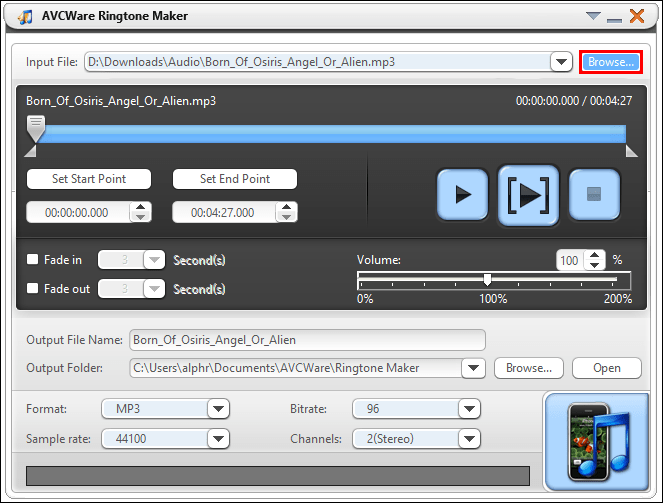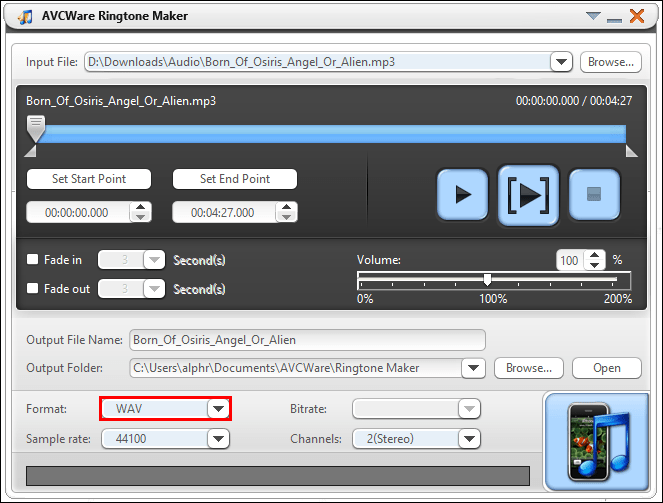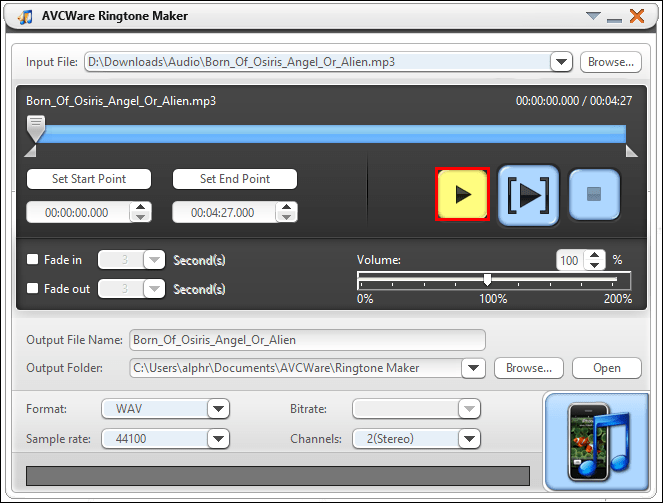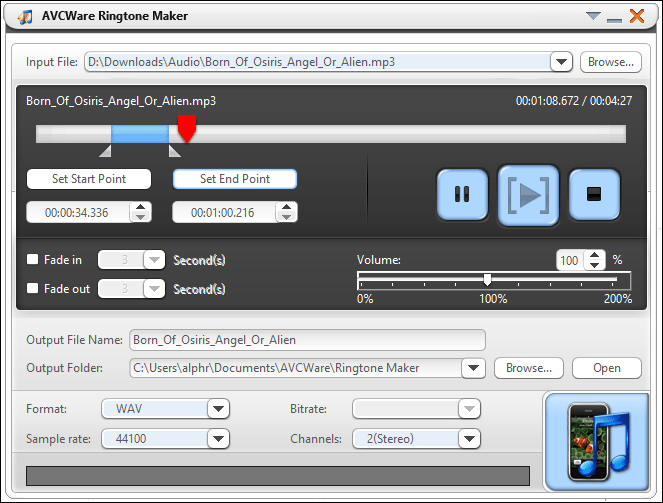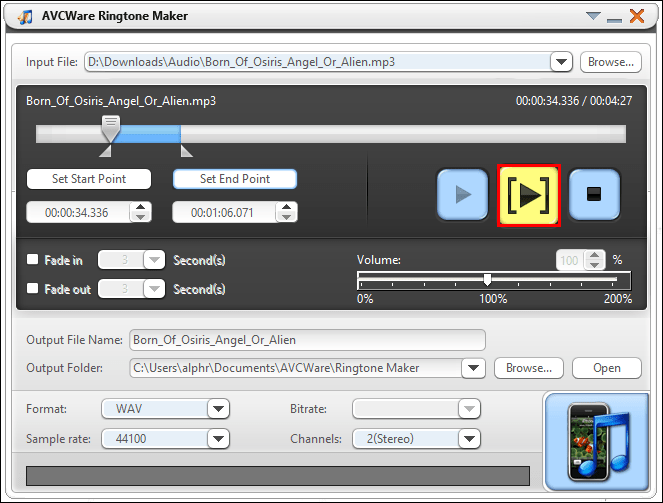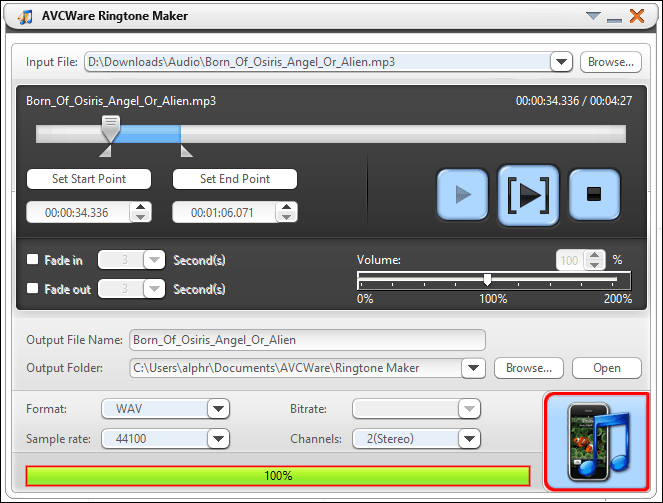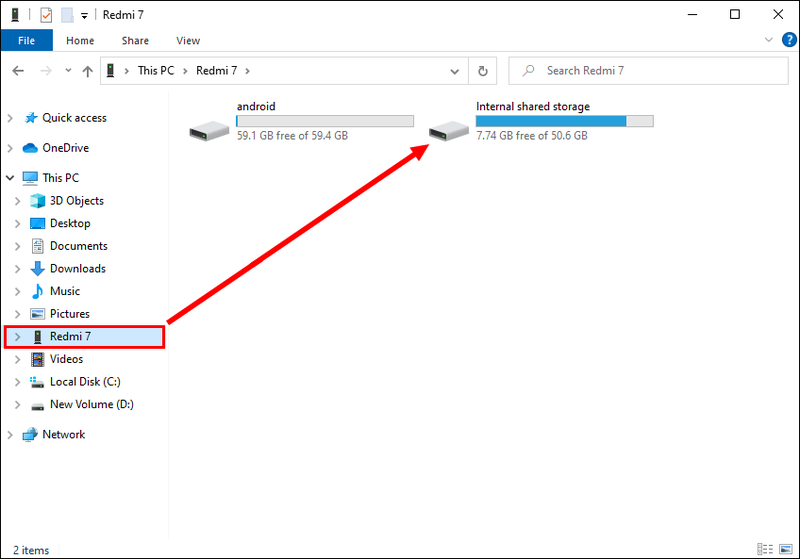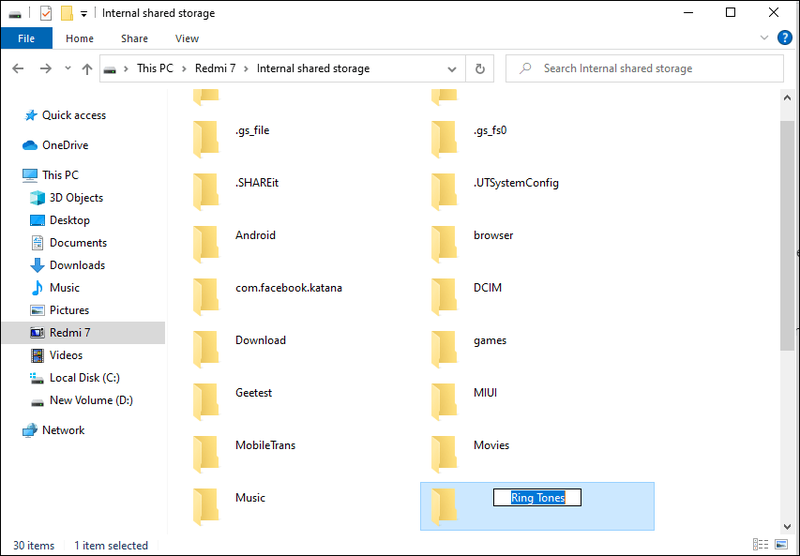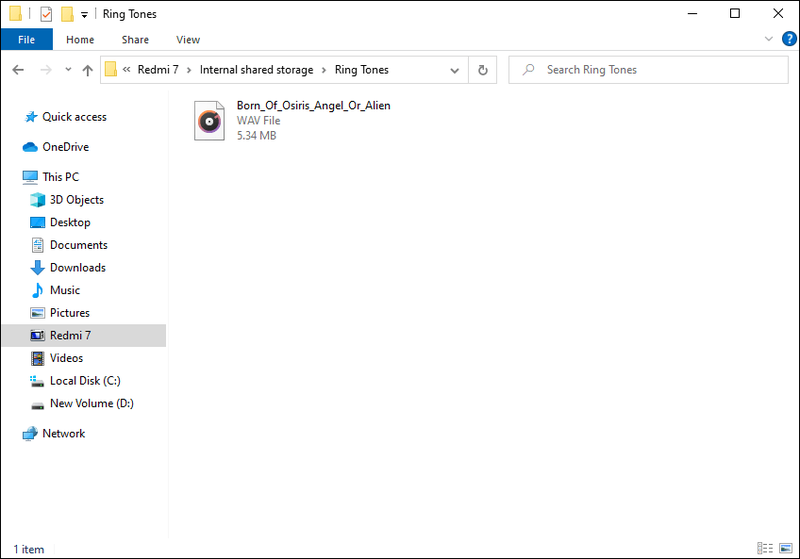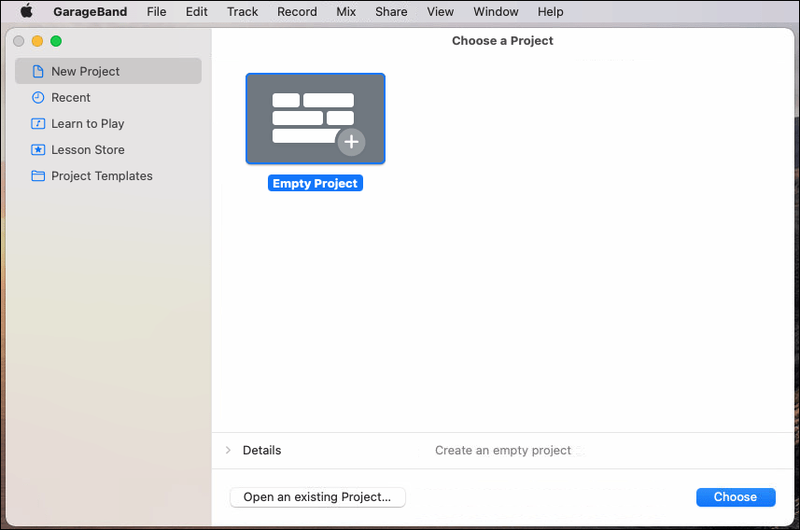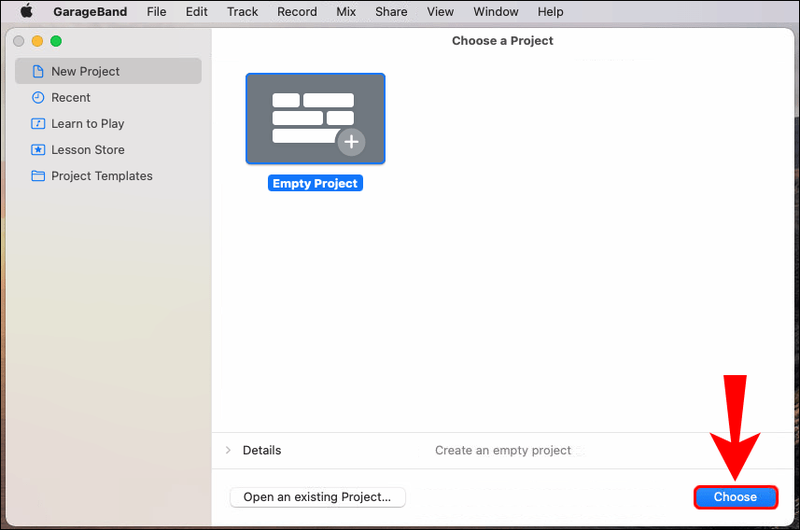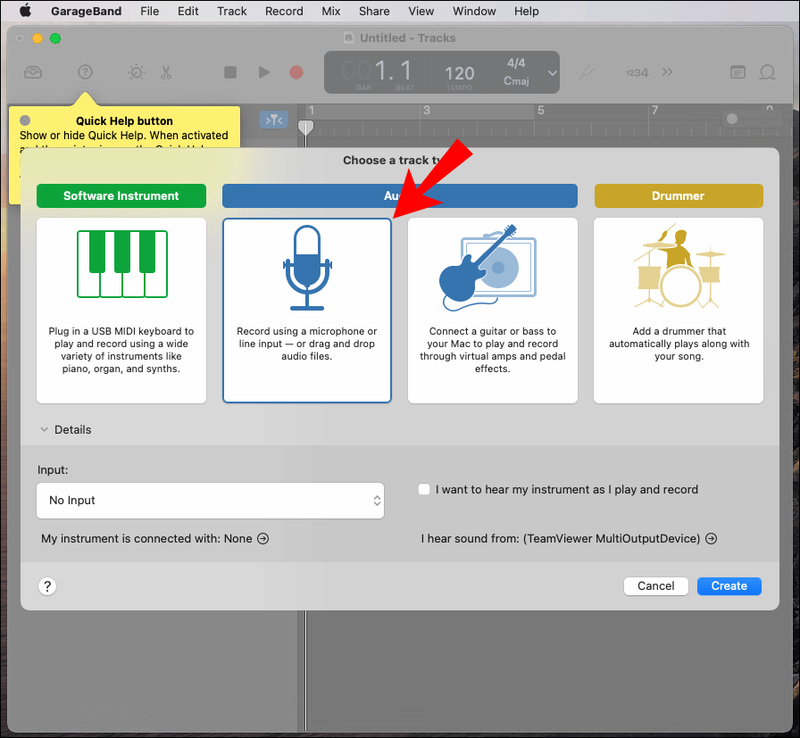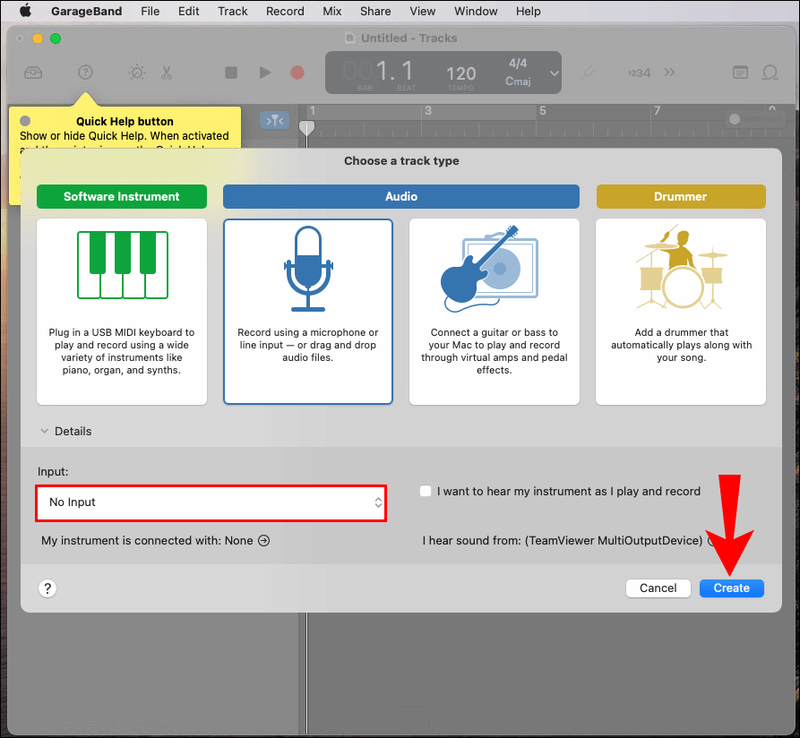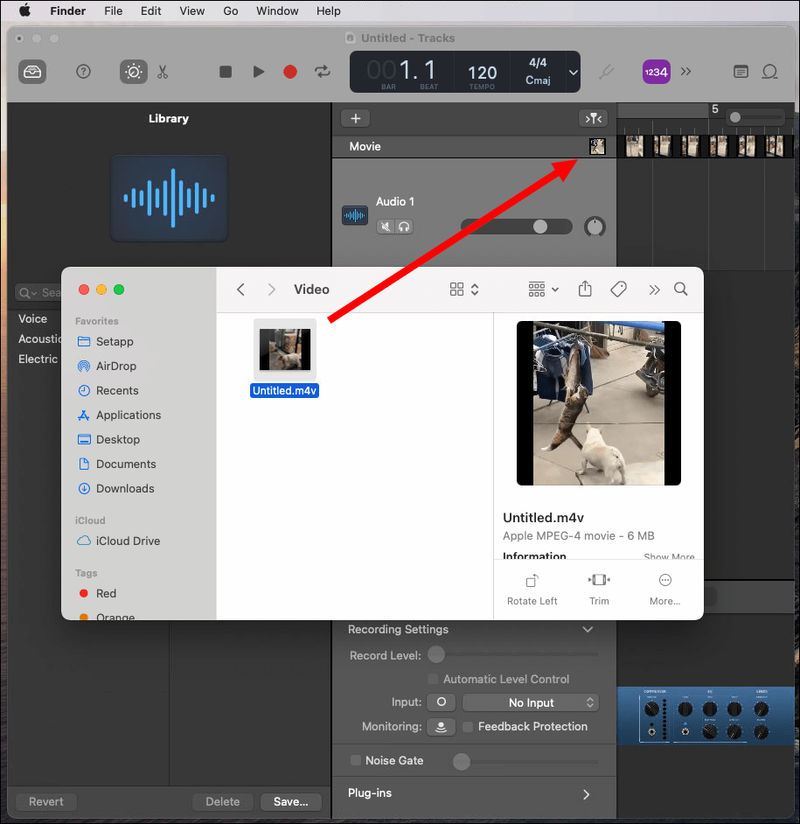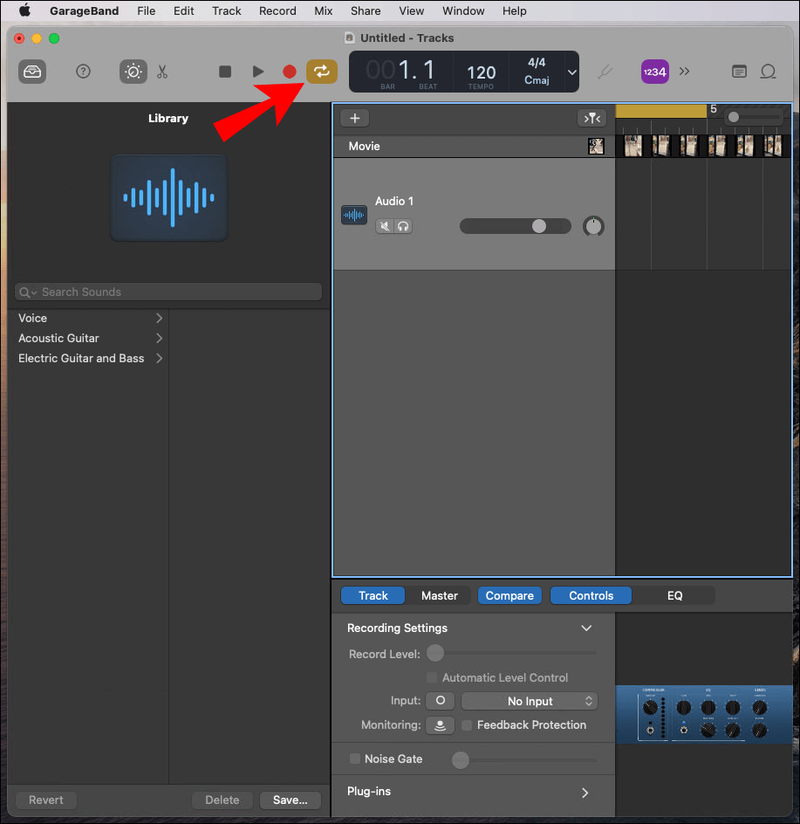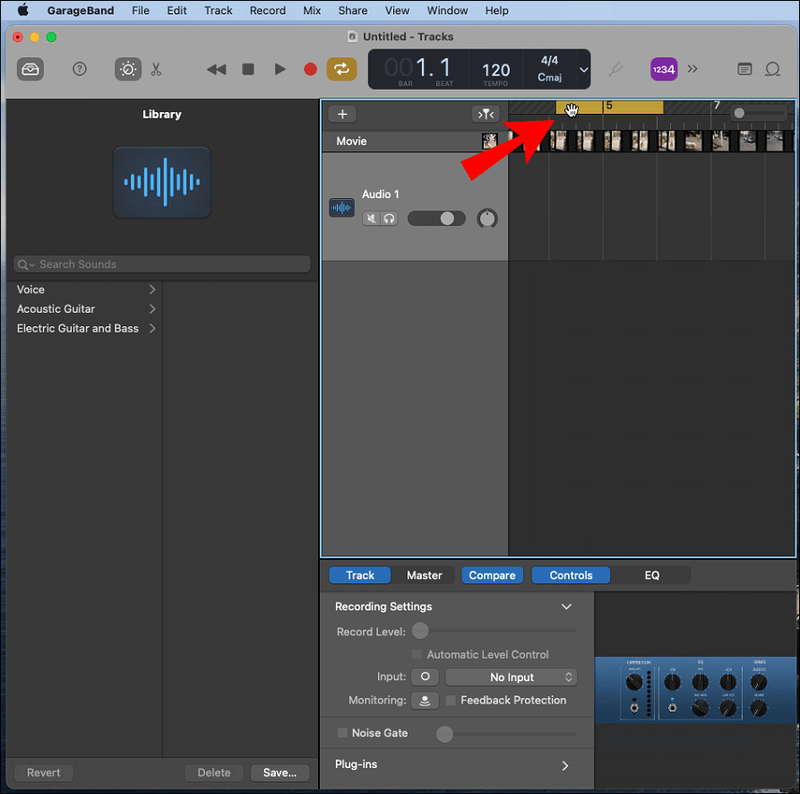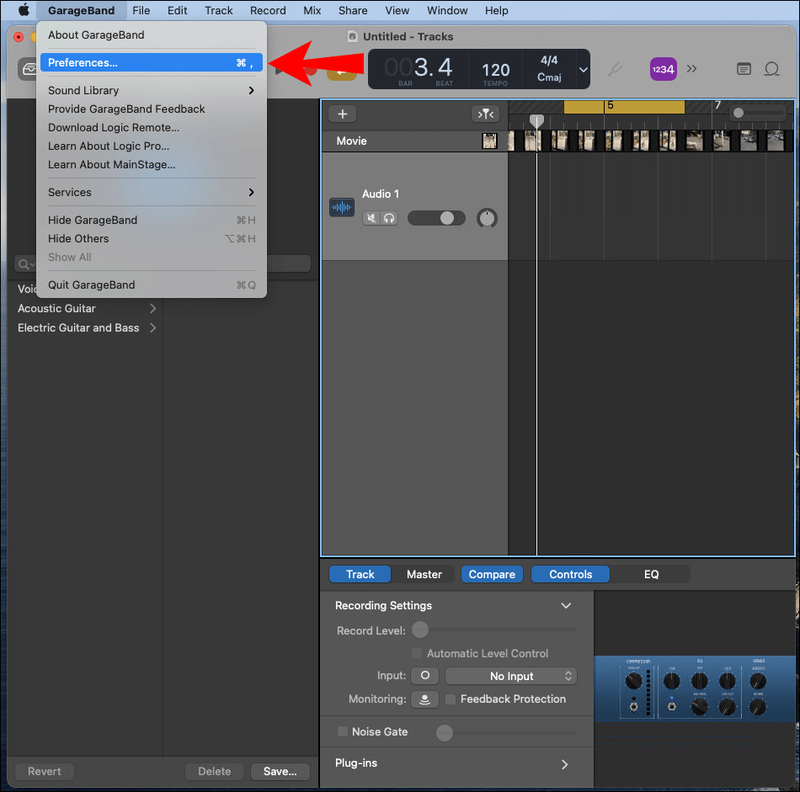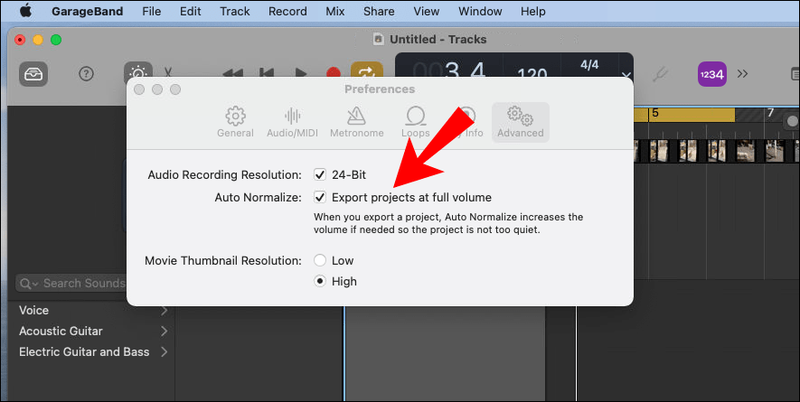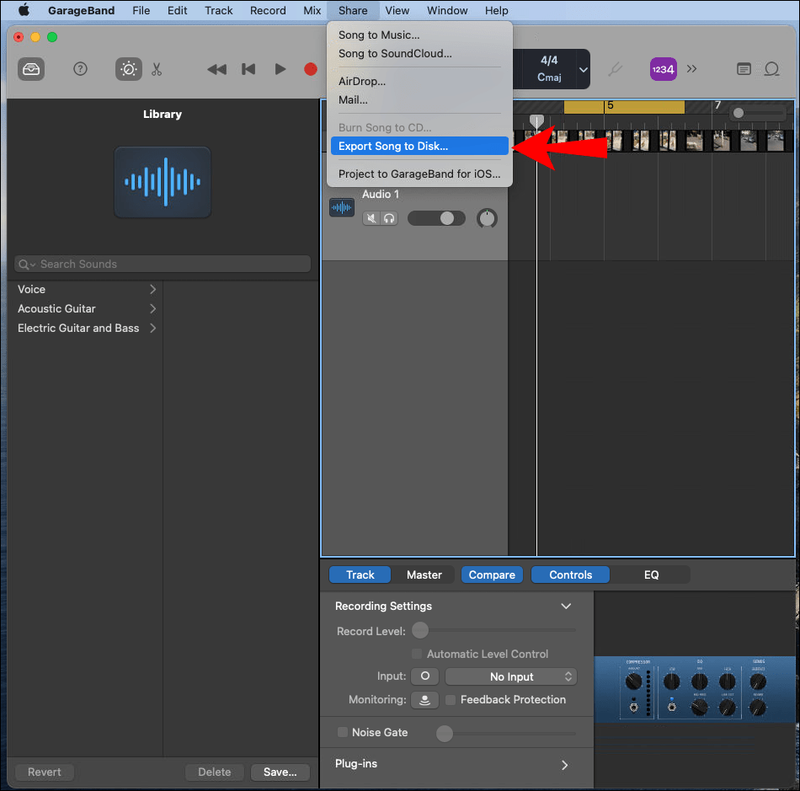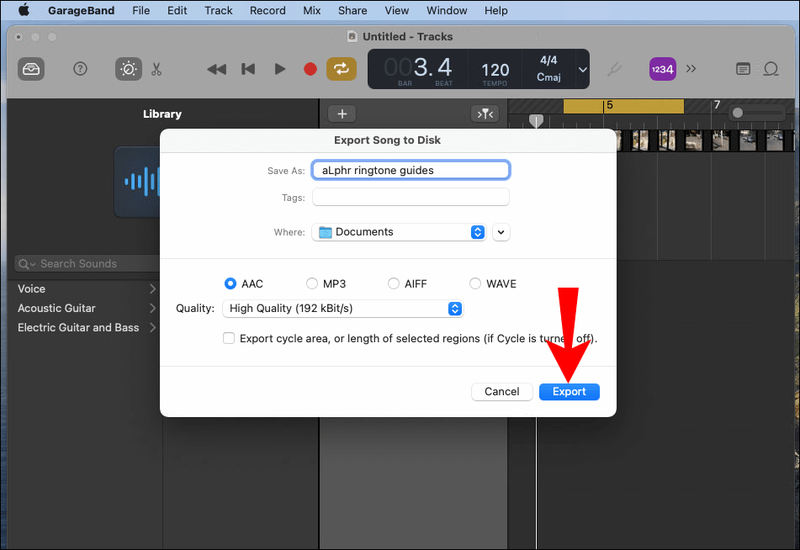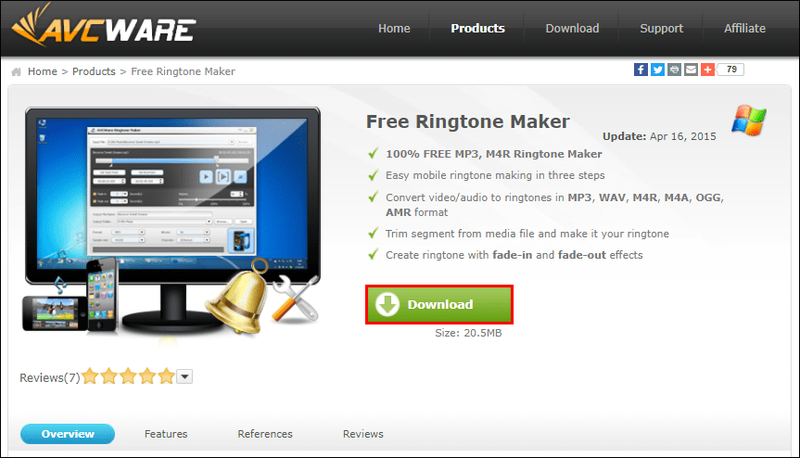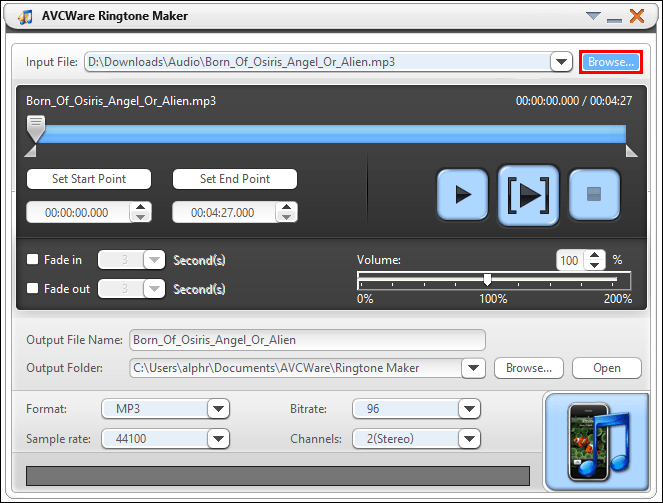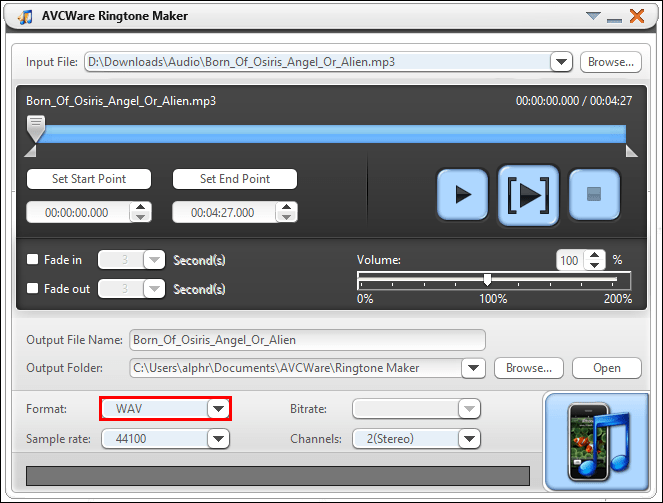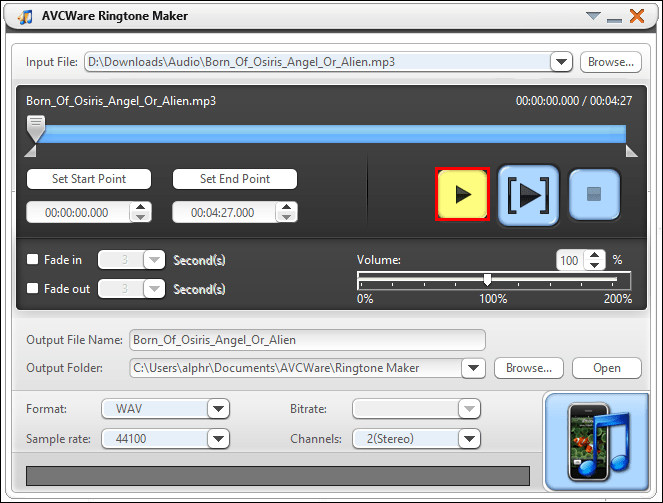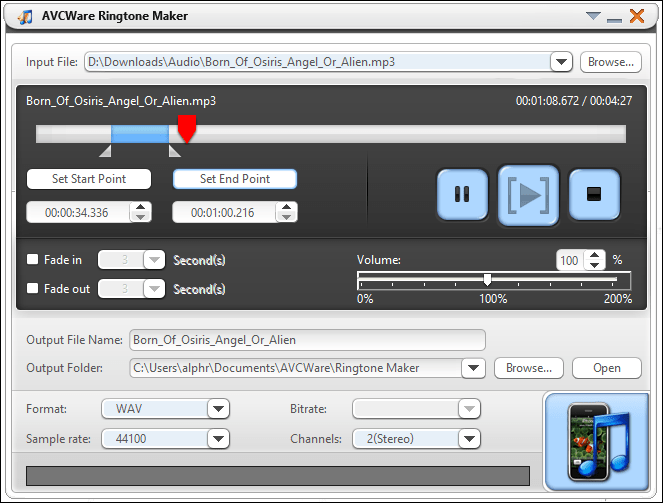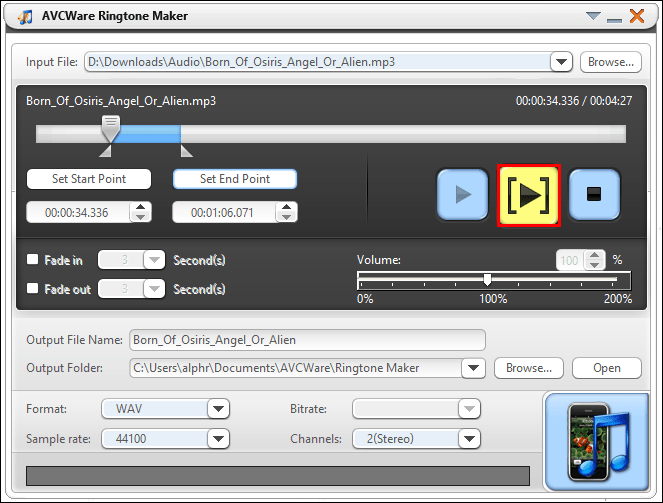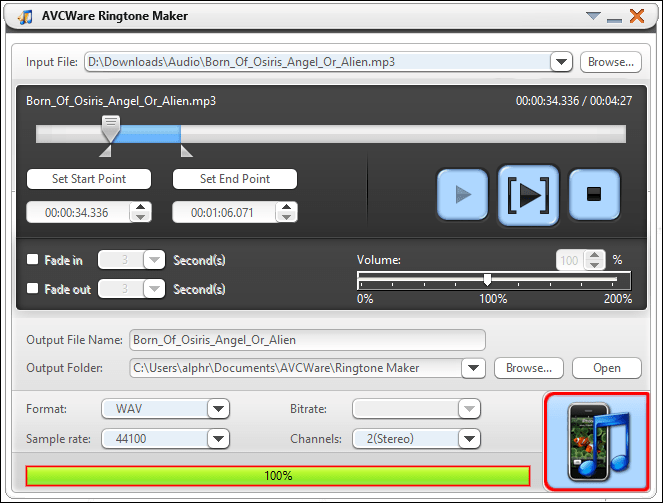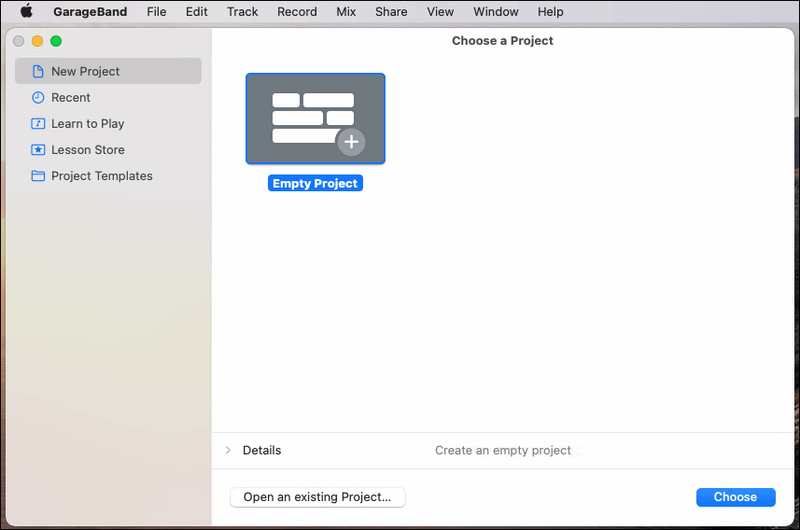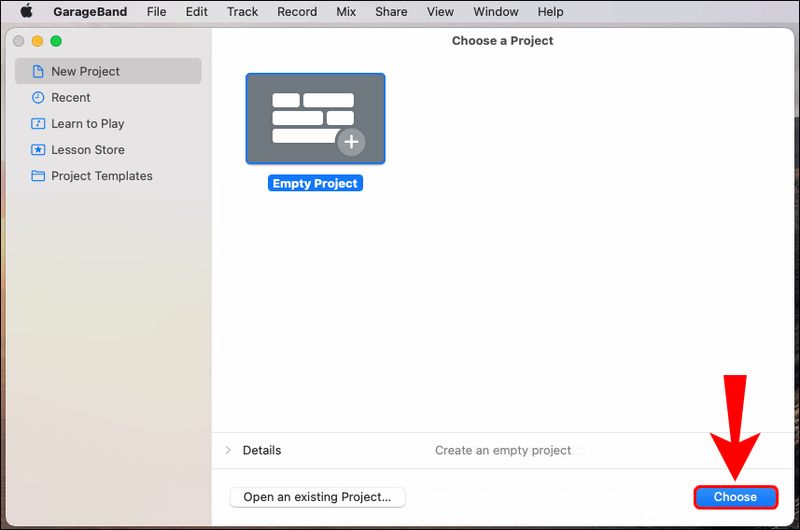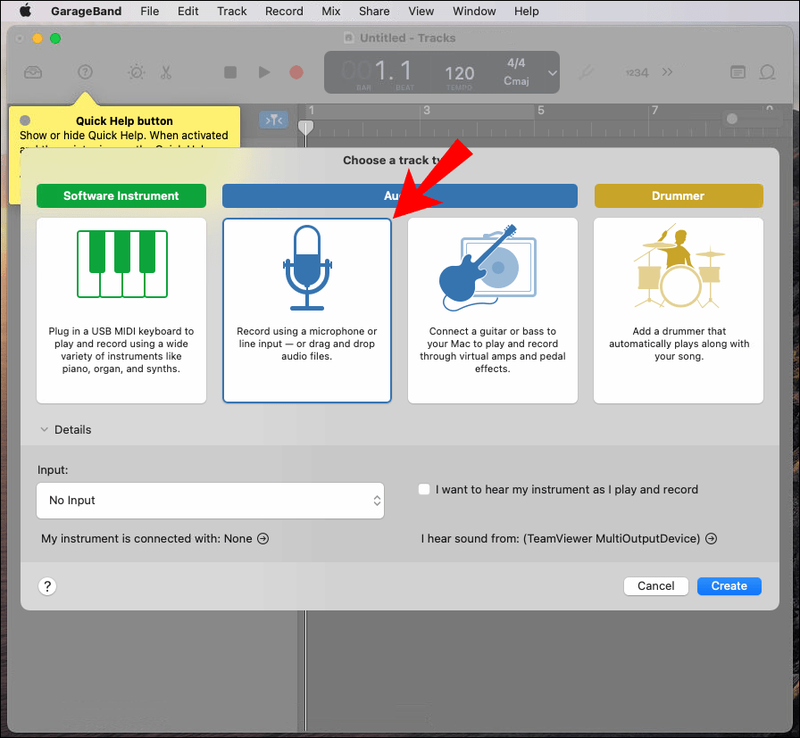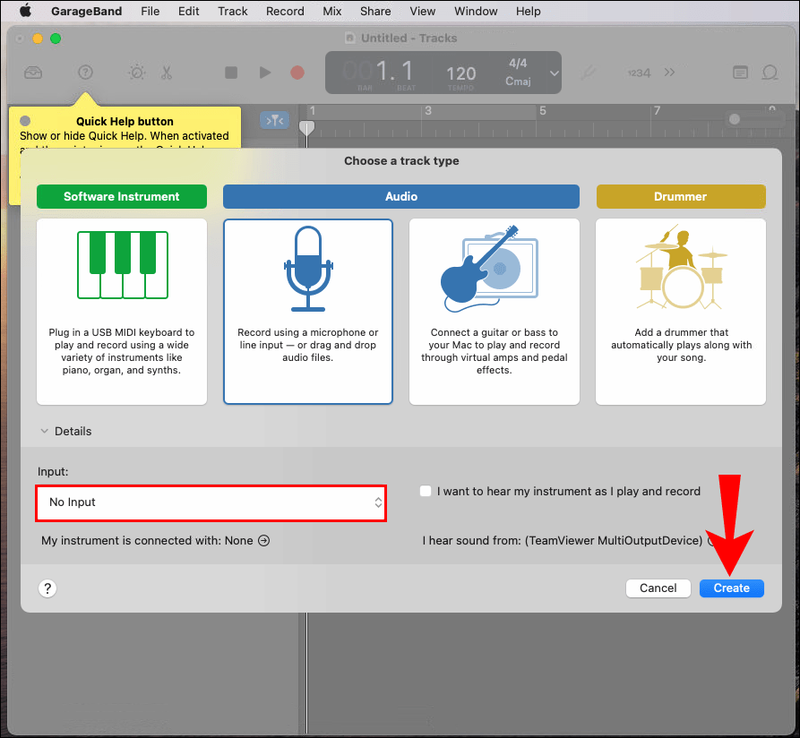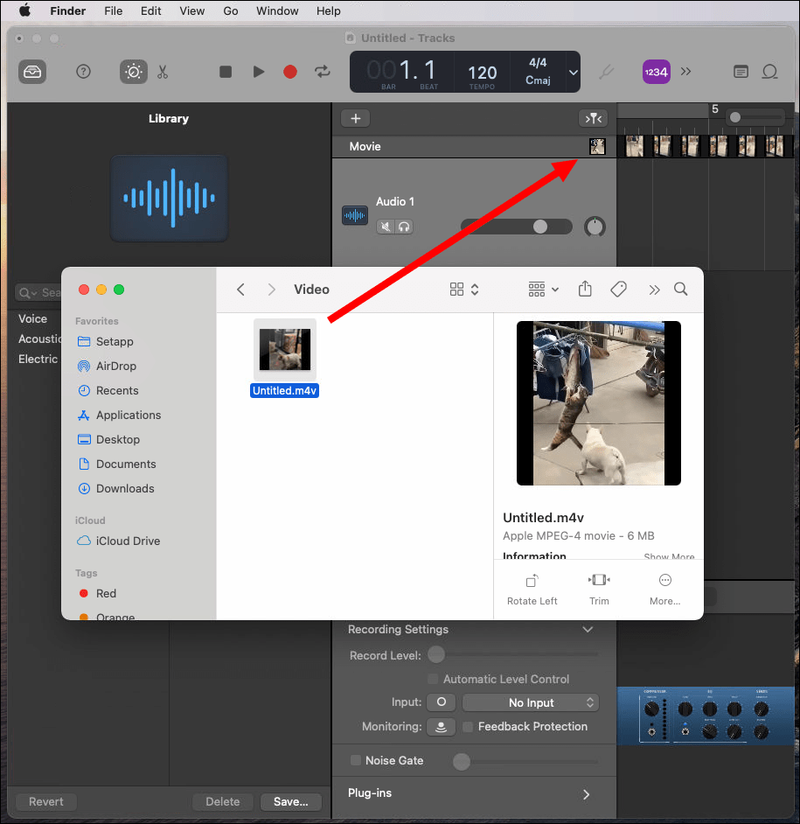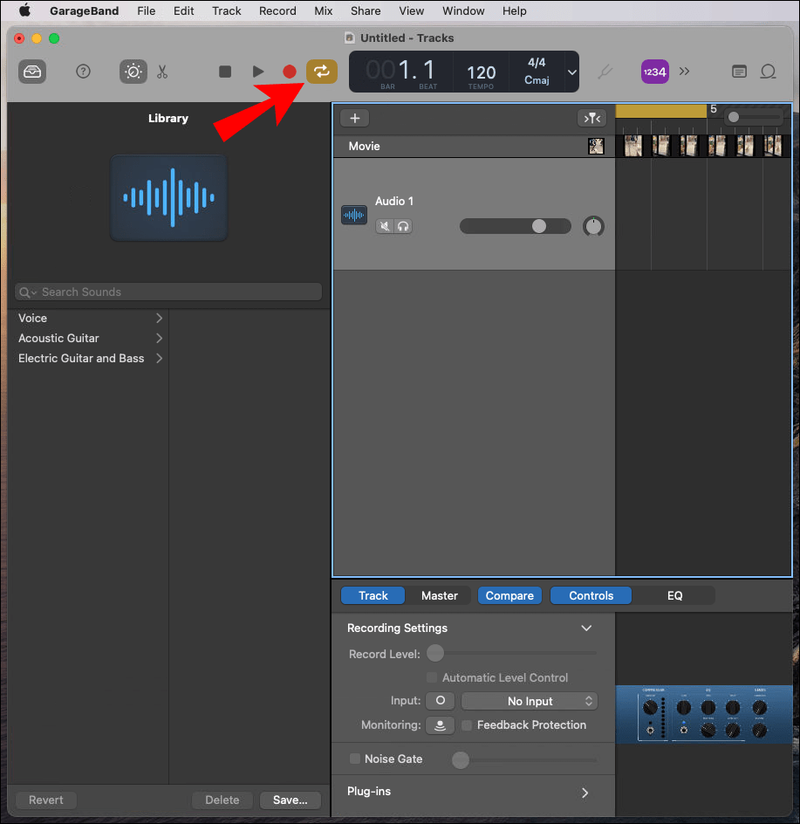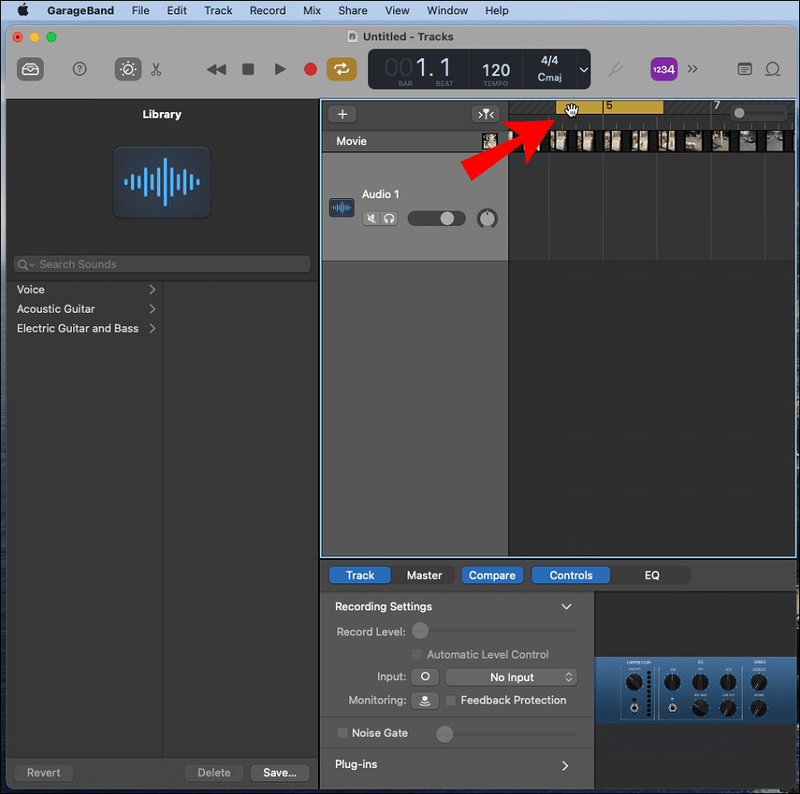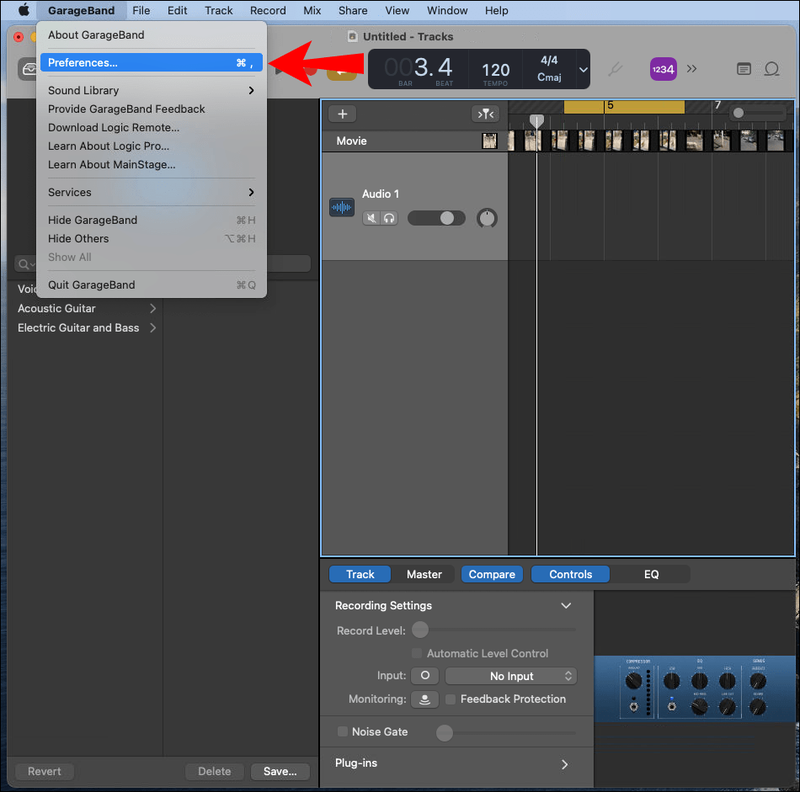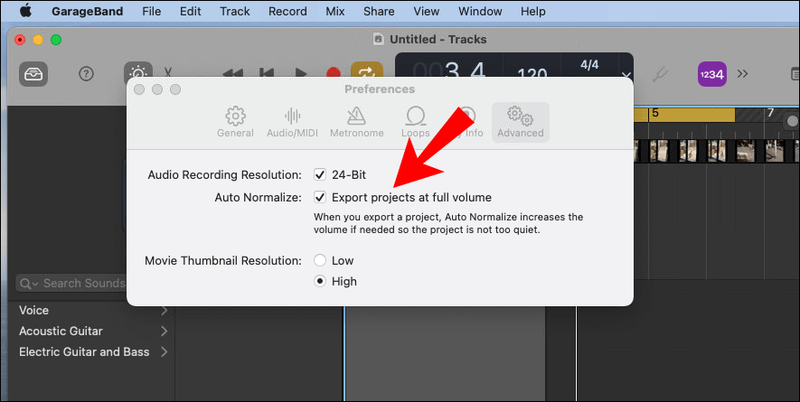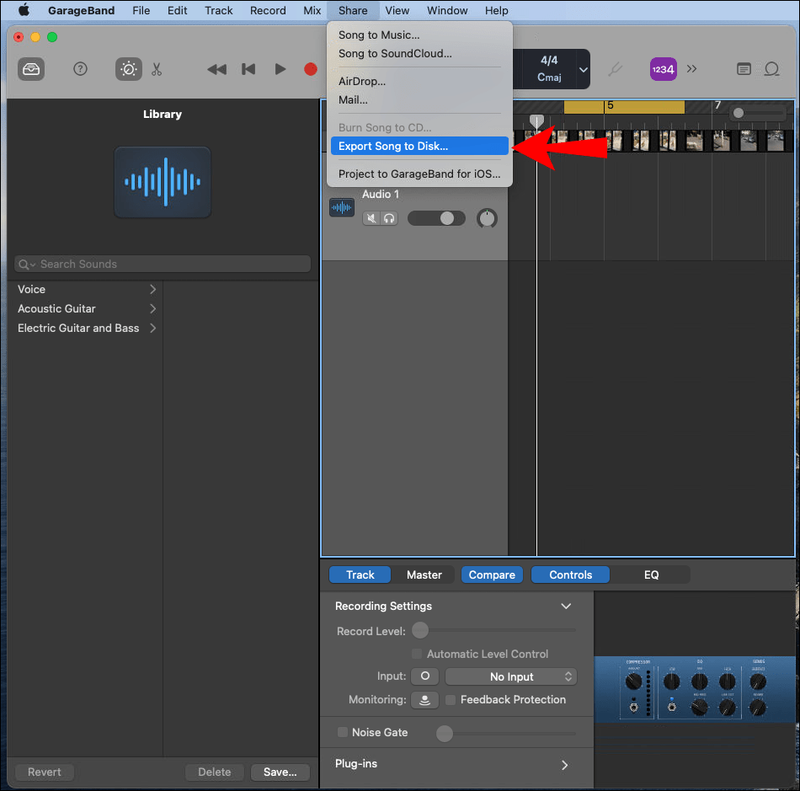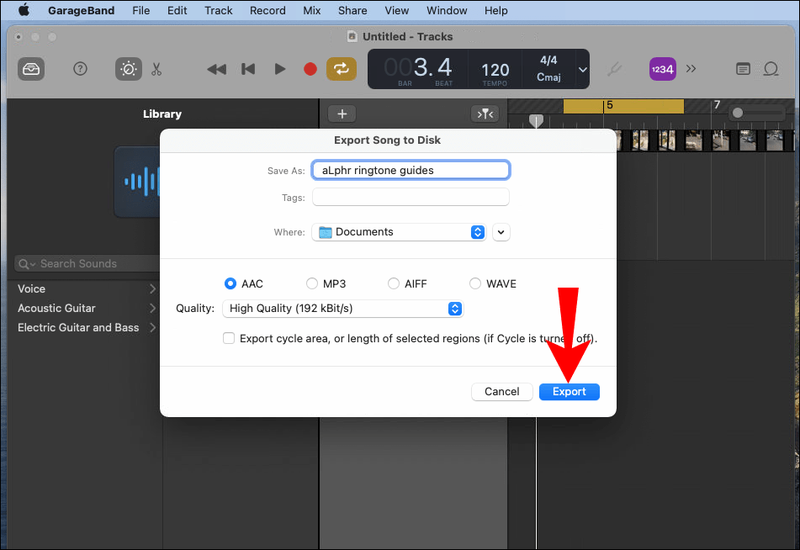De nos jours, de nombreux outils gratuits sont disponibles pour créer des sonneries personnalisées à l'aide d'un ordinateur ou d'un appareil mobile. Les sonneries uniques sont idéales pour le divertissement et l'expression de soi, ainsi que pour différencier les appelants. Si vous souhaitez créer une sonnerie pour votre appareil Android, nous avons décrit les étapes dans cet article.

Nous vous montrerons comment créer votre sonnerie à l'aide de logiciels gratuits populaires : AVCWare Ringtone Maker pour Windows, GarageBand pour macOS et RingDroid pour Android OS. De plus, comment définir votre sonnerie pour les notifications et les appels WhatsApp.
Comment créer des sonneries personnalisées pour un appareil Android ?
Créer des sonneries personnalisées à partir de vos clips audio ou vidéo préférés est un processus assez simple :
- Importez votre clip dans le logiciel de création de sonnerie.
- Trouvez la section du clip que vous voulez pour votre sonnerie et réduisez-la à environ 30 secondes si possible. Les clips plus courts seront mis en boucle et les clips plus longs ne seront pas lus dans leur intégralité.
- Transférez le clip dans le dossier des sonneries de votre téléphone soit par USB, soit en le téléchargeant sur un compte basé sur le cloud.
- Localisez la nouvelle sonnerie, puis définissez-la comme sonnerie par défaut sur votre téléphone.
Passons maintenant aux étapes spécifiques…
Créateur de sonneries AVCWare (Windows)
AVCWare Ringtone Maker convertit les fichiers audio et audiovisuels au format de sonnerie pris en charge par la plupart des modèles de téléphone :
- Depuis votre ordinateur, téléchargez et installez Créateur de sonneries AVCWare .

- Ouvrez le programme, puis recherchez et sélectionnez le fichier que vous souhaitez convertir en :
- Sélectionnez Parcourir en haut à droite pour parcourir vos fichiers informatiques, ou
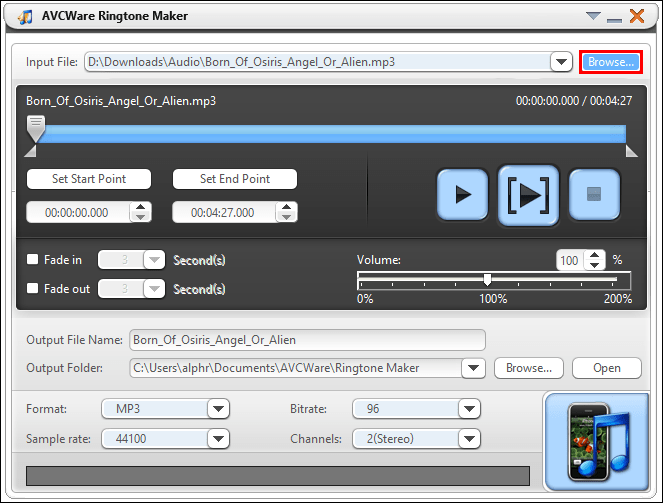
- Déplacer le fichier sur le bouton bleu vers le coin inférieur droit.
- Sélectionnez Parcourir en haut à droite pour parcourir vos fichiers informatiques, ou
- Dans la liste déroulante Format, sélectionnez le format souhaité, par exemple MP3 ou WAV.
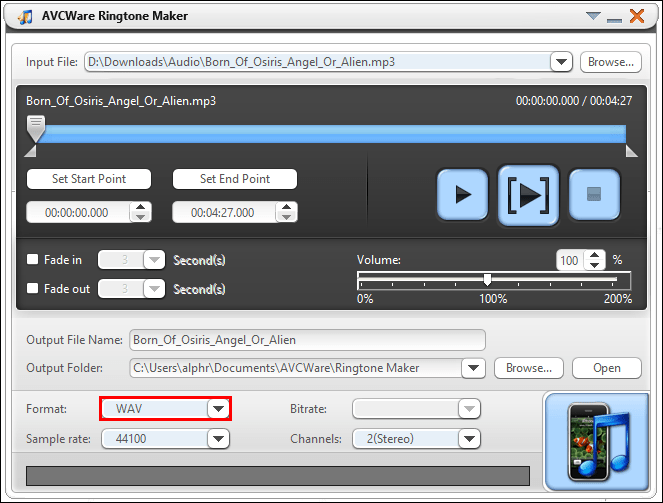
- Les autres paramètres seront automatiquement ajustés pour garantir une qualité élevée.
- Cliquez sur le bouton Lecture pour écouter votre fichier et décider de la section à partir de laquelle vous souhaitez créer votre sonnerie.
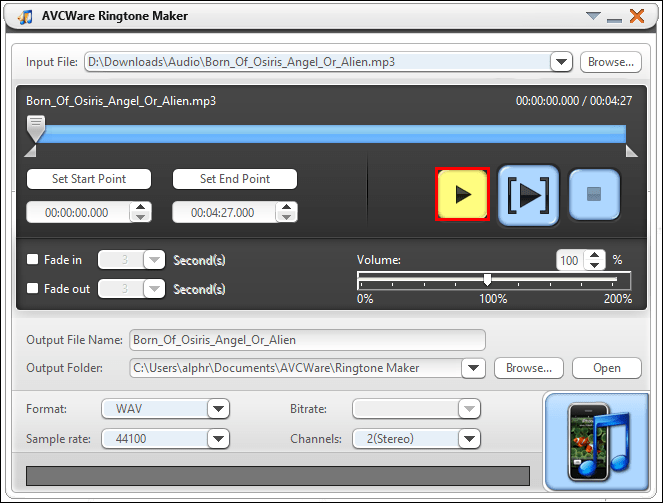
- Utilisez le curseur pour déplacer vos points de départ et d'arrivée préférés.
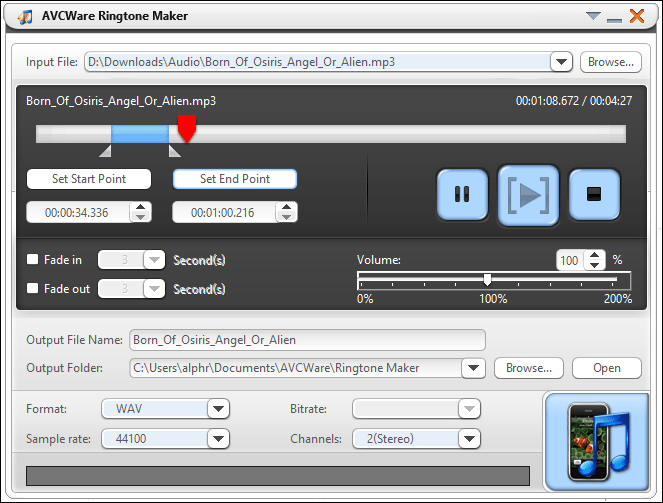
- Pour écouter votre section éditée, appuyez sur le bouton Lecture.
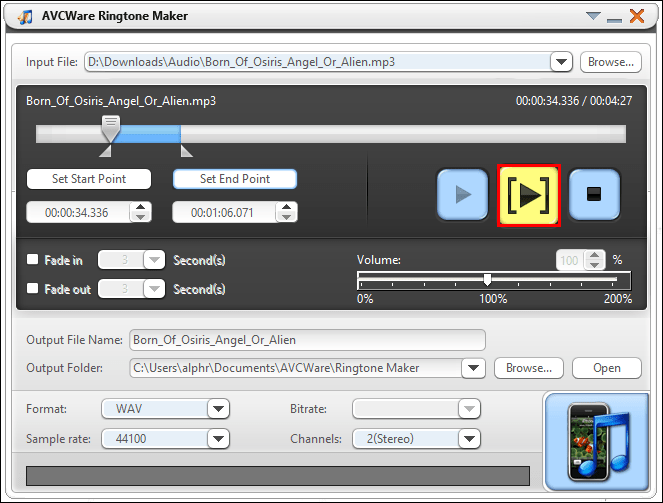
- Vous pouvez déplacer le curseur vers de nouveaux points si vous souhaitez le modifier.
- Pour convertir le fichier, sélectionnez le bouton vers le coin inférieur droit. La barre de progression affichera 100 % une fois que le fichier sera prêt.
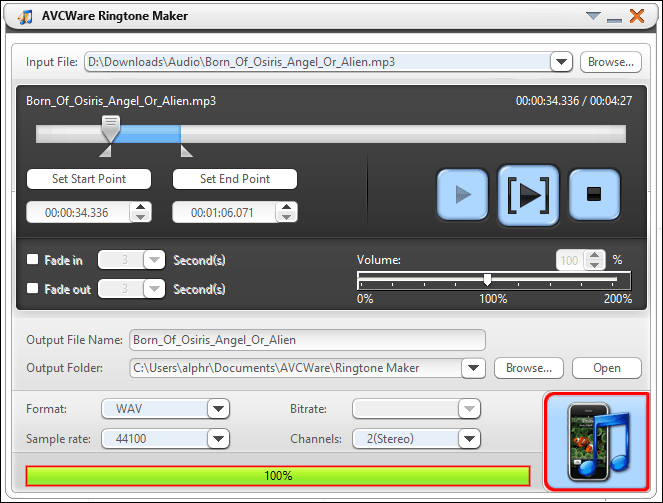
Transférez ensuite votre sonnerie sur votre téléphone :
- Connectez votre téléphone à votre ordinateur à l'aide d'un câble USB.

- Une fois que votre ordinateur décroche votre téléphone, accédez à la mémoire de stockage interne de votre téléphone.
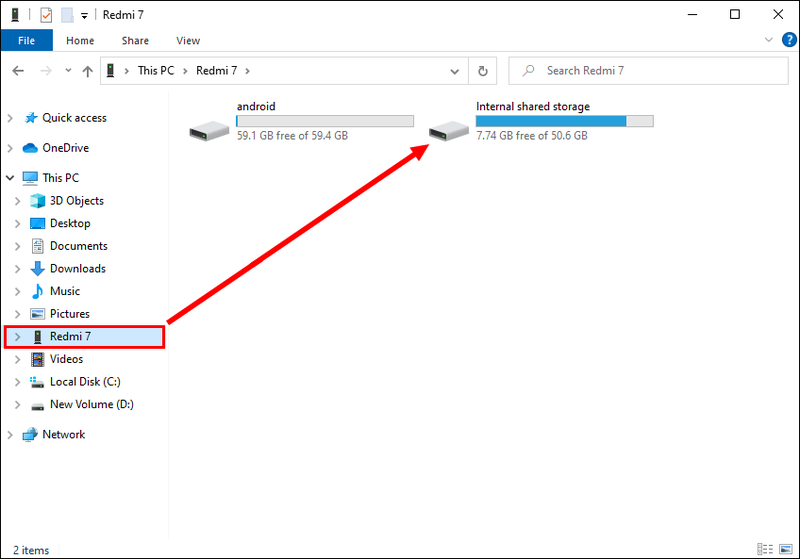
- Accédez à votre dossier Sonneries. S'il n'y a pas de dossier de sonneries dédié, vous devrez en créer un.
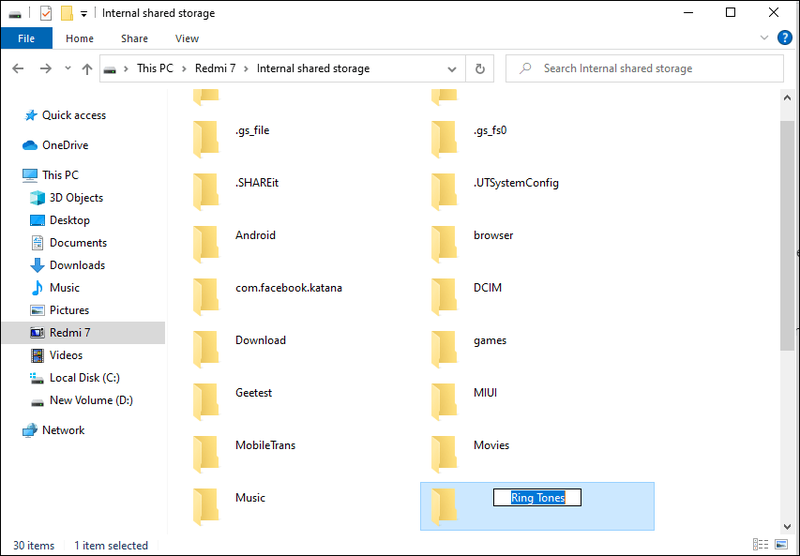
- Enregistrez votre nouvelle sonnerie dans le dossier Sonneries de votre téléphone.
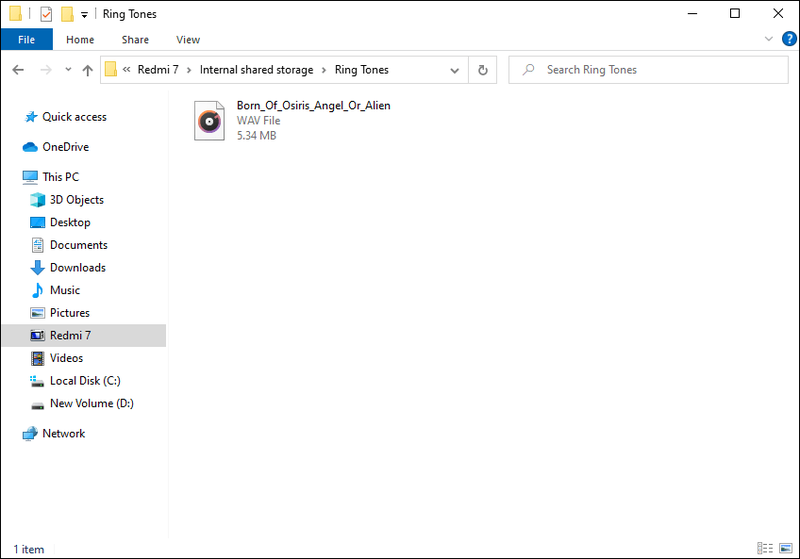
Noter : Vous pouvez également télécharger votre sonnerie sur un compte basé sur le cloud si vous en avez un comme OneDrive ou Google Drive, puis la télécharger sur votre appareil Android.
Définissez ensuite votre nouvelle sonnerie par défaut :
- Lancez l'application Paramètres via votre appareil Android.

- Accédez à Son et vibration.

- Cliquez sur Avancé > Sonnerie du téléphone.
- Sélectionnez Mes sons.
- Si votre nouvelle sonnerie n'est pas répertoriée, dans le coin inférieur droit, appuyez sur le bouton du signe plus.

- Une fois que vous avez trouvé votre sonnerie, sélectionnez-la puis Terminé.

GarageBand (macOS)
GarageBand est l'application de création musicale gratuite d'Apple préinstallée sur les produits Apple. Il peut être utilisé pour créer des sonneries pour les appareils Android :
cómo reflejar la pantalla del iphone a la computadora portátil
- Assurez-vous que la dernière version de GarageBand est installée, puis lancez GarageBand.
- Par défaut, un nouveau projet s'affiche avec Projet vide en surbrillance.
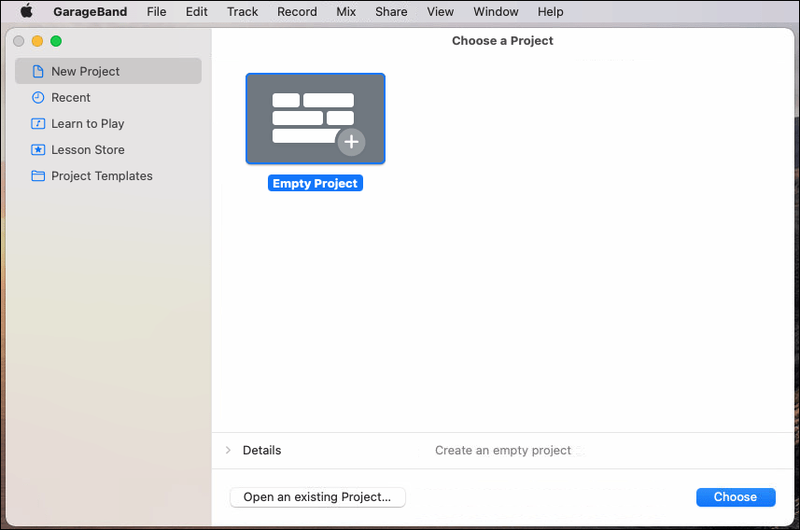
- Par défaut, un nouveau projet s'affiche avec Projet vide en surbrillance.
- Sélectionnez Choisir.
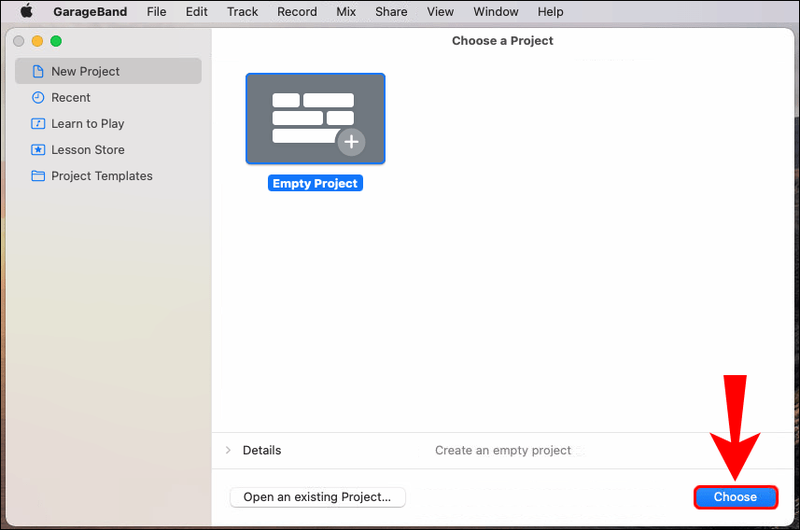
- Dans la fenêtre contextuelle, sélectionnez le titre du microphone pour importer votre fichier audio.
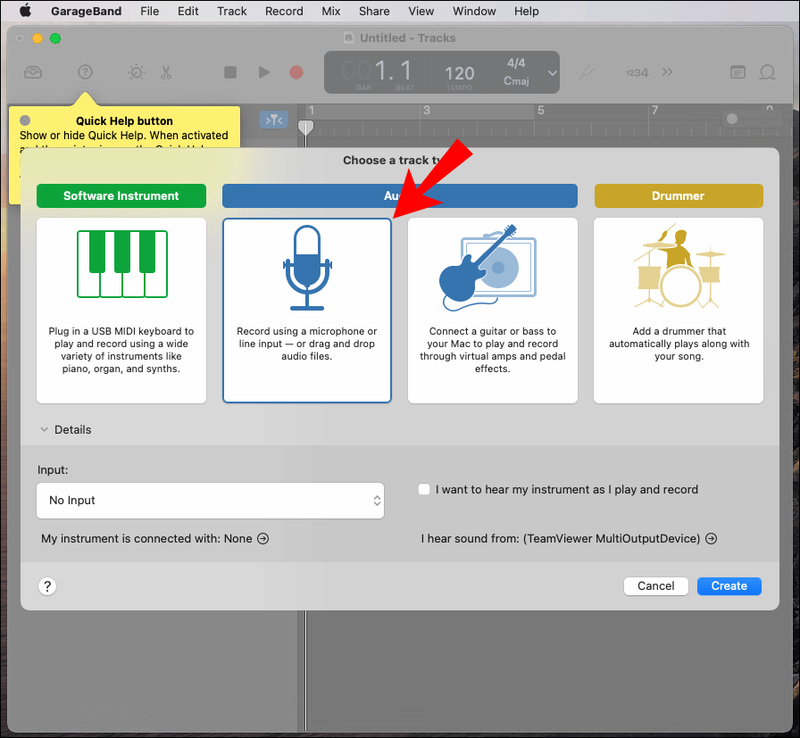
- Assurez-vous qu'aucune entrée n'est activée avant de sélectionner l'option Créer.
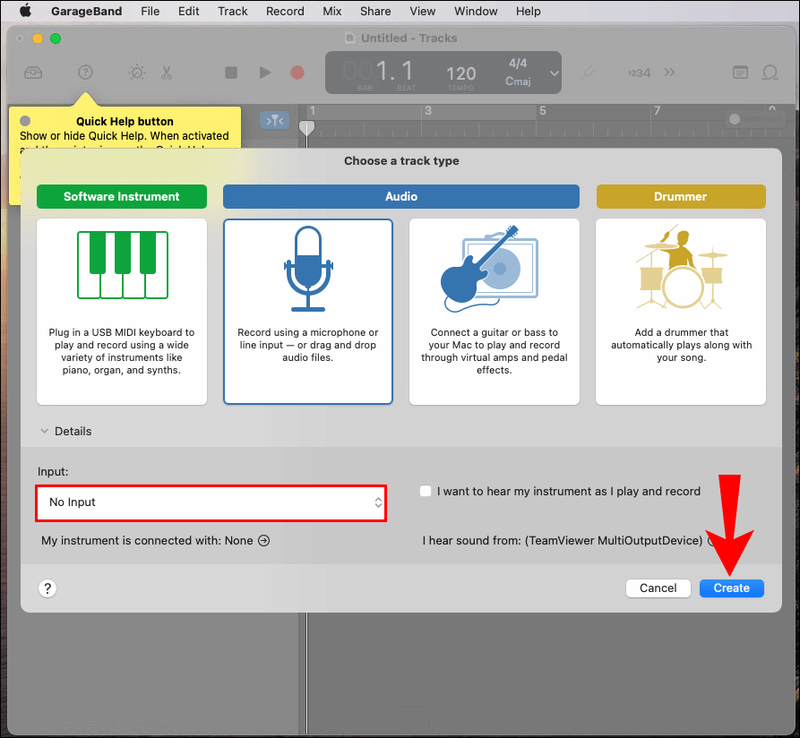
- Lancez Finder pour localiser votre piste, puis déplacez-la dans GarageBand.
- Il se chargera dans la première piste.
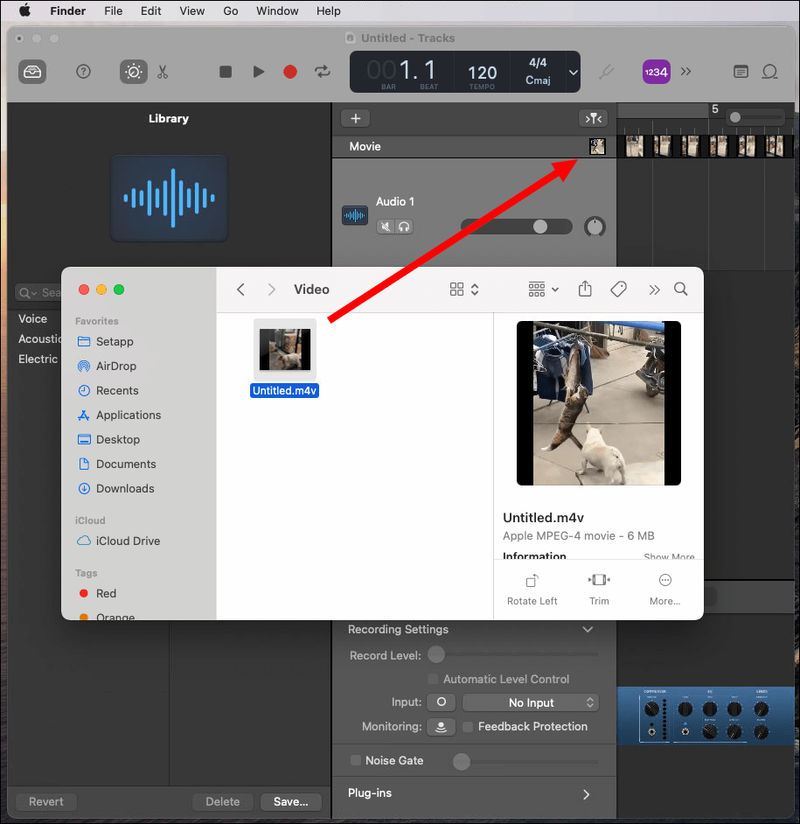
- Il se chargera dans la première piste.
- À droite du contrôle d'enregistrement, cliquez sur le bouton Cycle. Laissez-le activé jusqu'à la fin.
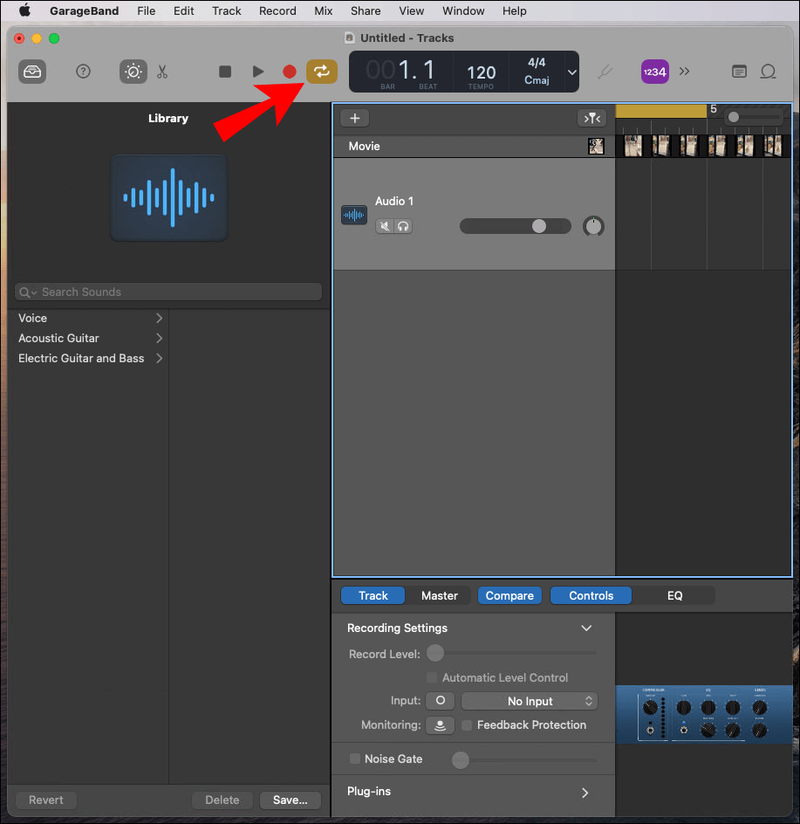
- Passez votre souris sur la surbrillance jaune affichée à l'extrémité gauche de la ligne numérotée.
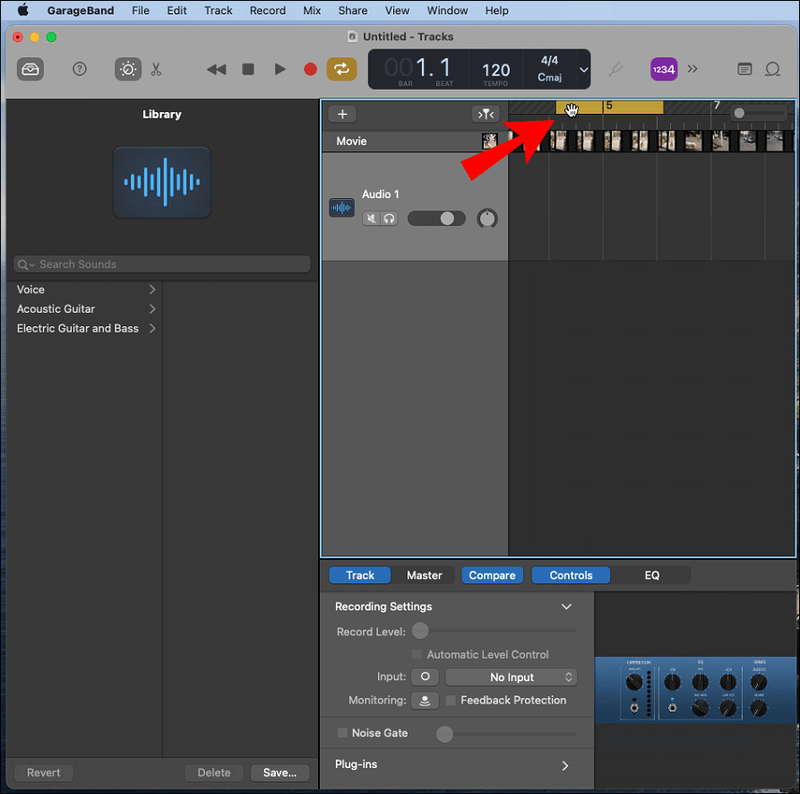
- Pour définir le point de départ de votre sonnerie, déplacez la flèche vers la droite ou vers la gauche en conséquence ; répétez sur la droite pour fixer son point final.
- Les sonneries Android fonctionnent généralement en boucles de 30 secondes ou moins. Les points de début et de fin de cycle sont surlignés en jaune.
- Dans le menu, cliquez sur GarageBand et Préférences.
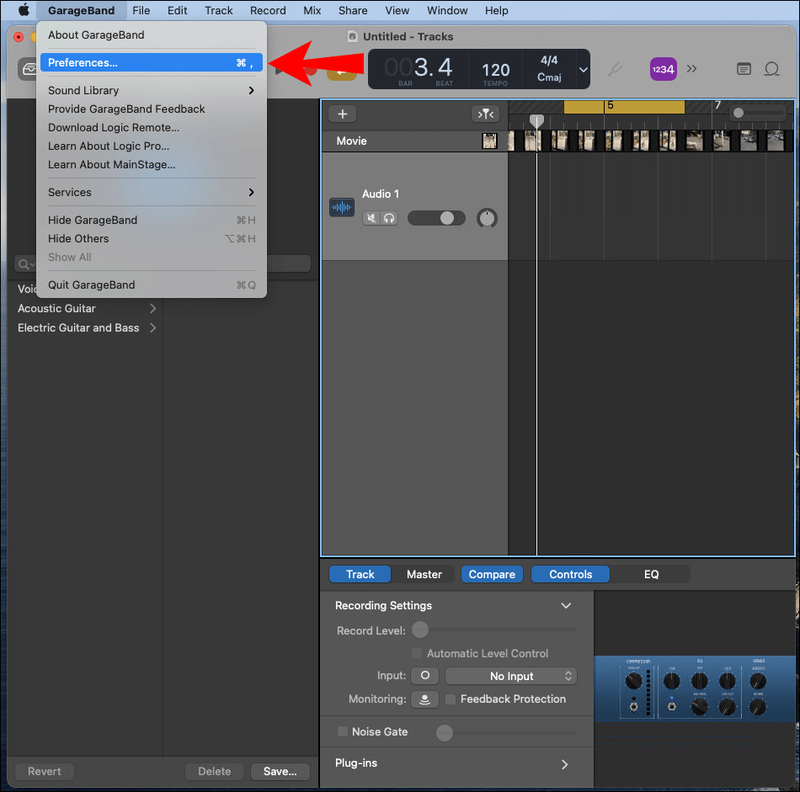
- Sélectionnez Avancé et assurez-vous que la case à côté de Normalisation automatique est activée.
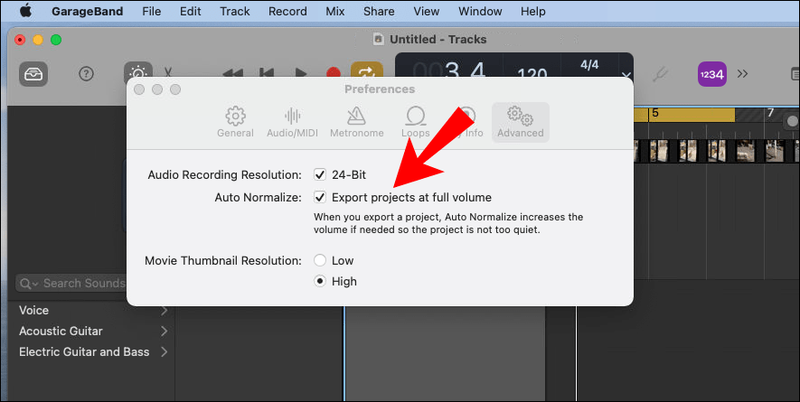
- Une fois que vous êtes satisfait de votre sonnerie, dans le menu, sélectionnez Partager > Exporter la chanson sur le disque.
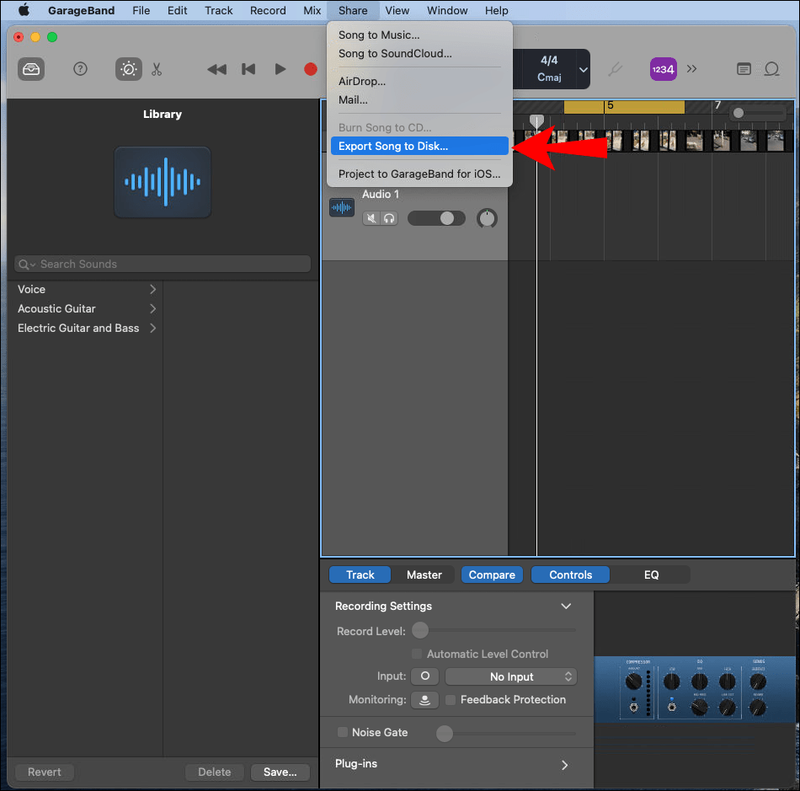
- Dans la fenêtre contextuelle, sélectionnez un nom, un format de fichier, un emplacement de sauvegarde et une qualité.
- Pour terminer, sélectionnez Exporter.
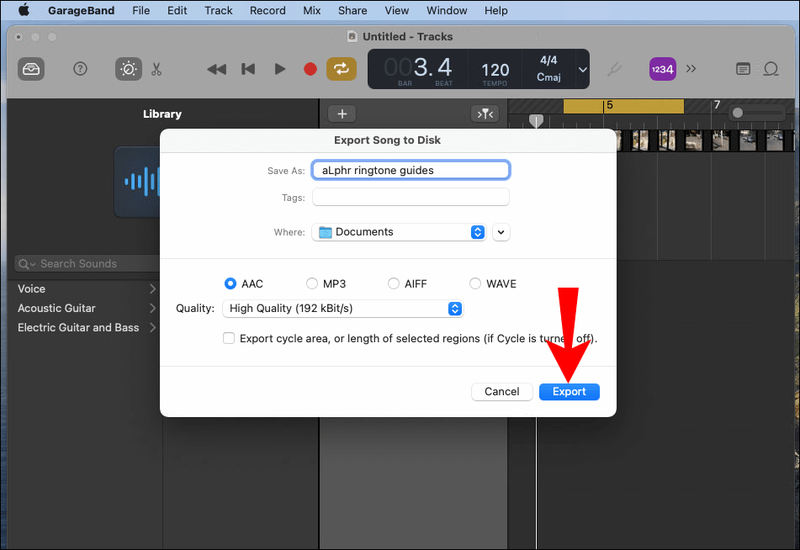
Ensuite pour transférer votre sonnerie sur votre téléphone :
- Connectez votre téléphone à votre ordinateur à l'aide d'un câble USB.
- Une fois que votre ordinateur décroche votre téléphone, accédez à la mémoire de stockage interne de votre téléphone.
- Accédez à votre dossier Sonneries. S'il n'y a pas de dossier de sonneries dédié, vous devrez en créer un.
- Enregistrez votre nouvelle sonnerie dans le dossier Sonneries de votre téléphone.
Noter : Vous pouvez également télécharger votre sonnerie sur un compte basé sur le cloud si vous en avez un comme OneDrive ou Google Drive, puis la télécharger sur votre appareil Android.
Définissez ensuite votre nouvelle sonnerie par défaut :
- Lancez l'application Paramètres via votre appareil Android.

- Accédez à Son et vibration.

- Cliquez sur Avancé > Sonnerie du téléphone.
- Sélectionnez Mes sons.
- Si votre nouvelle sonnerie n'est pas répertoriée, dans le coin inférieur droit, appuyez sur le bouton du signe plus.

- Une fois que vous avez trouvé votre sonnerie, sélectionnez-la puis Terminé.

RingDroid
RingDroid est une application gratuite de création de sonnerie open-source pour Android OS. Pour créer votre sonnerie avec RingDroid :
- Assurez-vous que la dernière version de RingDroid est installée sur votre appareil Android.
- Une fois ouvert, RingDroid listera toute la musique disponible sur votre téléphone. Utilisez la barre de recherche en haut ou faites défiler la liste pour trouver la chanson dont vous souhaitez faire une sonnerie.
- Essayez de redémarrer l'application si vous ne trouvez pas votre chanson téléchargée.
- Sélectionnez la chanson en cliquant sur son titre ; puis Trim pour réduire la taille.
- Ajustez les marqueurs et choisissez la section de la chanson que vous voulez comme sonnerie.
- Une fois que vous êtes satisfait de votre sélection, en bas à droite, cliquez sur l'icône de téléchargement.
- Donnez un nom à votre sonnerie puis exportez-la.
Définissez ensuite votre nouvelle sonnerie par défaut :
- Lancez l'application Paramètres via votre appareil Android.

- Accédez à Son et vibration.

- Cliquez sur Avancé > Sonnerie du téléphone.
- Sélectionnez Mes sons.
- Si votre nouvelle sonnerie n'est pas répertoriée, dans le coin inférieur droit, appuyez sur le bouton du signe plus.

- Une fois que vous avez trouvé votre sonnerie, sélectionnez-la puis Terminé.

Comment personnaliser les sonneries pour les contacts ?
Tout d'abord, vous devrez convertir votre piste en sonnerie. Suivez les étapes répertoriées ci-dessous pour savoir comment procéder à l'aide d'un logiciel pour Windows et macOS.
Personnalisez votre sonnerie à l'aide d'AVCWare Ringtone Maker pour Windows :
- Depuis votre ordinateur, téléchargez et installez Créateur de sonneries AVCWare .
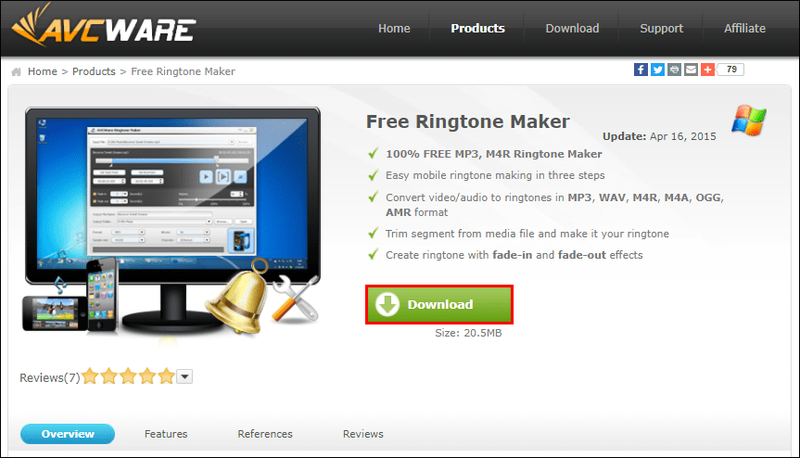
- Ouvrez le programme, puis recherchez et sélectionnez le fichier que vous souhaitez convertir en :
- Sélectionnez Parcourir en haut à droite pour parcourir vos fichiers informatiques, ou
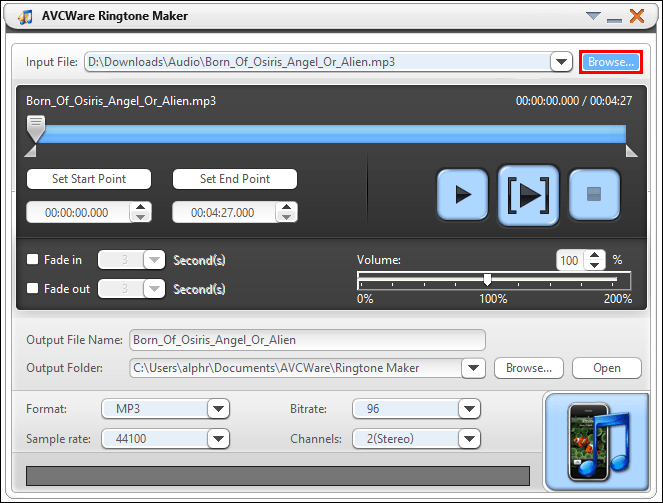
- Déplacer le fichier sur le bouton bleu vers le coin inférieur droit.
- Sélectionnez Parcourir en haut à droite pour parcourir vos fichiers informatiques, ou
- Dans la liste déroulante Format, sélectionnez le format souhaité, par exemple MP3 ou WAV.
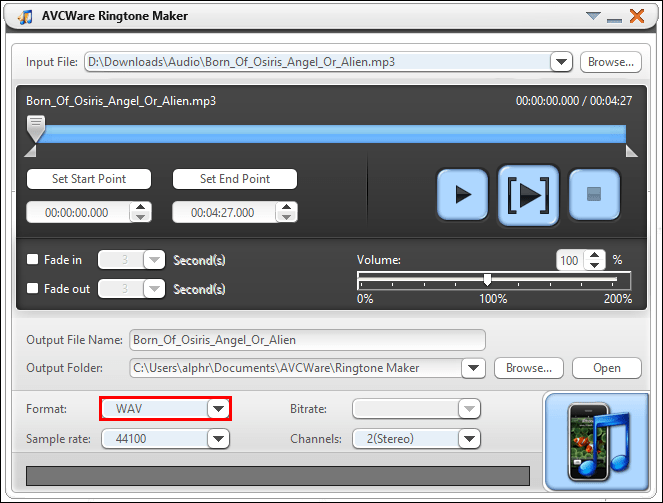
- Les autres paramètres seront automatiquement ajustés pour garantir une qualité élevée.
- Cliquez sur le bouton Lecture pour écouter votre fichier et décider de la section à partir de laquelle vous souhaitez créer votre sonnerie.
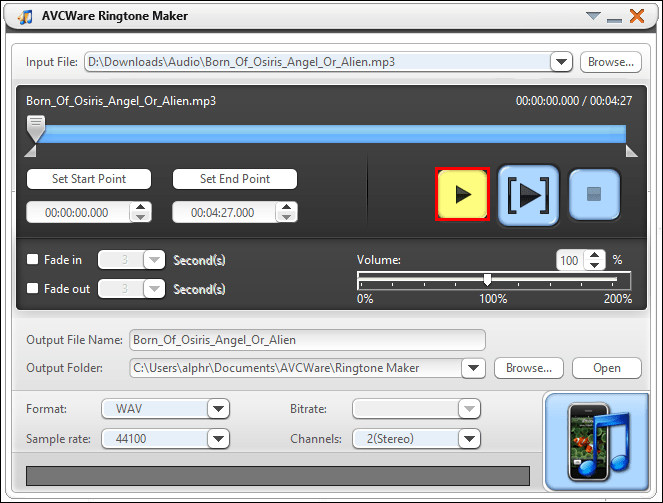
- Utilisez le curseur pour vous déplacer vers vos points de départ et d'arrivée préférés.
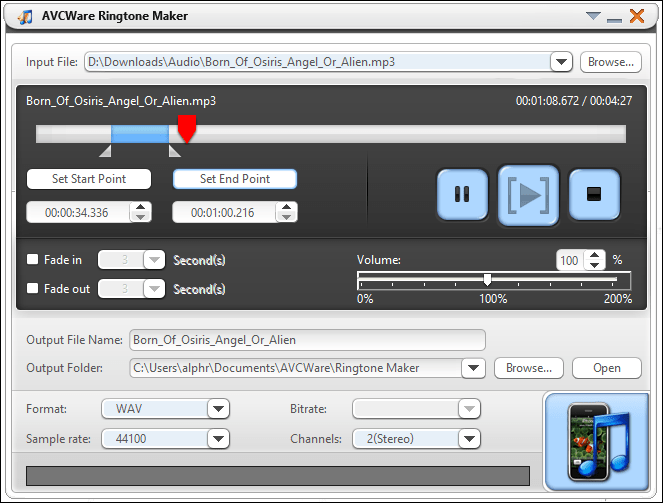
- Pour écouter votre section éditée, appuyez sur le bouton Lecture.
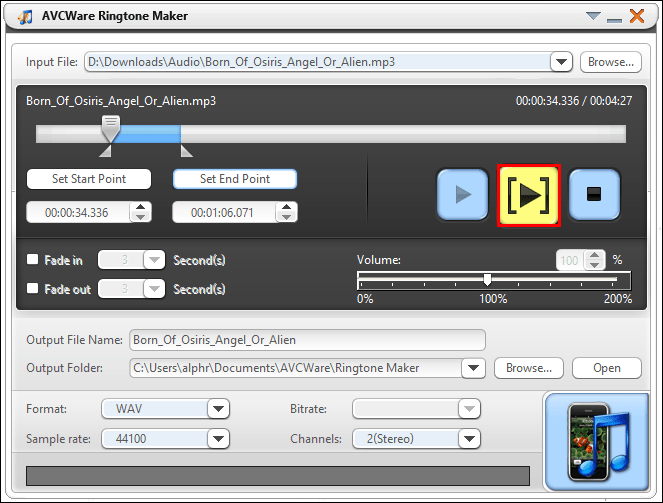
- Vous pouvez déplacer le curseur vers de nouveaux points si vous souhaitez le modifier.
- Pour convertir le fichier, sélectionnez le bouton vers le coin inférieur droit. La barre de progression affichera 100 % une fois que le fichier sera prêt.
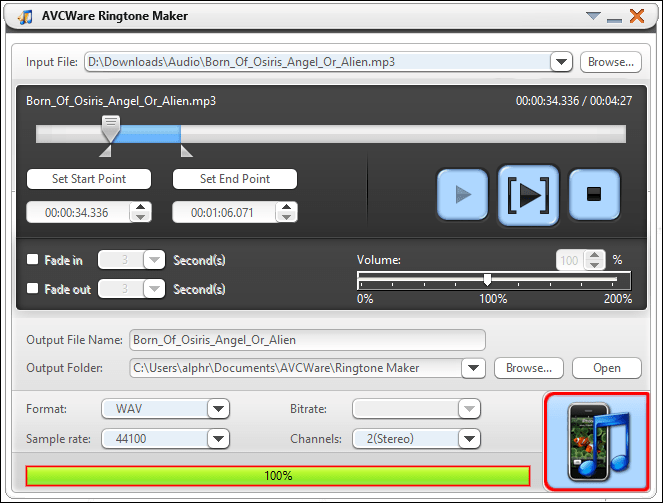
Personnalisez votre sonnerie à l'aide de GarageBand pour macOS :
- Assurez-vous que la dernière version de GarageBand est installée, puis lancez GarageBand.
- Par défaut, un nouveau projet s'affiche avec Projet vide en surbrillance.
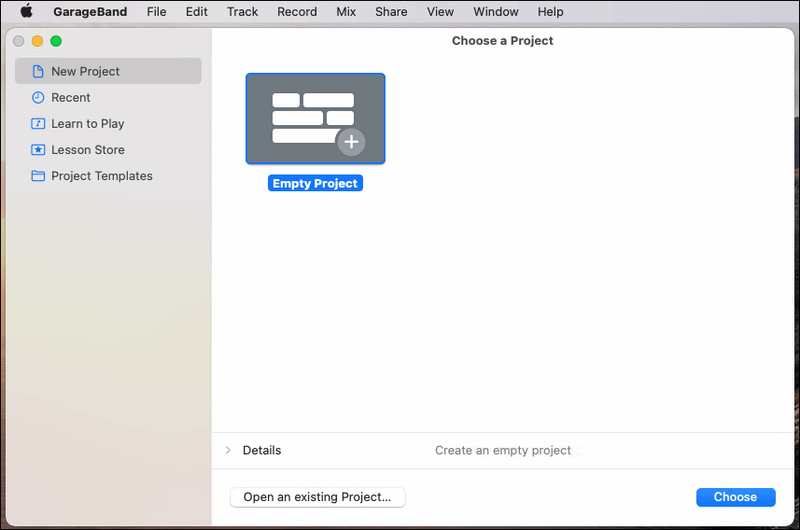
- Par défaut, un nouveau projet s'affiche avec Projet vide en surbrillance.
- Sélectionnez Choisir.
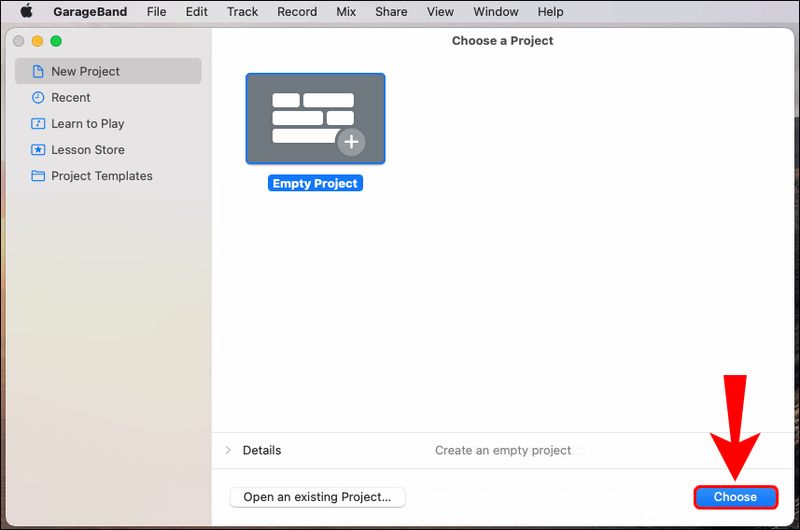
- Dans la fenêtre contextuelle, sélectionnez le titre du microphone pour importer votre fichier audio.
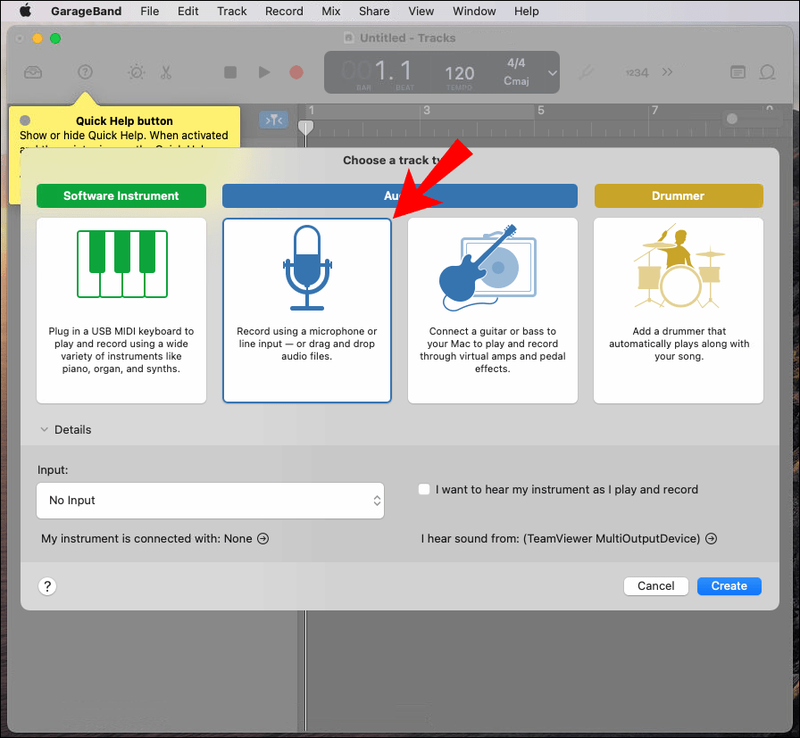
- Assurez-vous qu'aucune entrée n'est activée avant de sélectionner l'option Créer.
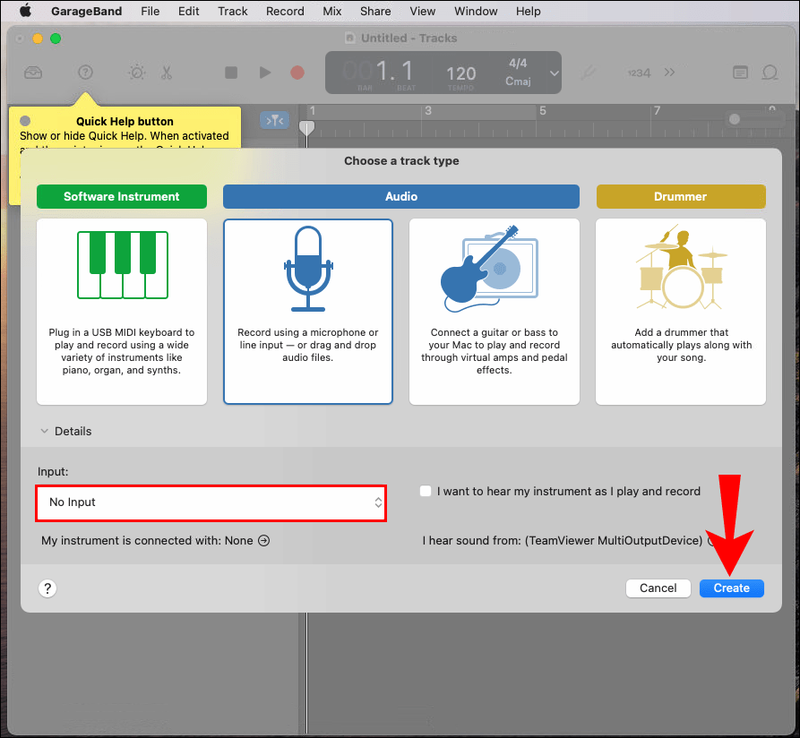
- Lancez Finder pour localiser votre piste, puis déplacez-la dans GarageBand.
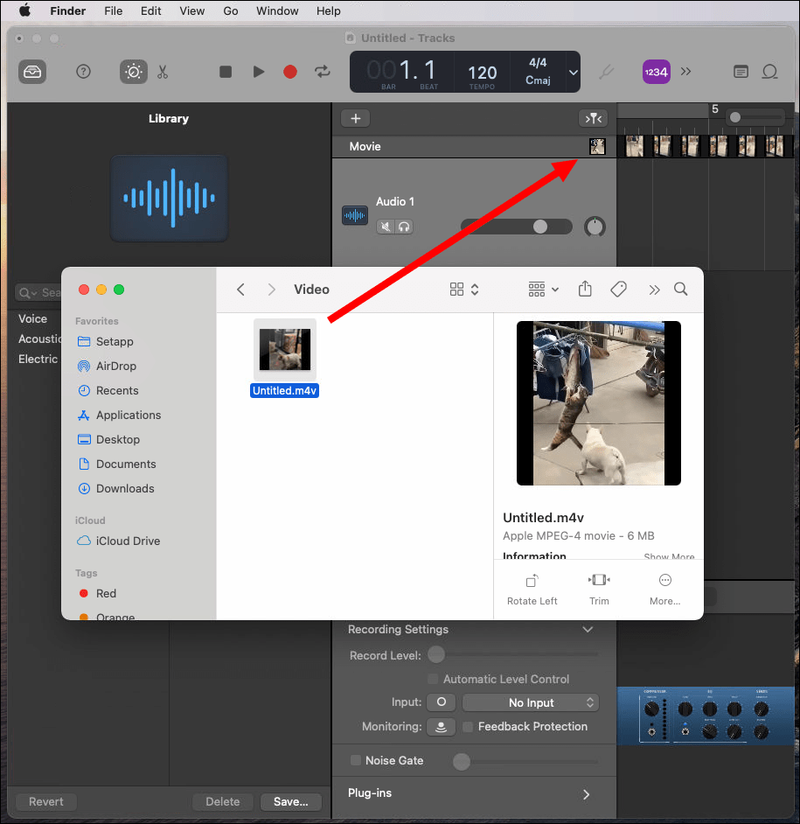
- Il se chargera dans la première piste.
- À droite du contrôle d'enregistrement, cliquez sur le bouton Cycle. Laissez-le activé jusqu'à la fin.
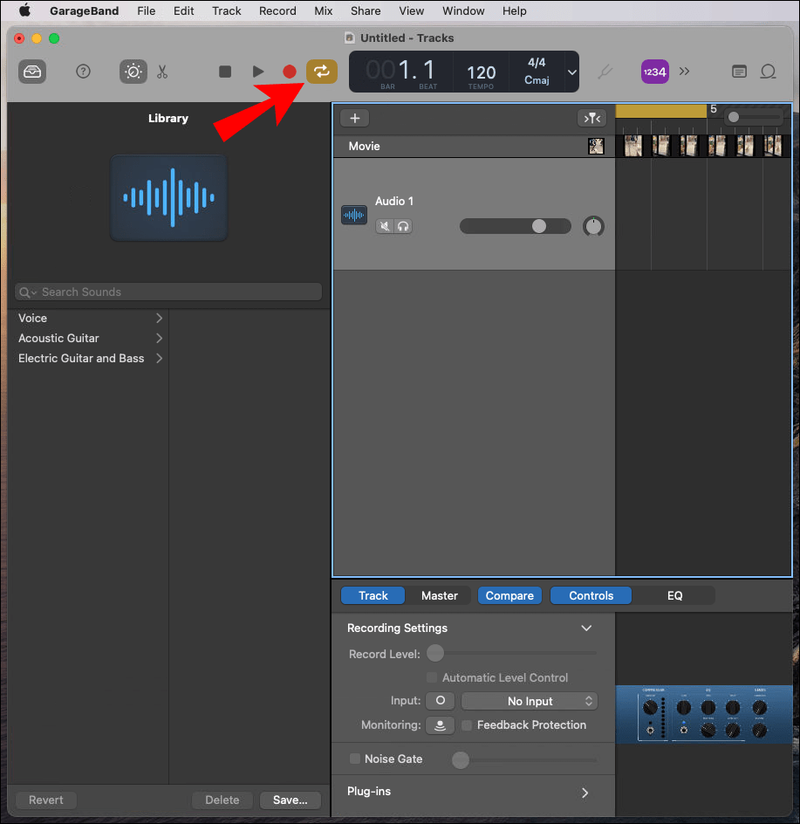
- Passez votre souris sur la surbrillance jaune affichée à l'extrémité gauche de la ligne numérotée.
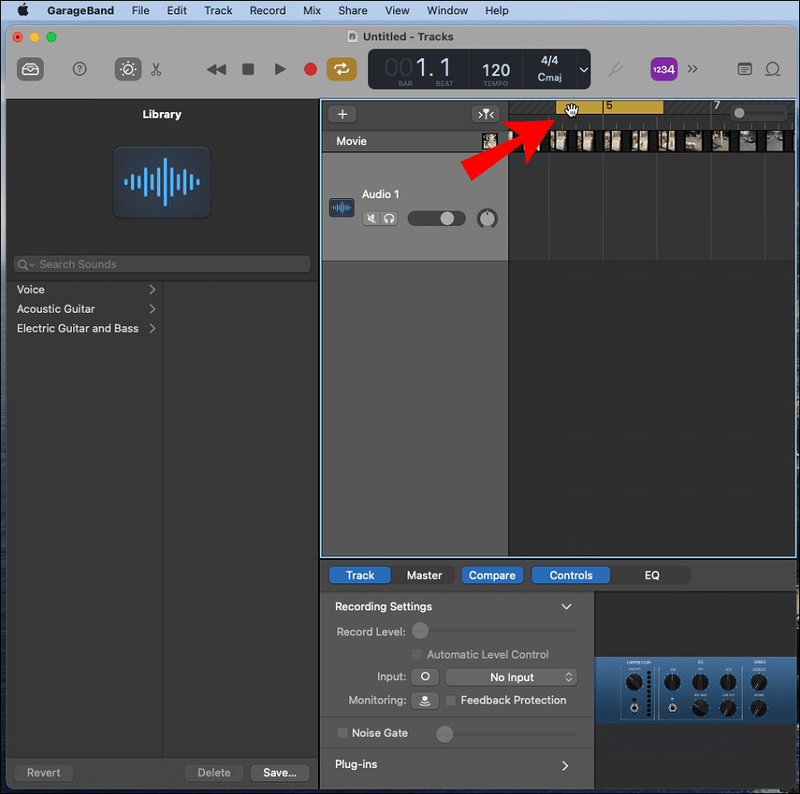
- Pour définir le point de départ de votre sonnerie, déplacez la flèche vers la droite ou vers la gauche en conséquence ; répétez à l'extrémité droite pour fixer son point final.
- Les sonneries Android fonctionnent généralement en boucles de 30 secondes ou moins. Les points de début et de fin de cycle sont surlignés en jaune.
- Dans le menu, cliquez sur GarageBand et Préférences.
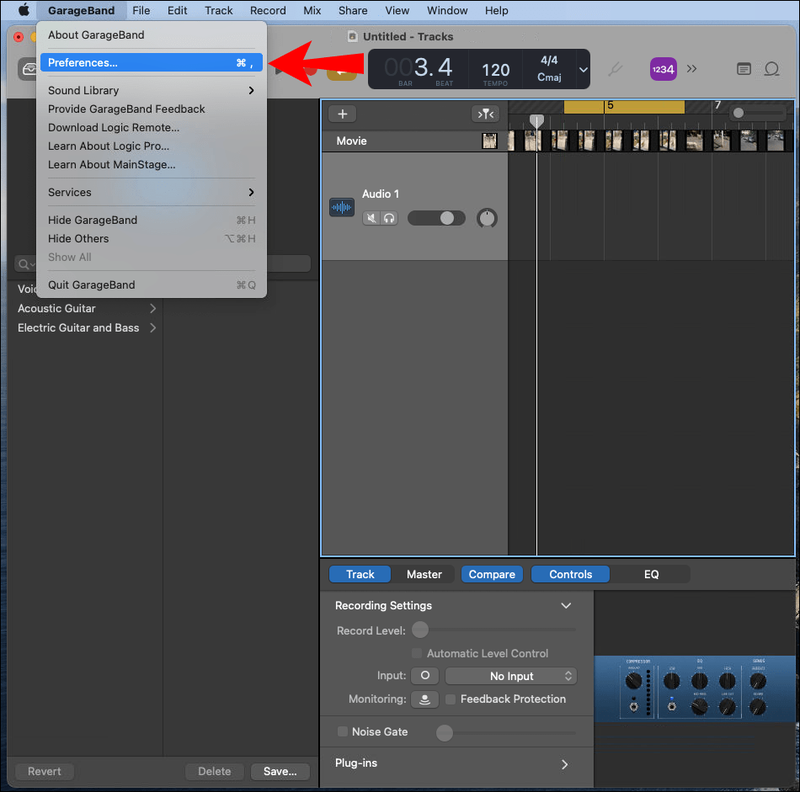
- Sélectionnez Avancé et assurez-vous que la case à côté de Normalisation automatique est activée.
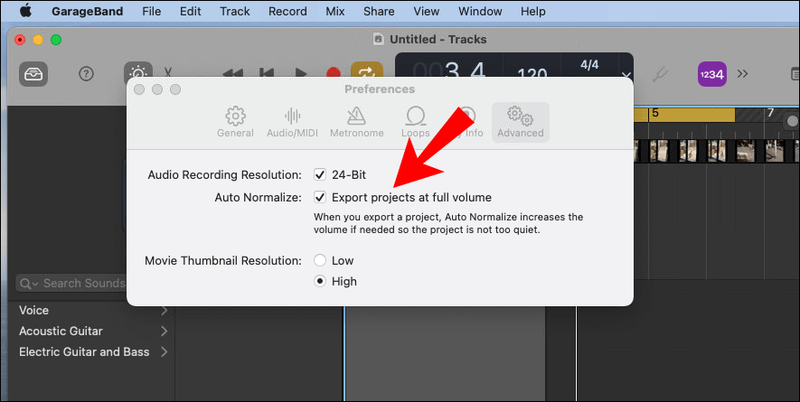
- Une fois que vous êtes satisfait de votre sonnerie, dans le menu, sélectionnez Partager > Exporter la chanson sur le disque.
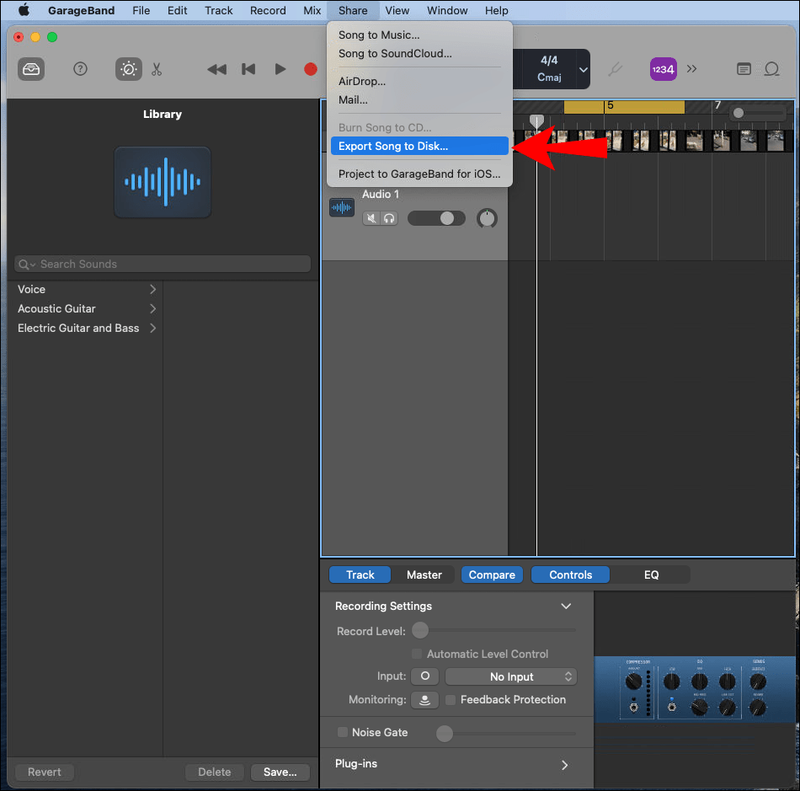
- Dans la fenêtre contextuelle, sélectionnez un nom, un format de fichier, un emplacement de sauvegarde et une qualité.
- Pour terminer, sélectionnez Exporter.
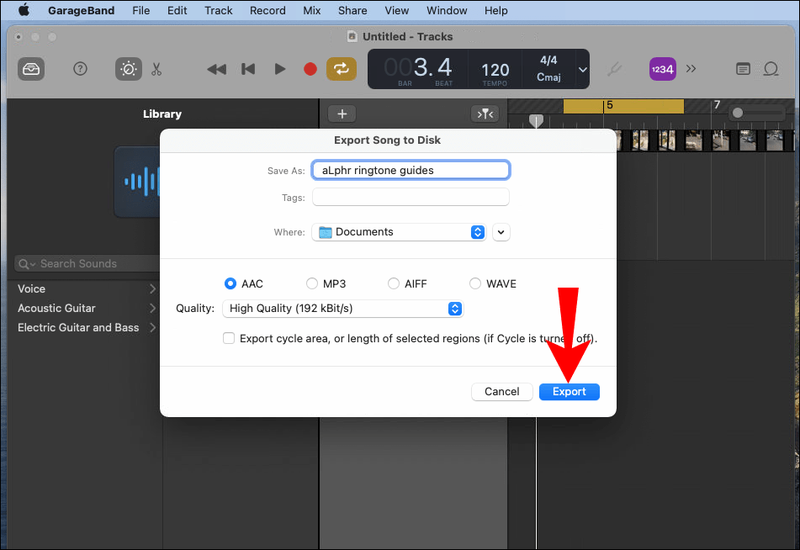
Ensuite pour transférer votre sonnerie sur votre téléphone :
- Connectez votre téléphone à votre ordinateur à l'aide d'un câble USB.
- Une fois que votre ordinateur décroche votre téléphone, accédez à la mémoire de stockage interne de votre téléphone.
- Accédez à votre dossier Sonneries, s'il n'y a pas de dossier de sonneries dédié, vous devrez en créer un.
- Enregistrez votre nouvelle sonnerie dans le dossier Sonneries de votre téléphone.
Noter : Vous pouvez également télécharger votre sonnerie sur un compte basé sur le cloud si vous en avez un comme OneDrive ou Google Drive, puis la télécharger sur votre appareil Android.
Ensuite pour paramétrer votre nouvelle sonnerie pour vos contacts :
cómo borrar el caché en kodi pc
- Accédez aux contacts sur votre téléphone.
- Sélectionnez le contact pour lequel vous souhaitez définir la sonnerie.
- Dans le coin supérieur droit, cliquez sur l'icône de menu à trois points.
- Sélectionnez ensuite Définir la sonnerie.
- Cliquez sur votre nouvelle sonnerie ajoutée à votre dossier Sonneries.
- Cliquez sur Enregistrer ou OK.
FAQ supplémentaires
Comment définir une chanson comme sonnerie WhatsApp ?
Vous pouvez utiliser un logiciel pour créer une sonnerie à partir de votre chanson ; Pour des étapes détaillées sur la façon de procéder, consultez les sections AVCWare Ringtone Maker (Windows) et GarageBand (macOS) décrites plus haut dans cet article.
Une fois que vous avez enregistré votre nouvelle sonnerie sur votre téléphone, définissez-la par défaut pour les notifications WhatsApp :
1. Lancez WhatsApp.
2. Appuyez sur le menu à trois points en haut à droite.
3. Sélectionnez Notifications > Tonalité des notifications.
4. Dans Choisir une action, sélectionnez Stockage multimédia.
5. Sélectionnez votre sonnerie personnalisée pour la définir par défaut.
Ensuite, pour définir votre sonnerie personnalisée par défaut pour les appels WhatsApp :
1. À partir de l'écran Notifications, sélectionnez Sonnerie sous la section Appels.
2. Dans Choisir une action, sélectionnez Stockage multimédia.
3. Sélectionnez votre sonnerie personnalisée pour la définir par défaut.
Sonneries Android exclusives
La définition de sonneries personnalisées pour vos appels et notifications sert de confirmation lorsque vous recevez un message ou lorsqu'il sonne - vous identifiez immédiatement l'appelant. De nombreux logiciels de création de sonneries sont disponibles aujourd'hui pour vous aider à transformer votre clip audio ou vidéo préféré en une sonnerie dont vous serez fier.
google docs crea un paisaje de una página
Maintenant que vous avez vu à quel point il est simple de créer une sonnerie pour votre appareil Android, comment avez-vous trouvé le processus ? Nous sommes en mesure de produire exactement ce que vous vouliez ? Parlez-nous de la sonnerie la plus captivante que vous avez créée dans la section des commentaires ci-dessous.