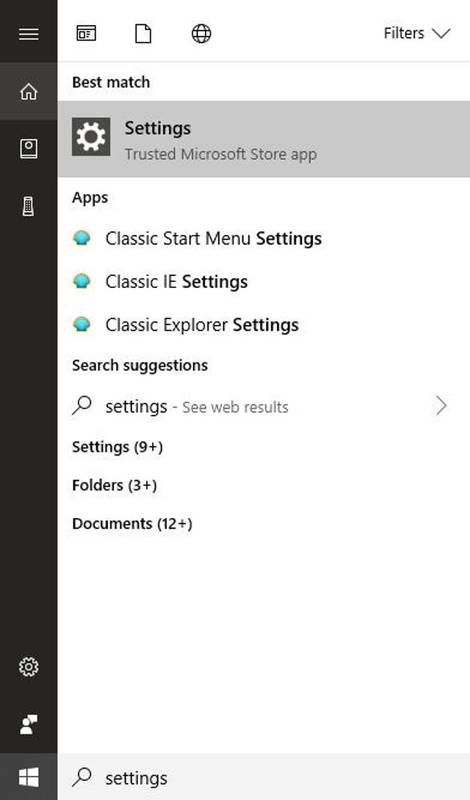Liens de périphérique
De nombreux utilisateurs de Gmail ne savaient probablement pas qu'il est possible de créer des dossiers car la plate-forme appelle cette fonctionnalité Labels à la place. Les étiquettes, comme les dossiers, sont pratiques lorsqu'il s'agit d'organiser et de localiser des données ou des fichiers. Par conséquent, cette fonctionnalité Gmail peut faciliter la navigation dans votre boîte de réception.

Mais comment créer ou ajouter un libellé sur Gmail ? Dans cet article, vous trouverez les étapes pour créer des étiquettes sur Gmail à l'aide de différents appareils.
Comment créer des dossiers Gmail sur un Android
L'application Gmail pour Android vous permet de consulter vos e-mails, d'y répondre et d'en envoyer de nouveaux lors de vos déplacements. L'application vous permet également de créer des étiquettes pour mieux organiser votre courrier électronique. Voici comment faire:
- Appuyez sur les trois lignes horizontales dans le coin supérieur gauche de l'application Gmail près du champ de recherche.

- Faites défiler vers le bas et sélectionnez Paramètres.

- Choisissez l'adresse e-mail à laquelle vous souhaitez vous ajuster.

- Accédez à la section Libellés et choisissez Paramètres des libellés.
- Appuyez sur l'étiquette que vous souhaitez modifier ou supprimer sur l'écran Paramètres d'étiquette. Saisissez un nouveau nom dans le champ Nom ou supprimez l'étiquette en appuyant sur le bouton Supprimer [nom de l'étiquette] en bas.
Notez que les étapes peuvent varier légèrement sur différents appareils Android, mais l'idée principale reste la même.
Comment créer des dossiers Gmail sur un iPhone
L'application Gmail pour iPhone fonctionne de la même manière que l'application Android. Par conséquent, les étapes de création d'une étiquette sont également similaires.
- Dans le coin supérieur gauche de l'application Gmail, près de la zone de recherche, appuyez sur les trois lignes horizontales.

- En bas, cliquez sur Paramètres.

- Choisissez l'adresse e-mail pour attribuer une étiquette.

- Sélectionnez Paramètres d'étiquette dans la section Étiquettes.

- Sur la page Paramètres d'étiquette, appuyez sur l'étiquette que vous souhaitez modifier ou supprimer. Saisissez un nouveau nom dans le champ Nom ou cliquez sur le bouton Supprimer [nom de l'étiquette] en bas pour supprimer l'étiquette.

Même si les applications iOS et Android sont similaires, l'application iOS vous permet d'attribuer automatiquement des étiquettes. Cela ne peut pas être fait sur l'application Android. Les étapes pour configurer des étiquettes automatiques sur votre iPhone sont les suivantes :
- Cliquez sur le bouton Menu dans l'application Gmail.

- Sélectionnez Paramètres dans le menu.

- Choisissez votre compte Google Mail.

- Sélectionnez Paramètres d'étiquette dans la liste de choix du menu Paramètres.

- Sélectionnez l'étiquette du dossier dans la liste des étiquettes.

- Appuyez sur Ajouter dans la fenêtre suivante.

- Dans la zone De, entrez un nom ou une adresse e-mail. Pour inclure d'autres paramètres de recherche (comme un mot-clé), cliquez sur Et.

- Appuyez sur Enregistrer.

Les e-mails provenant de l'adresse e-mail spécifiée recevront désormais automatiquement une étiquette. Même si vous pouvez définir de nouvelles étiquettes pour les e-mails à l'aide d'applications mobiles, elles présentent certaines limites. Ils ne vous permettent pas de renommer ou de mettre à jour un dossier Gmail. De plus, les applications mobiles ne prennent pas en charge la création d'étiquettes personnalisées.
cómo anclar en google maps
Comment créer des dossiers dans Gmail sur un iPad
Étant donné que les iPad utilisent le même système d'exploitation que les iPhone, l'application Gmail est la même. Par conséquent, les étapes de création d'un dossier sont également similaires.
- Appuyez sur les trois lignes horizontales dans le coin supérieur gauche de l'application Gmail près du champ de recherche.

- Appuyez sur Paramètres en bas de la page.

- Choisissez l'adresse e-mail à laquelle vous souhaitez joindre une étiquette.

- Dans la section Libellés, cliquez sur Paramètres des libellés.

- Appuyez sur l'étiquette que vous souhaitez modifier ou supprimer sur l'écran Paramètres d'étiquette. Tapez un nouveau nom pour l'étiquette dans la zone Nom ou cliquez sur le bouton Supprimer [nom de l'étiquette] en bas pour la supprimer.

Voici les instructions pour activer l'étiquetage automatique sur votre iPad :
- Dans l'application Gmail, cliquez sur le bouton Menu.

- Dans le menu, appuyez sur Paramètres.

- Sélectionnez votre compte Google Mail dans le menu déroulant.

- Dans le menu Paramètres, choisissez Paramètres d'étiquette.

- Sélectionnez l'étiquette du dossier.

- Dans la fenêtre suivante, cliquez sur Ajouter.

- Saisissez un nom ou une adresse e-mail dans le champ De. Cliquez sur Et pour spécifier plus de paramètres de recherche (comme un mot-clé).

- Appuyez sur Enregistrer.

Comment créer des dossiers dans Gmail sur un PC
Vous pouvez créer une étiquette sur votre compte Gmail de différentes manières sur votre PC. Une façon consiste à configurer des étiquettes via les options de messagerie. Suivez ces étapes pour le faire :
- Ouvrez votre compte Gmail.

- Cochez la case à côté d'un e-mail pour le sélectionner.

- Faites un clic droit dessus pour obtenir un menu d'options.

- Sélectionnez l'option Étiquette en passant le pointeur de la souris dessus et en cliquant sur Créer nouveau.

- Donnez un nom à votre nouvelle étiquette dans la fenêtre contextuelle qui s'ouvre et cliquez sur le bouton Créer.

Une autre façon consiste à utiliser les options de la barre latérale gauche. Voici comment faire:
¿Cómo abro un archivo dmg?
- Faites défiler la barre latérale gauche de Gmail jusqu'à ce que vous trouviez Plus. Sélectionnez cette option.

- Cliquez sur + Créer une nouvelle étiquette à partir des options supplémentaires qui s'affichent.

- Entrez un nom pour l'étiquette, puis cliquez sur Créer.

Au lieu de choisir Créer une nouvelle étiquette, vous pouvez faire ceci à la place :
- Accédez à l'onglet Libellés en cliquant sur Gérer les libellés dans la barre latérale gauche.

- Continuez à faire défiler vers le bas jusqu'à ce que vous trouviez le bouton Créer une nouvelle étiquette.

- Lorsque vous cliquez sur le bouton 'Créer une nouvelle étiquette', la boîte de dialogue identique, comme mentionné précédemment, apparaît.

- Donnez un nom à votre nouveau dossier et cliquez sur Créer.

Organisez vos e-mails
Garder votre boîte aux lettres organisée peut être un problème. Cependant, avec les étiquettes Gmail, cette tâche devient beaucoup plus facile. En quelques minutes, vous pouvez créer, supprimer, renommer et même attribuer un code couleur aux étiquettes. Et même si les applications mobiles font défaut dans certains domaines, la version en ligne offre plus qu'assez de possibilités.
La création de libellés n'est que la première étape vers l'amélioration de la gestion de votre boîte de réception. Avec un peu de ménage et l'aide des fonctionnalités d'étiquetage des e-mails de Gmail, vous pourriez un jour atteindre la tristement célèbre Inbox Zero.
Avez-vous déjà créé un dossier dans Gmail ? Quelle est votre façon préférée d'organiser vos e-mails ? Faites-nous savoir dans la section commentaire ci-dessous!