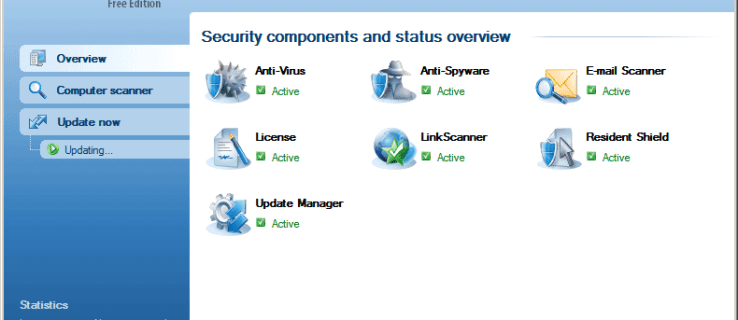Les feuilles de calcul sont un excellent moyen pour les amateurs de données d'organiser, d'afficher et d'analyser des informations, mais pour le reste d'entre nous, elles peuvent parfois être un peu déroutantes. Les tableaux croisés dynamiques sont un outil exceptionnellement puissant dans les feuilles de calcul pour présenter des données, mais ils peuvent être très déroutants pour les utilisateurs novices, en particulier si l'on considère que les interfaces de création des tableaux supposent à peu près que vous savez déjà tout ce qu'il y a à savoir à leur sujet. Si, comme moi, ce n'est pas le cas pour vous, alors j'espère que vous trouverez cet article informatif et utile. Je présenterai un didacticiel de base sur la création, la modification et l'actualisation des tableaux croisés dynamiques dans Google Sheets.

Tout d'abord, parlons de ce qu'est un tableau croisé dynamique. Un tableau croisé dynamique résume les données d'un autre tableau en effectuant une sorte de manipulation sur les données d'origine (telles que la sommation, le comptage ou la moyenne), puis regroupe les données résumées de manière utile. Cette définition n'était probablement pas très utile si vous ne savez pas déjà comment tout cela fonctionne. Je l'ai écrit, et je suis encore moi-même confus. Au lieu d'essayer de le définir, créons un tableau de données, puis construisons un tableau croisé dynamique basé sur celui-ci, afin que nous puissions mieux comprendre comment fonctionne ce concept.
Disons que nous avons un bureau immobilier et que nous avons vendu un certain nombre de maisons l'année dernière dans quelques quartiers différents. Nous aimerions donc créer un tableau indiquant le prix de vente de chaque maison. Voici notre table (évidemment juste une version courte, car une vraie table aurait beaucoup plus de données, mais restons simples):

Nous aimerions utiliser ces informations et déterminer quels quartiers ont les prix de vente moyens les plus élevés. Nous pourrions le faire à la main, et ce serait facile pour cette petite table, mais imaginez si nous avions des centaines de ventes à regarder. Alors, comment transformer facilement ces informations de vente en un tableau croisé dynamique utile qui nous montrera le prix de vente moyen par quartier ?
como sabes si alguien lee tu mensaje directo en instagram
Créer des tableaux croisés dynamiques dans Google Sheets
- Sélectionnez toutes les données (y compris les en-têtes) en sélectionnant la cellule en bas à droite et en appuyant sur Ctrl + A .

- Sélectionnez Données, puis Tableaux croisés dynamiques dans le menu.

- Google Sheets créera une nouvelle feuille avec une grille vierge.
- Sélectionnez les lignes, colonnes, valeurs et filtres à utiliser dans le menu de droite. Notez que Sheets nous propose une table préfabriquée ; en fait, c'est exactement ce que nous voulons! Sélectionnez le prix de vente moyen pour chaque quartier.

Et voilà !

Google Sheets affichera désormais les données correspondantes dans le tableau croisé dynamique. Vous pouvez sélectionner n'importe quel type de jeu de données et créer des résultats sous forme de totaux généraux. Vous pouvez comparer des instances, des valeurs, le nombre d'apparitions d'une valeur, des SOMMES, etc., le tout en sélectionnant le type de rapport dans le volet de droite. Cliquez simplement à l'intérieur du tableau croisé dynamique pour afficher le volet de rapport et jouez avec les valeurs qui s'y trouvent, et vous pouvez voir toutes les différentes façons dont vous pouvez configurer vos tableaux. Nous pouvons facilement faire en sorte que ce tableau nous montre le prix de vente minimum ou maximum dans un quartier, ou le nombre de maisons vendues par quartier, ou l'une des nombreuses autres façons de visualiser les données.
Et si nous voulions changer notre tableau croisé dynamique ?
Modifier les tableaux croisés dynamiques dans Google Docs
Vous pouvez modifier un tableau croisé dynamique comme vous le feriez pour n'importe quelle autre feuille de calcul. Il vous suffit de modifier les données utilisées dans un champ particulier pour qu'elles soient reflétées dans le tableau.
- Ouvrez la feuille Google avec les données utilisées par le tableau croisé dynamique.
- Modifiez les données que vous devez modifier au besoin.

- Le tableau croisé dynamique sera automatiquement mis à jour.

Il est important de ne pas modifier les données dans le tableau croisé dynamique lui-même car cela corrompt le tableau, et vous devrez alors recommencer tout le processus. Il vous suffit de modifier les données dans la feuille utilisée par la table. La table prend soin d'elle-même.
Actualiser un tableau croisé dynamique dans Google Sheets
Vous n'avez généralement pas besoin d'actualiser manuellement un tableau croisé dynamique dans Google Sheets. Lorsque vous mettez à jour les données extraites par le tableau, le tableau croisé dynamique doit être mis à jour de manière dynamique. Aucune action de l'utilisateur n'est nécessaire pour actualiser la table.
Il peut arriver que cela ne se passe pas correctement et c'est généralement parce que vous avez un filtre en cours d'exécution sur la table.
- Ouvrez la feuille Google avec le tableau croisé dynamique.
- Sélectionnez un en-tête de colonne pour que le menu de l'éditeur de rapports apparaisse sur la droite.
- Vérifiez le champ de filtre de chaque colonne pour vous assurer qu'il n'y en a pas. Vous devriez voir « Ajouter un champ » à côté de l'en-tête Filtre si aucun filtre n'est en cours d'exécution.

S'il y a des filtres, sélectionnez le petit 'X' gris à droite de la fenêtre pour les supprimer. Vous pouvez toujours les ramener en cas de besoin.
Ajouter un graphique à un tableau croisé dynamique dans Google Sheets
En plus de rassembler les données dans un tableau croisé dynamique pour afficher les données de manière utilisable, vous pouvez également utiliser des graphiques comme démonstration graphique de vos résultats. Voici comment intégrer un graphique dans un tableau croisé dynamique.
- Ouvrez la feuille Google avec le tableau croisé dynamique.
- Sélectionnez toutes les colonnes que vous souhaitez inclure dans le graphique.

- Sélectionnez Insertion et graphique.

- Sélectionnez le type de graphique et modifiez les couleurs, la légende et tous les aspects que vous devez modifier.

Le graphique apparaît immédiatement et, comme le tableau, se met à jour de manière dynamique lorsque vous modifiez les données de base. Maintenant, vous avez non seulement un tableau croisé dynamique pour impressionner votre patron, mais aussi de jolis graphiques ! Et maintenant, tous vos collègues vous demanderont comment vous avez fait et si vous pouvez le faire pour eux, alors gardez peut-être une tapette à mouches à portée de main.
Vous avez d'autres conseils sur les tableaux croisés dynamiques à partager ? Parlez-nous d'eux ci-dessous si vous le faites.