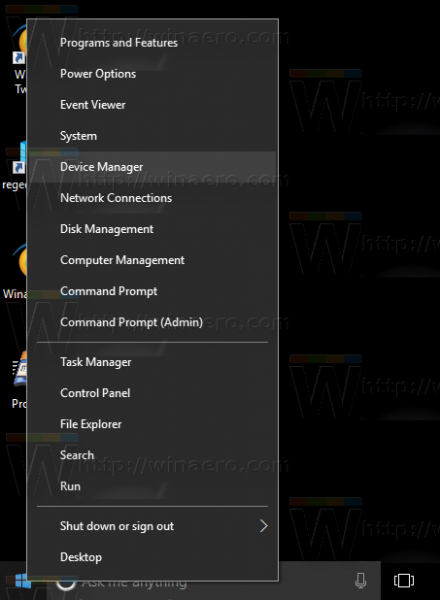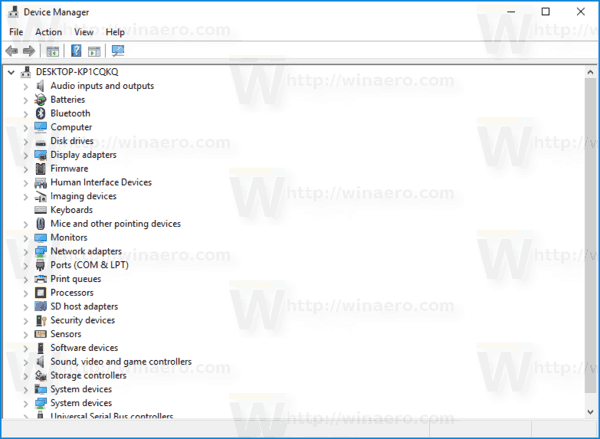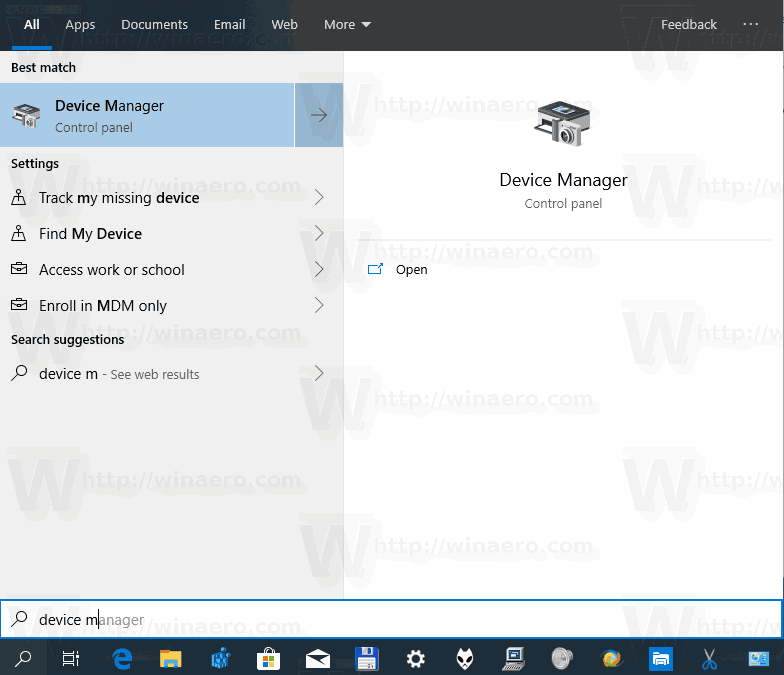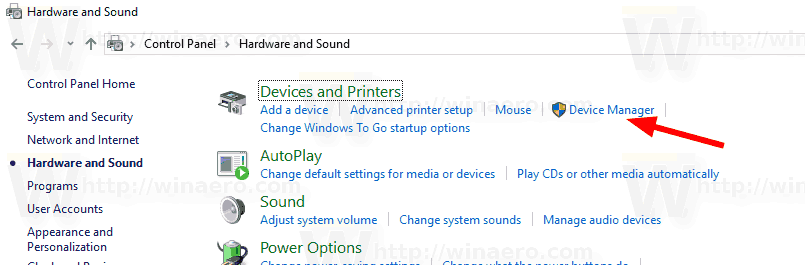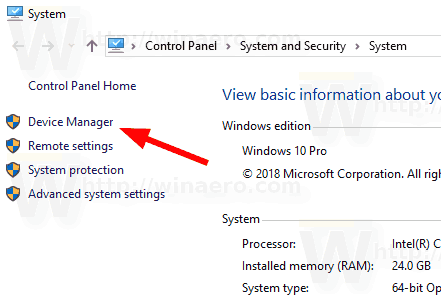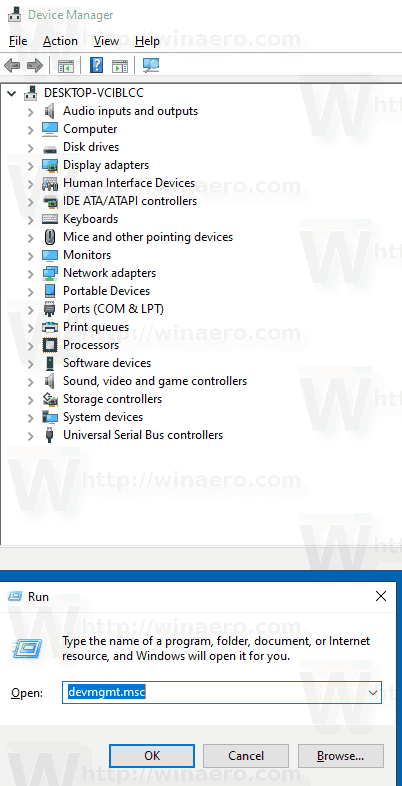Le Gestionnaire de périphériques est un outil spécial de Windows qui permet de gérer les pilotes et les paramètres du matériel installé. Il affiche des informations détaillées sur chaque périphérique installé. Voici différentes méthodes que vous pouvez utiliser pour ouvrir l'application.
Publicité
cómo cambiar los rasgos de tus sims sims 4
Le gestionnaire de périphériques peut afficher les périphériques cachés. Ceci est utile lorsque vous testez l'installation d'un nouveau périphérique PnP. Le Gestionnaire de périphériques fournit des informations détaillées dans lePropriétésboîte de dialogue pour chaque appareil. Cliquez avec le bouton droit sur le nom du périphérique, puis cliquez sur Propriétés. legénéral,Chauffeur,Détails, etÉvénementsles onglets contiennent des informations qui peuvent être utiles lorsque vous erreurs de débogage ou installer un nouvel appareil.

cómo cambiar el fondo en la historia de insta
Dans Windows 10, Microsoft propose la nouvelle application Paramètres au lieu du panneau de configuration classique qui est désormais obsolète. Dans chaque version, Windows 10 obtient de plus en plus d'options classiques converties en une page moderne dans l'application Paramètres. À un moment donné, Microsoft peut supprimer complètement le panneau de configuration classique.
Au moment d'écrire ces lignes, le panneau de configuration classique est toujours livré avec un certain nombre d'options et d'outils qui ne sont pas disponibles dans les paramètres. En raison des changements, certains utilisateurs rencontrent des problèmes lorsqu'ils ne peuvent pas trouver d'applets à l'endroit où ils se trouvaient. Voici les méthodes que vous pouvez utiliser pour ouvrir le Gestionnaire de périphériques dans Windows 10.
Pour ouvrir le Gestionnaire de périphériques dans Windows 10,
- presse Clés Win + X sur le clavier. Cela ouvrira le menu contextuel du bouton Démarrer.
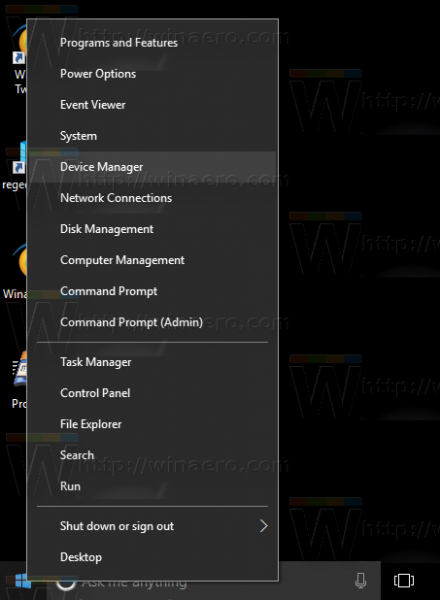
- Vous pouvez également cliquer avec le bouton droit sur le bouton Démarrer pour ouvrir le même menu.
- Cliquez sur l'élément Gestionnaire de périphériques.
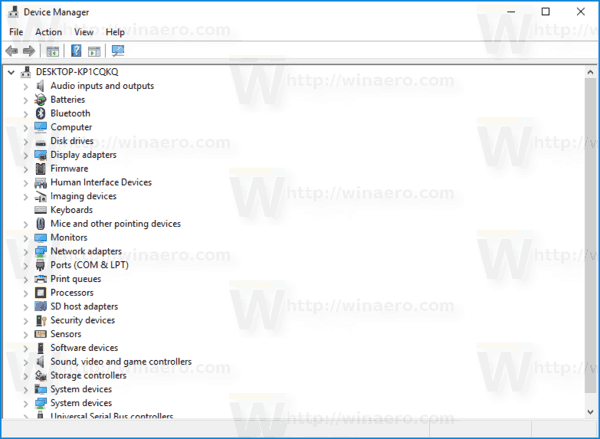
Ouvrir le Gestionnaire de périphériques à partir de la recherche
- Cliquez quelque part dans la zone de recherche de la barre des tâches.
- Vous pouvez également appuyer sur Win + S sur le clavier pour ouvrir le volet de recherche.
- Commencer à écrire
Gestionnaire de périphériquesdans la zone de recherche.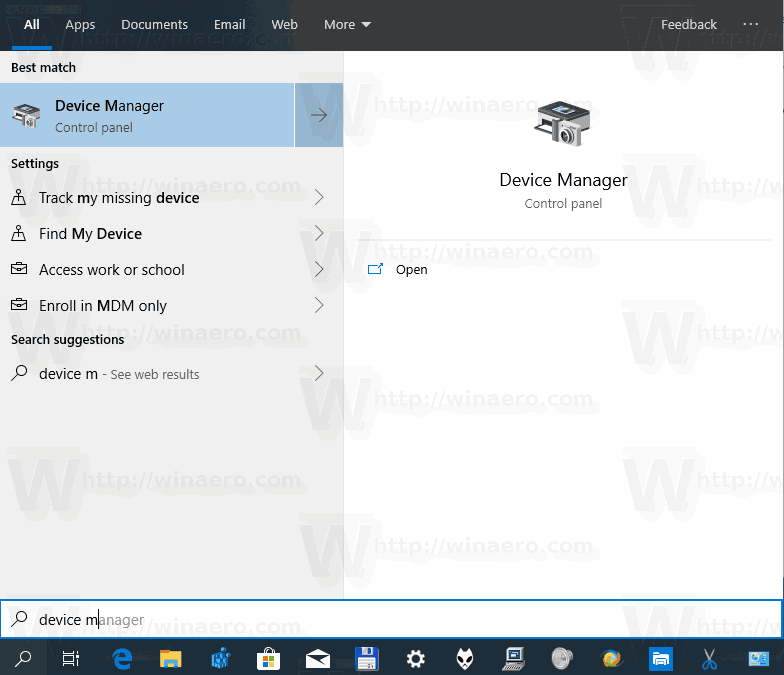
- Cliquez sur l'élément Gestionnaire de périphériques dans le résultat de la recherche.
Ouvrez le Gestionnaire de périphériques à partir du panneau de configuration
- Ouvrez le classique Panneau de configuration app.
- Aller à
Panneau de configuration Matériel et audio. - Clique sur leGestionnaire de périphériqueslien sous leAppareils et imprimantesicône.
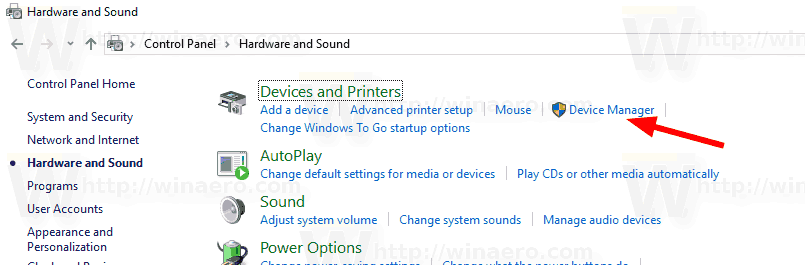
Ouvrez le Gestionnaire de périphériques à partir des propriétés système
- Ouvert Explorateur de fichiers .
- Cliquez avec le bouton droit sur l'élément Ce PC et sélectionnezPropriétésdans le menu contextuel.
- dans leSystèmefenêtre, cliquez sur laGestionnaire de périphériqueslien sur la gauche.
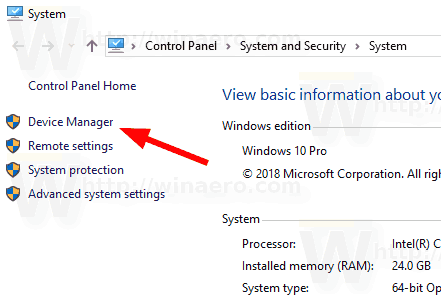
Conseil: vous pouvez ouvrir la boîte de dialogue des propriétés système plus rapidement en appuyant simultanément sur les touches de raccourci Win + Pause / Break du clavier.
cómo cambiar la configuración de la presentación de diapositivas de Windows 10
Ouvrir le Gestionnaire de périphériques à partir de la boîte de dialogue Exécuter
- Appuyez sur Win + R pour ouvrir la boîte de dialogue Exécuter.
- Type
devmgmt.mscdans la zone Exécuter. - Cela ouvrira directement le Gestionnaire de périphériques.
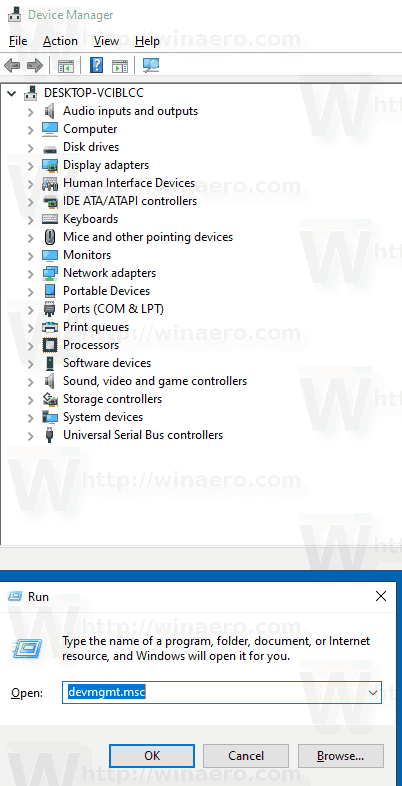
Remarque: vous pouvez taper la commande ci-dessus dans l'invite de commandes, PowerShell ou directement dans la barre d'adresse de l'explorateur de fichiers. Le fichier devmgmt.msc est stocké à l'emplacement suivant:
C: Windows System32 devmgmt.msc

C'est ça.