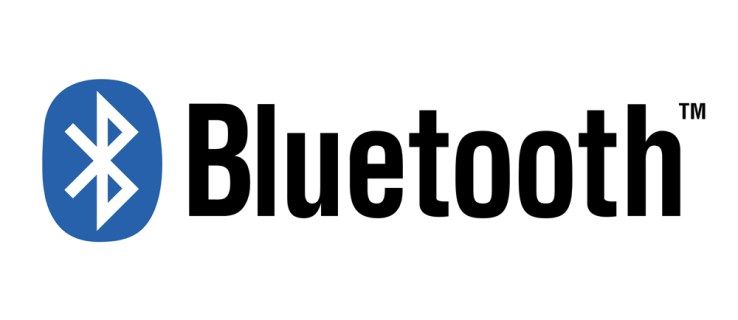Les listes de contrôle et les formulaires à remplir peuvent être extrêmement utiles pour le travail, l'éducation et à d'autres fins. Cependant, le nombre de fonctions dans Microsoft Word peut parfois compliquer la recherche d'un bouton spécifique. Si vous ne savez pas comment créer une liste de contrôle dans Word, lisez la suite pour le découvrir.

Dans ce guide, nous expliquerons comment créer des listes de contrôle et des formulaires à remplir dans Word. En outre, nous fournirons des instructions sur la modification des symboles utilisés pour cocher les cases et répondrons à certaines des questions les plus courantes liées aux listes de contrôle dans Word.
Comment créer une liste de contrôle dans Word?
Pour créer une liste de contrôle dans Word, procédez comme suit:
- Tout d'abord, assurez-vous que l'onglet Développeur est affiché. Pour l'activer, accédez à l'onglet Fichier, puis cliquez sur Options, Personnaliser le ruban et cochez la case en regard de Développeur.

- Tapez votre liste dans un document.

- Accédez à l'onglet Développeur et cliquez sur Contrôle du contenu de la case à cocher qui se trouve dans la première ligne.

- Collez les cases à cocher devant chaque ligne.

- Cliquez sur une case à cocher pour la cocher ou la décocher.

Comment créer une liste de contrôle dans Word sur Windows 10?
Si vous êtes un utilisateur de Windows 10, découvrez ci-dessous comment créer une liste de contrôle dans Microsoft Word:
- Tout d'abord, assurez-vous que l'onglet Développeur est affiché. Pour l'activer, accédez à l'onglet Fichier, puis cliquez sur Options, Personnaliser le ruban et cochez la case en regard de Développeur.

- Tapez votre liste dans un document.

- Accédez à l'onglet Développeur et cliquez sur Contrôle du contenu de la case à cocher qui se trouve dans la première ligne.

- Collez les cases à cocher devant chaque ligne.

- Cliquez sur une case à cocher pour la cocher ou la décocher.

Comment créer une liste de contrôle dans Word sur Mac?
Les instructions pour créer une liste de contrôle dans Word sur Mac sont légèrement différentes de celles de Windows. Suivez les étapes ci-dessous:
- Ouvrez votre document Word et cliquez sur «Word» dans le coin supérieur droit de votre Mac. Cliquez ensuite sur 'Préférences'.
- Ensuite, choisissez 'Ruban et barre d'outils'.

- Cliquez sur 'Développeur', puis sur 'Enregistrer'.

- Tapez votre liste dans un document.
- Déplacez votre curseur au début de n'importe quelle ligne.
- Accédez à l'onglet Développeur et cliquez sur Case à cocher.
- Copiez la case à cocher et collez-la devant chaque ligne de votre liste.
Comment créer une case à cocher dans Word?
Pour créer une case à cocher dans Word, suivez les instructions ci-dessous:
- Tout d'abord, assurez-vous que l'onglet Développeur est affiché. Pour l'activer, accédez à l'onglet Fichier, puis cliquez sur Options, Personnaliser le ruban et cochez la case en regard de Développeur.

- Tapez votre liste dans un document.

- Accédez à l'onglet Développeur et cliquez sur Contrôle du contenu de la case à cocher qui se trouve dans la première ligne.

- Collez les cases à cocher devant chaque ligne.

- Cliquez sur une case à cocher pour la cocher ou la décocher.

Comment créer des formulaires remplissables avec Microsoft Word?
Word permet la création de formulaires à remplir qui peuvent inclure, mais sans s'y limiter, des listes de contrôle. Voici comment créer un tel formulaire sous Windows:
- Activez l'onglet Développeur.

- En option, vous pouvez sélectionner un modèle pour gagner du temps. Pour ce faire, sélectionnez Nouveau dans l'onglet Fichier. Tapez Formulaires dans la zone Rechercher des modèles en ligne et appuyez sur la touche Entrée. Sélectionnez le formulaire que vous préférez parmi ceux disponibles, puis cliquez sur Créer ou Télécharger.

- Pour créer un formulaire personnalisé, cliquez sur Nouveau dans l'onglet Fichier, puis sur Document vierge.

- Si vous souhaitez limiter ce que les autres utilisateurs ajoutent au formulaire, utilisez l'option Contrôle de texte brut. Pour le trouver, ouvrez l'onglet Développeur et cliquez sur Contrôle du contenu de texte enrichi.

- Pour gérer les images dans le formulaire, cliquez sur Contrôle du contenu des images dans l'onglet Développeur.

- Pour ajouter une liste ou une zone de liste déroulante à votre formulaire, sélectionnez Contrôle du contenu de la zone de liste déroulante ou Contrôle du contenu de la liste déroulante dans l'onglet Développeur, puis suivez les instructions à l'écran pour créer une liste.

- Pour ajouter une case à cocher au formulaire, sélectionnez Contrôle du contenu de la case à cocher dans l'onglet développeur.

- Si vous souhaitez ajouter un sélecteur de dates, accédez à l'onglet Développeur et cliquez sur Contrôle du contenu du sélecteur de dates.

- Pour gérer les paramètres de contrôle de contenu, mettez en surbrillance le contrôle de contenu que vous souhaitez modifier et cliquez sur Propriétés dans l'onglet Développeur.

- Vous pouvez empêcher les autres utilisateurs de modifier le formulaire. Pour ce faire, cliquez sur Restreindre la modification situé dans l'onglet Développeur. Sélectionnez les restrictions, puis confirmez en cliquant sur Oui, commencez à appliquer la protection.

Comment créer une liste de contrôle dans Microsoft Word pour l'impression?
Si vous devez créer une liste de contrôle qui sera imprimée, vous n’avez pas besoin d’activer l’onglet Développeur et de coller les cases à cocher séparément sur chaque ligne. Voici comment créer une liste de contrôle pour une impression plus facile:
seguro enviar el número de cuenta bancaria por correo electrónico
- Ouvrez un document dans Word et accédez à l'onglet Accueil.

- Cliquez sur la flèche à côté de l'icône de la liste à puces.

- Sélectionnez Définir une nouvelle puce dans le menu déroulant.

- Cliquez sur Symbole, puis recherchez et cliquez sur la puce en forme de boîte.

- Confirmez en cliquant sur Ok et saisissez votre liste.

Si vous utilisez Word sur Mac, suivez les étapes ci-dessous pour créer une liste de contrôle à imprimer uniquement:
- Mettez en surbrillance toute votre liste.

- Accédez à l'onglet Accueil et cliquez sur l'icône de flèche à côté de l'icône de la liste à puces.

- Dans le menu déroulant, sélectionnez Définir une nouvelle puce.

- Cliquez sur Puce et sélectionnez le symbole que vous préférez, puis cliquez dessus.

- Confirmez en cliquant deux fois sur Ok.

Comment modifier les symboles utilisés pour marquer la liste de contrôle dans un formulaire dans Microsoft Word?
Par défaut, le symbole de la case à cocher dans Microsoft Word est un X. Si vous souhaitez le remplacer par une coche ou un autre symbole, procédez comme suit:
pie de página de google docs en una página
- Tout d'abord, assurez-vous que l'onglet Développeur est affiché. Pour l'activer, accédez à l'onglet Fichier, puis cliquez sur Options, Personnaliser le ruban et cochez la case en regard de Développeur.

- Tapez votre liste dans un document.

- Accédez à l'onglet Développeur et cliquez sur Contrôle du contenu de la case à cocher qui se trouve dans la première ligne.

- Collez les cases à cocher devant chaque ligne.

- Cliquez sur l'une des cases à cocher et accédez à l'onglet Développeur.

- Cliquez sur Propriétés et recherchez la boîte de dialogue Propriétés du contrôle du contenu.

- Cliquez sur Modifier en regard du symbole Coché.

- Choisissez le symbole que vous aimez et cliquez dessus, puis confirmez en cliquant sur Ok.

- Répétez pour chaque case à cocher.
Questions fréquemment posées
Lisez cette section pour en savoir plus sur les listes de contrôle et les formulaires à remplir dans Microsoft Word.
Pouvez-vous créer une liste de contrôle dans Microsoft Word?
Oui, Microsoft Word permet aux utilisateurs de créer des listes de contrôle. Cependant, si vous devez créer une liste de contrôle numérique, vous devrez coller pour ajouter des cases à cocher manuellement à chaque ligne. Pour ce faire, accédez à l'onglet Développeur et sélectionnez Contrôle du contenu de la case à cocher.
Copiez et collez les cases à cocher devant chaque ligne de votre liste. Si vous créez une liste de contrôle pour l'impression, vous pouvez ajouter automatiquement un symbole carré vide à côté de chaque élément de votre liste. Il ne peut pas être vérifié dans Word, mais une fois imprimé, il ressemblera à une case à cocher.
Comment ajouter une case à cocher remplissable dans Word?
Pour créer une liste de contrôle à remplir dans Word, vous devez ajouter chaque case à cocher manuellement. Nous convenons que cela n’a pas beaucoup de sens, en particulier lorsque vous devez créer une longue liste de contrôle. Cependant, si vous essayez de créer simplement une liste à puces avec un symbole de case à cocher devant chaque ligne, vous ne pourrez pas cocher les cases.
Ainsi, pour ajouter une case à cocher à remplir, accédez à l'onglet Développeur et cliquez sur Contrôle du contenu de la case à cocher. Ensuite, copiez les cases à cocher et collez-en une devant chaque ligne.
Travailler intelligement
Espérons qu'avec l'aide de ce guide, vous pouvez désormais créer facilement des listes de contrôle et des formulaires à remplir dans Microsoft Word. Créer une liste de contrôle pour l'impression dans Word prend beaucoup moins de temps que de créer une liste de contrôle numérique, mais voici une astuce: une fois que vous avez créé votre première liste de contrôle, utilisez-la comme modèle pour les listes de contrôle suivantes.
En option, vous pouvez naviguer en ligne pour trouver des modèles de liste de contrôle Word de différents modèles qui non seulement vous feront gagner du temps, mais rendront également votre document plus attrayant.
Avez-vous déjà créé des listes de contrôle dans Word? Partagez vos expériences dans la section commentaires ci-dessous.