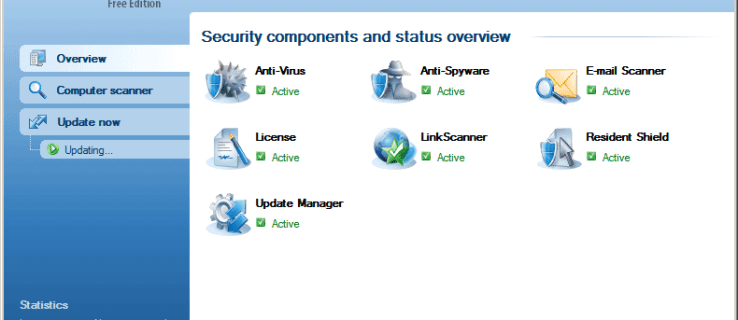Les calendriers dans Excel peuvent être très utiles, surtout si vous avez un emploi du temps chargé. Un calendrier conçu pour s'adapter à vos projets peut vous aider à rester organisé lorsqu'il s'agit de rendez-vous, d'événements, d'activités et de réunions importants.

Que vous ayez besoin d'une meilleure organisation pour l'école ou le travail, un calendrier Excel peut être un outil fantastique qui vous aidera à rester sur la bonne voie avec les projets en cours et à venir.
Bien sûr, tout cela est possible si vous savez comment créer correctement un calendrier dans Excel. Cet article vous montrera comment faire exactement cela.
Comment créer un calendrier dans Excel avec un modèle
La façon la plus simple de commencer à utiliser un calendrier Excel est de télécharger l'un des modèles depuis le site officiel de Microsoft. Vous pouvez parcourir des calendriers annuels ou mensuels, qui peuvent être définis pour une année spécifique ou utilisés à plusieurs reprises pour chaque année.
Certains calendriers du site peuvent être personnalisés, ce qui est particulièrement utile.
Cependant, vous n'avez pas besoin de visiter le site Microsoft pour obtenir des modèles de calendrier. Vous pouvez en trouver quelques-uns directement à partir d'Excel. Voici comment accéder aux modèles de calendrier dans Excel :
- Lancez Excel et allez dans Fichier.

- Cliquez sur Nouveau.

- Dans le champ de recherche, tapez Calendrier et appuyez sur Entrée.

- Vous verrez une liste de calendriers parmi lesquels choisir; trouvez un modèle qui correspond le mieux à vos besoins et sélectionnez-le.

- Une fois que vous avez sélectionné un modèle, vous verrez son aperçu sur le côté gauche et le nom et la description du modèle sur la droite.

- Cliquez sur Créer sous la description du modèle.

En suivant ces étapes, vous allez créer un nouveau calendrier à partir d'un modèle existant. Selon le type de calendrier que vous avez choisi et ses caractéristiques uniques, vous aurez certaines options de personnalisation disponibles.
Cependant, si vous souhaitez avoir un contrôle total sur votre calendrier, vous pouvez le créer à partir de zéro sans utiliser de modèle.
La section suivante vous montrera comment faire exactement cela.
Comment créer un calendrier dans Excel sans modèle
Vous constaterez que la création d'un calendrier dans Excel est assez simple, même si vous travaillez sans modèle. Suivez ces instructions pour créer rapidement un calendrier personnalisé.
Première étape : saisissez les jours de la semaine.
- Une fois que vous lancez Excel, vous verrez une feuille de calcul ; laisser la ligne 1 vide.

- Dans la ligne 2, saisissez les jours de la semaine dans chaque cellule : lundi en A2, mardi en B2, etc.

- Alternativement, vous pouvez utiliser l'automatisation d'Excel pour remplir les jours de la semaine. Entrez simplement lundi dans la cellule A2 et faites glisser la poignée de remplissage de cette cellule jusqu'à la cellule G2.

- Quelle que soit la méthode que vous avez utilisée, vous devriez avoir tous les jours de la semaine dans les cellules A2-G2.
Deuxième étape : formatez les colonnes.
- Mettez en surbrillance les cellules A2-G2 et accédez à l'onglet Accueil.

- Sous Cellules, choisissez Format.

- Sous Largeur de colonne, entrez la largeur souhaitée pour les cellules.

Troisième étape : créer un titre de mois.
¿Cómo averiguas el cumpleaños de alguien?
- Dans la ligne 1, sélectionnez n'importe quelle cellule et tapez =TODAY() dans le champ de formule. Cela affichera la date actuelle dans la cellule sélectionnée.

- Avec la cellule avec les dates sélectionnées, accédez à l'onglet Accueil.

- Sous Nombre, choisissez Date, puis cliquez sur Plus de formats de nombre.

- Choisissez un format de date dans la liste et cliquez sur OK.

- Sélectionnez les cellules A1-G1 et choisissez l'option Fusionner et centrer dans le menu Alignement. Cela créera un titre de mois.

Étape 4 : Créer le corps du calendrier.
- Mettez en surbrillance la feuille de calcul entière.

- Allez dans Accueil et cliquez sur le pot de peinture.

- Sélectionnez le blanc ou toute autre couleur pour définir l'arrière-plan du calendrier.

- Mettez en surbrillance les cellules A3-A7.

- Sous Accueil, affichez le menu Bordures.

- Cliquez sur Bords extérieurs.

- Vous verrez une boîte soulignée sous Lundi. Copiez-le et collez-le sous le reste des jours de la semaine.

- Une fois la première rangée de cases terminée, créez quatre autres rangées. Une fois que vous avez fait cela, la cellule dans le coin inférieur droit devrait être G27.

- Mettez en surbrillance la ligne des jours de la semaine et sélectionnez Toutes les bordures dans le menu Bordures pour terminer la grille.

Cinquième étape : Ajoutez des dates.
- Trouvez les jours qui seront le 1er et le 2 du mois.

- Entrez 1 dans la première cellule de la case correspondant au jour de la semaine et 2 pour le jour suivant.

- En maintenant la touche Maj enfoncée, mettez en surbrillance les cellules numérotées.

- Faites glisser la zone de sélection jusqu'à la fin de la semaine pour permettre à Excel de remplir automatiquement les chiffres.

- Répétez le processus pour le reste du tableau. Vous devrez saisir manuellement les dates des deux premiers jours de chaque semaine.
Sixième étape : Une fois que vous avez créé la feuille en suivant ces instructions, créez 12 feuilles au total pour chaque mois de l'année.
Si vous le souhaitez, vous pouvez personnaliser les cellules et les dates avec différentes couleurs et styles.
Comment créer un calendrier dans Excel qui se met à jour automatiquement
L'automatisation est l'une des plus grandes forces d'Excel. Si vous souhaitez que votre calendrier se mette à jour automatiquement, vous pouvez utiliser la formule suivante : = EOMONTH (TODAY() , – 1) +1.
Cette formule utilise la fonction AUJOURD'HUI pour trouver la date actuelle et calcule le premier jour du mois via la fonction EOMONTH.
Vous pouvez facilement créer des calendriers pour différents mois à partir de la feuille de départ si vous utilisez cette formule et entrez une date différente au lieu d'AUJOURD'HUI ().
Comment créer un calendrier dans Excel sans week-end
Si vous utilisez la méthode de création d'un calendrier dans Excel sans modèle, la création d'un calendrier sans week-end sera relativement simple.
Tout ce que vous aurez à faire est de créer un calendrier en suivant les étapes décrites dans cet article, de sélectionner les jours de week-end et de supprimer toutes les lignes en dessous.
De cette façon, vous vous retrouverez avec un calendrier hebdomadaire de cinq jours qui n'inclut pas les week-ends.
Mieux s'organiser avec les calendriers Excel
Excel propose un certain nombre d'options de personnalisation et de formules puissantes que vous pouvez utiliser pour automatiser les calculs et organiser le contenu des cellules.
Maintenant que vous avez appris à créer un calendrier dans Excel, avec et sans modèle, vous pouvez commencer à saisir des données et à tirer parti des options d'automatisation pour organiser votre emploi du temps hebdomadaire. Au fur et à mesure que vous maîtriserez les diverses possibilités offertes par Excel, votre organisation hebdomadaire et mensuelle deviendra plus claire.
Avez-vous réussi à créer un calendrier dans Excel ? Tu l'as fait avec ou sans modèle ?
Faites-nous savoir dans la section commentaire ci-dessous.