Dans cet article, nous verrons comment supprimer les informations que l'Explorateur de fichiers enregistre sur les fichiers et dossiers que vous avez parcourus et les emplacements que vous avez saisis dans la barre d'adresse de l'application.
Publicité
L'explorateur de fichiers est l'application de gestion de fichiers par défaut qui est fournie avec Windows à partir de Windows 95. Outre les opérations de gestion de fichiers, Explorer.exe implémente également le shell - le bureau, la barre des tâches, les icônes du bureau et le menu Démarrer font partie de l'application Explorer. Remarque: dans Windows 10, le menu Démarrer est une application UWP spéciale, qui est intégrée dans le shell. À partir de Windows 8, l'Explorateur de fichiers dispose de l'interface utilisateur du ruban et de la barre d'outils d'accès rapide.
Lorsque vous parcourez le système de fichiers, l'Explorateur de fichiers enregistre vos emplacements fréquemment utilisés. Ceux-ci inclus:
- Dossiers visibles sous Accès rapide à gauche (dans le volet de navigation ).
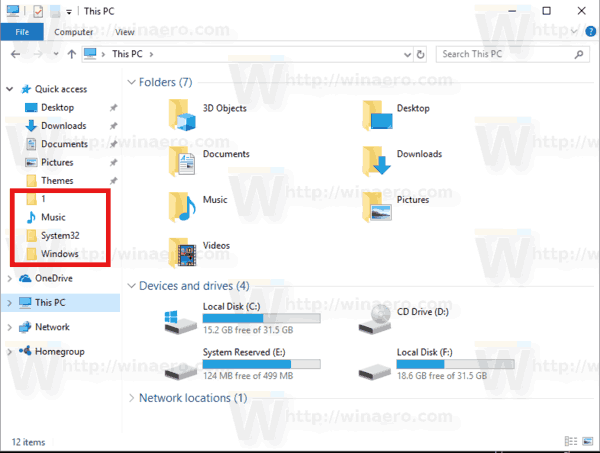
- Dossiers visibles dans le menu Fichier de l'Explorateur de fichiers.

- Emplacements visibles dans le liste des sauts .
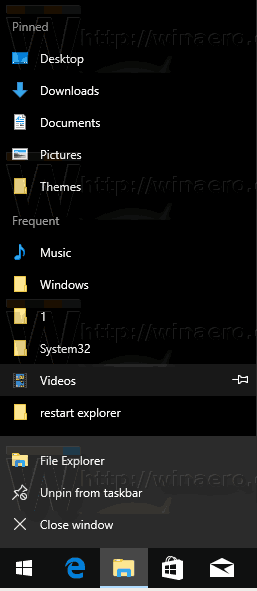
- Emplacements visibles dans la liste déroulante de la barre d'adresse.
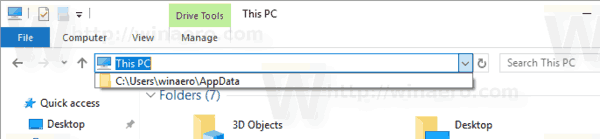
Il existe deux façons d'effacer l'historique de l'explorateur de fichiers: à l'aide d'une interface graphique et manuellement. Examinons-les.
Pour effacer l'historique de l'explorateur de fichiers dans Windows 10 , procédez comme suit.
- Ouvrez ce PC dans l'Explorateur de fichiers .
- Dans l'interface utilisateur du ruban de l'Explorateur, cliquez sur Fichier -> Modifier le dossier et les options de recherche.
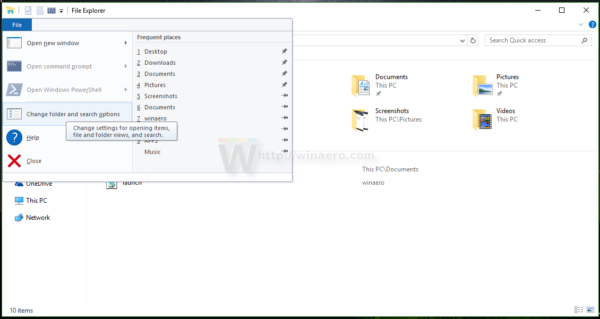 Si tu as désactivé le ruban en utilisant un outil comme Désactivateur de ruban Winaero , appuyez sur F10 -> cliquez sur le menu Outils - Options des dossiers.
Si tu as désactivé le ruban en utilisant un outil comme Désactivateur de ruban Winaero , appuyez sur F10 -> cliquez sur le menu Outils - Options des dossiers. - Dans l'onglet général de la fenêtre Options de l'explorateur de fichiers, cliquez sur leClairbouton sousIntimité.
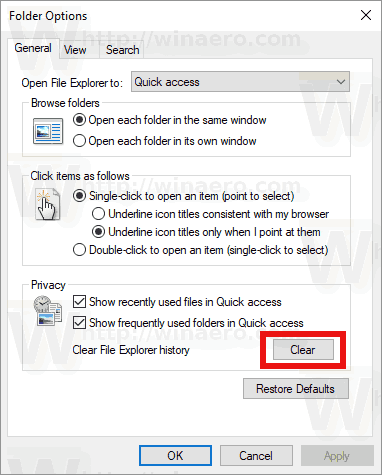
Vous avez terminé.
Il existe une autre façon de faire de même
Effacer manuellement l'historique de l'explorateur de fichiers dans Windows 10
- Ouvrez le Application de l'éditeur de registre .
- Accédez à la clé de registre suivante.
HKEY_CURRENT_USER SOFTWARE Microsoft Windows CurrentVersion Explorer
Voir comment accéder à une clé de registre en un clic .
- Ici, supprimez la sous-clé nommée TypedPaths.
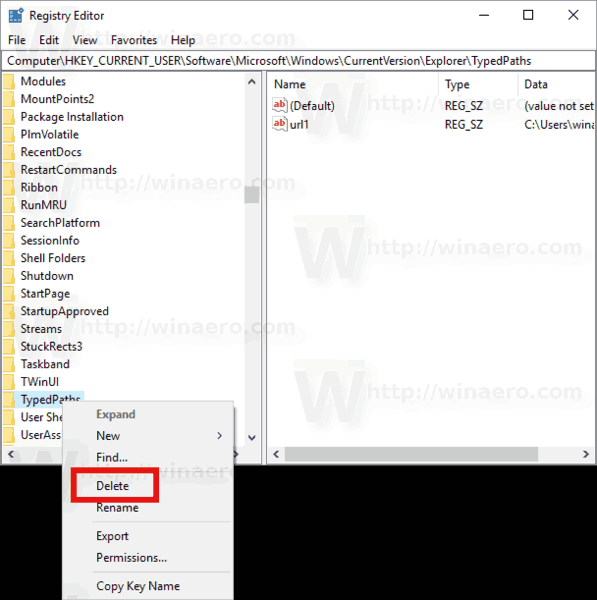
- Maintenant, ouvrez l'Explorateur de fichiers dans le dossier% APPDATA% Microsoft Windows Recent
- Ici, supprimez tous les fichiers et dossiers que vous voyez.
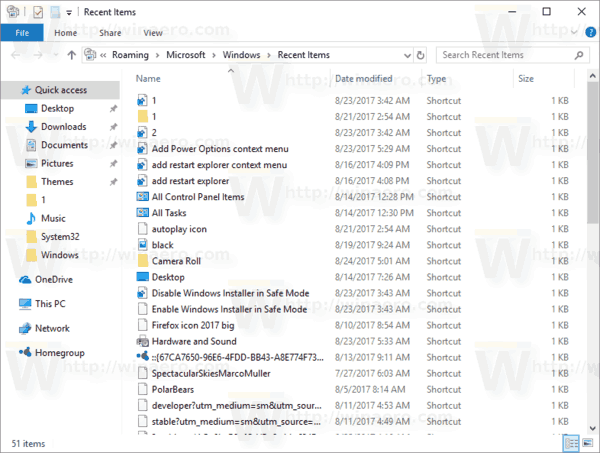
- Répétez la même chose aux endroits suivants:
% APPDATA% Microsoft Windows Recent AutomaticDestinations \% APPDATA% Microsoft Windows Recent CustomDestinations
La première méthode effacera tout l'historique en un seul clic. La deuxième méthode supprimera sélectivement différentes parties de l'historique de l'explorateur de fichiers.

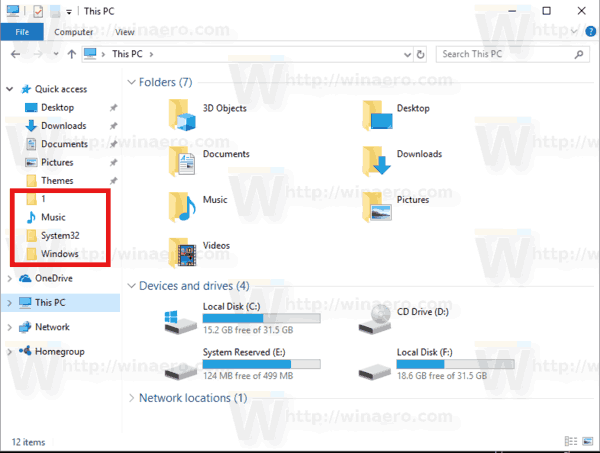

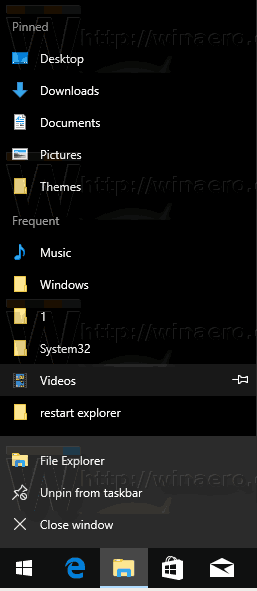
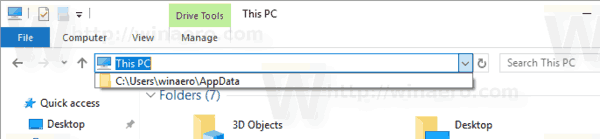
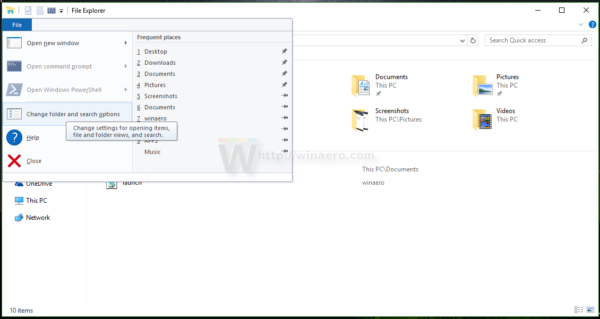 Si tu as
Si tu as 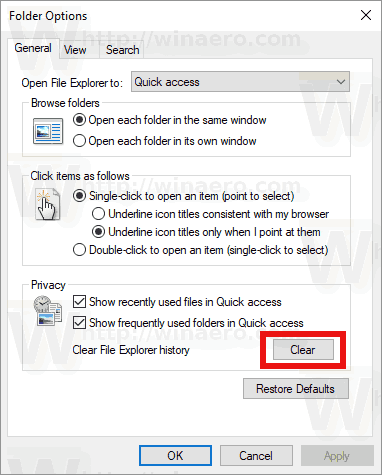
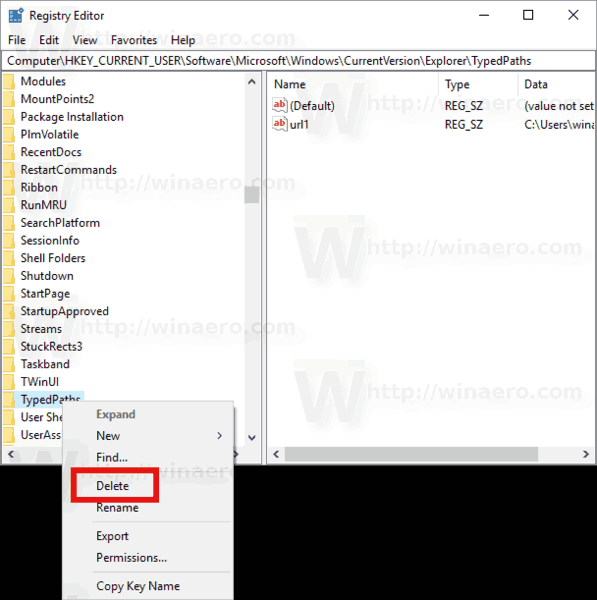
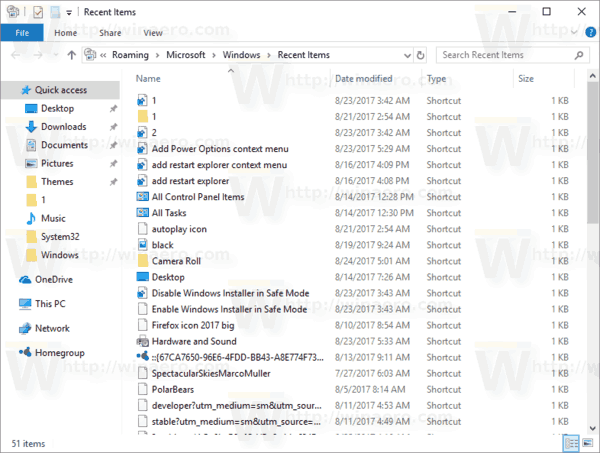


![Comment enregistrer un appel FaceTime [octobre 2020]](https://www.macspots.com/img/smartphones/89/how-record-facetime-call.jpg)





