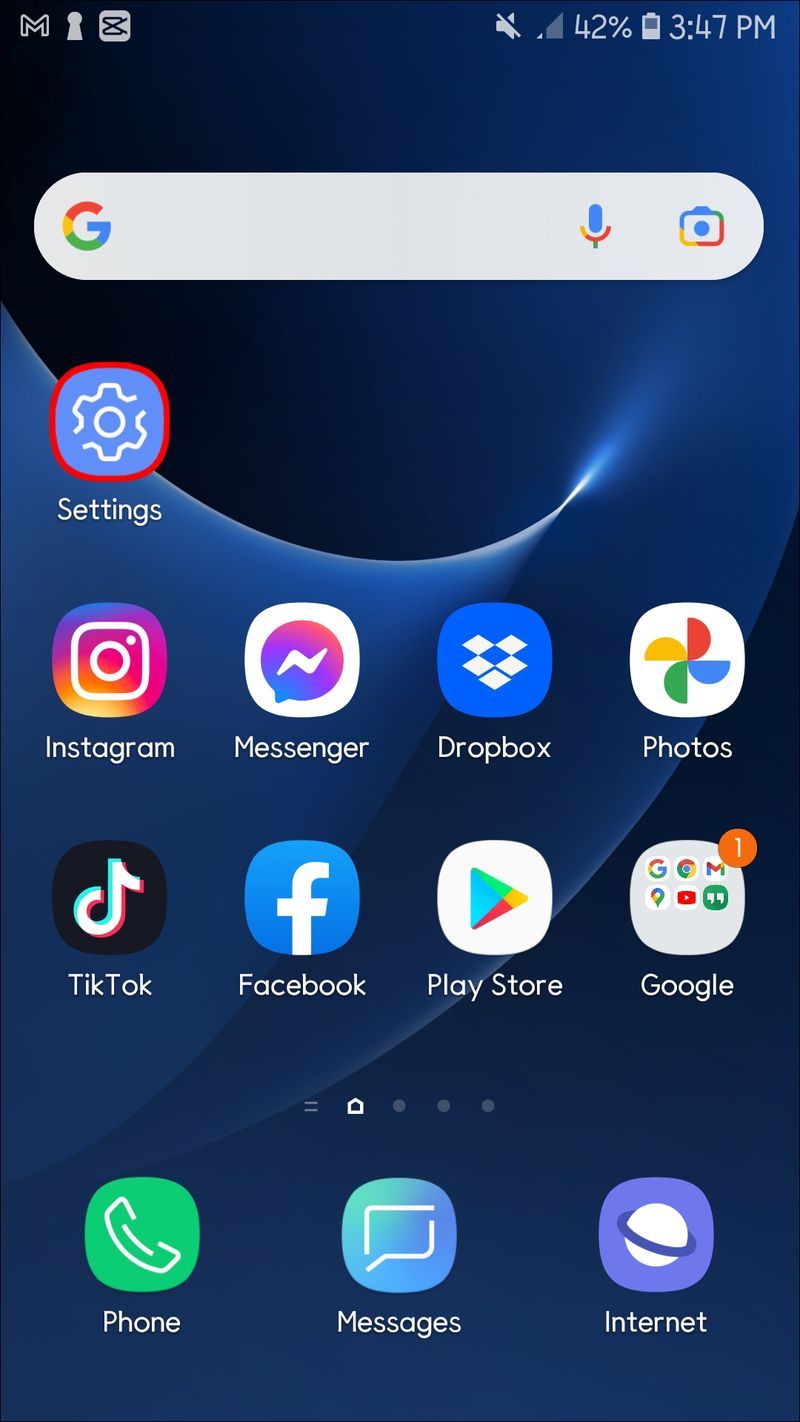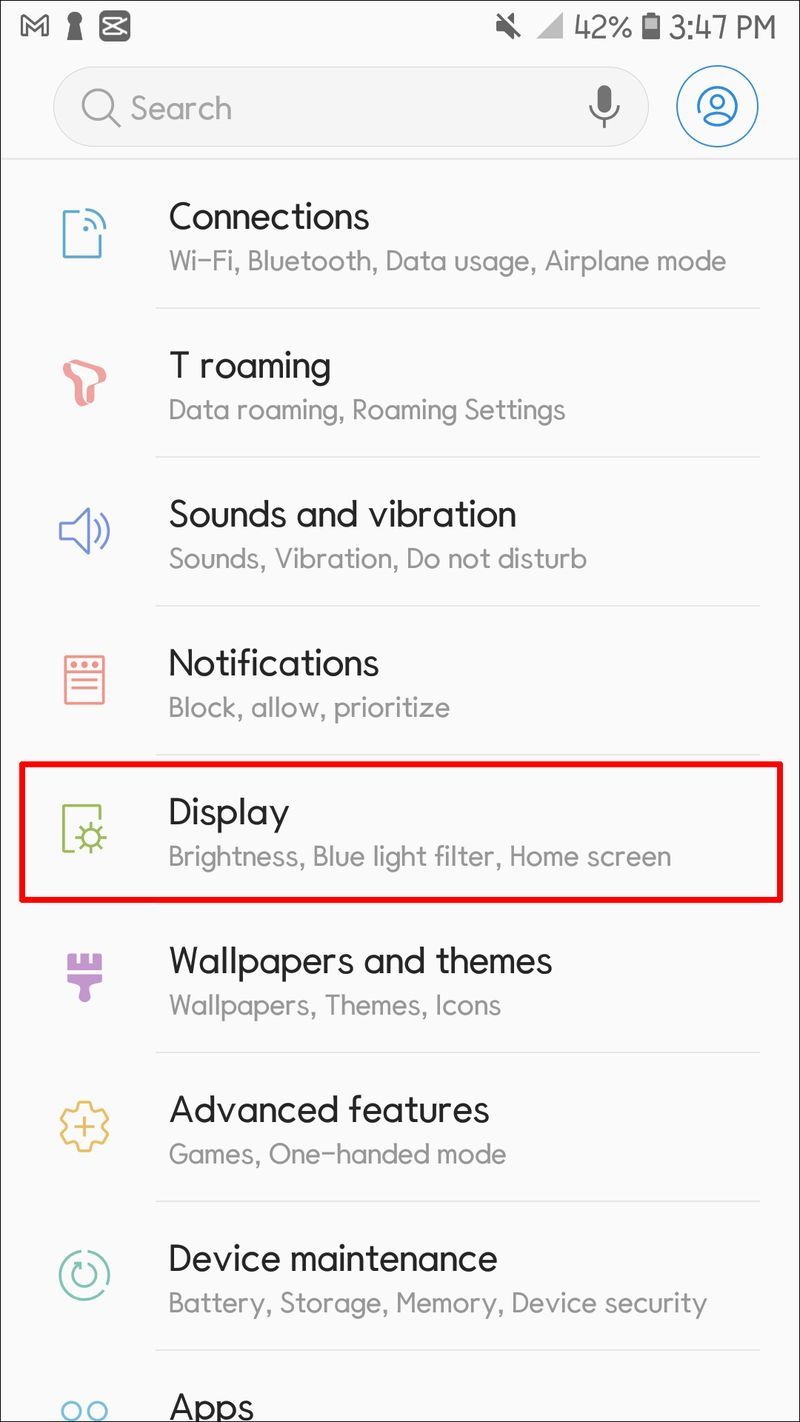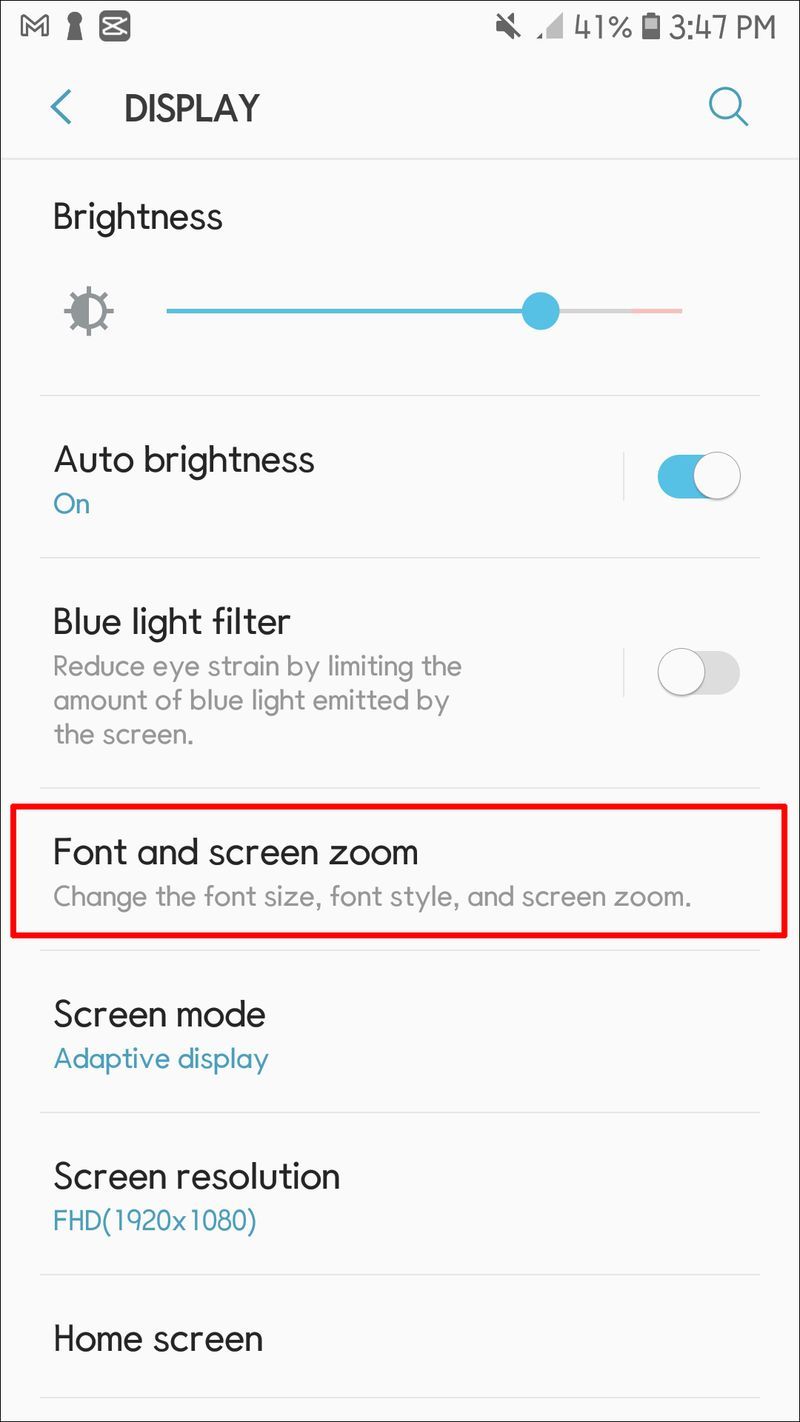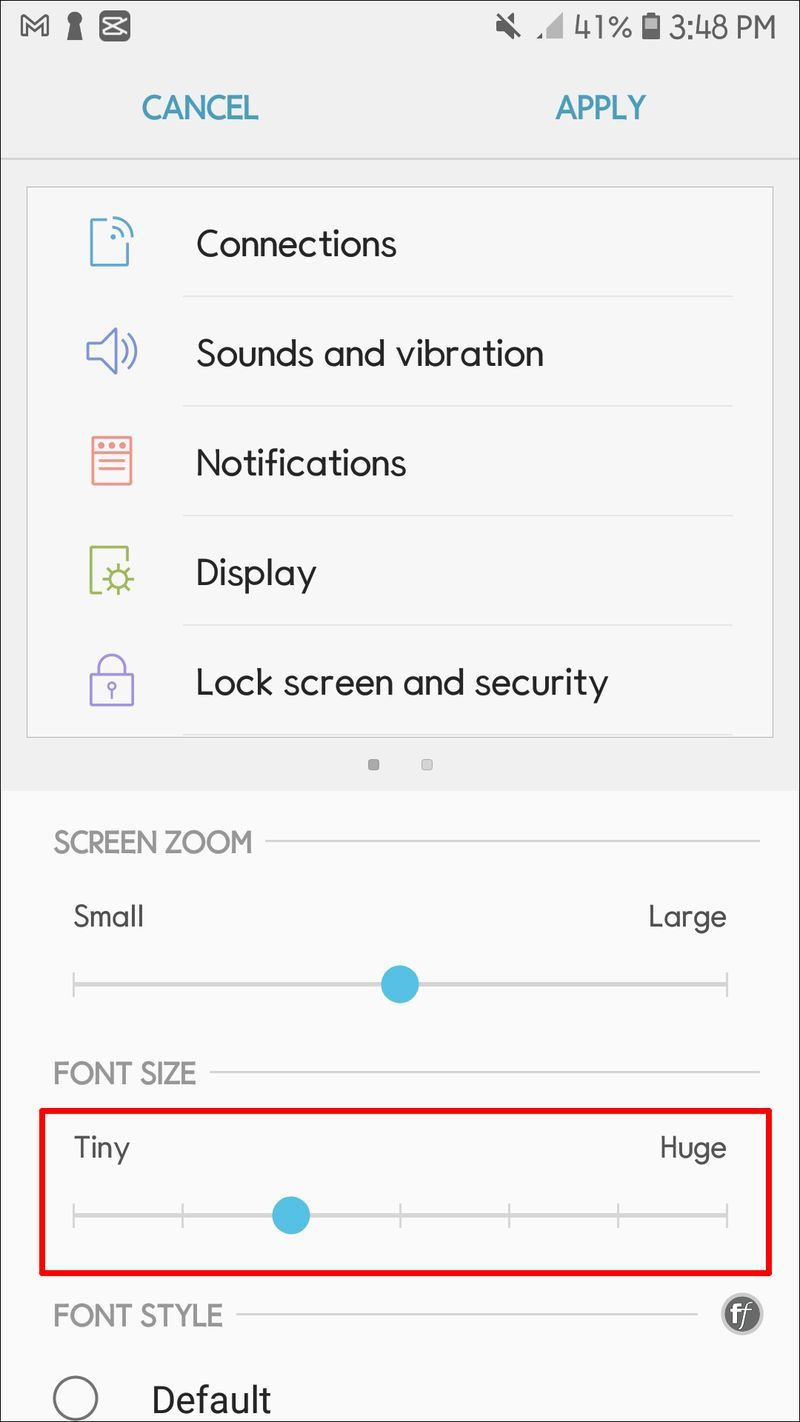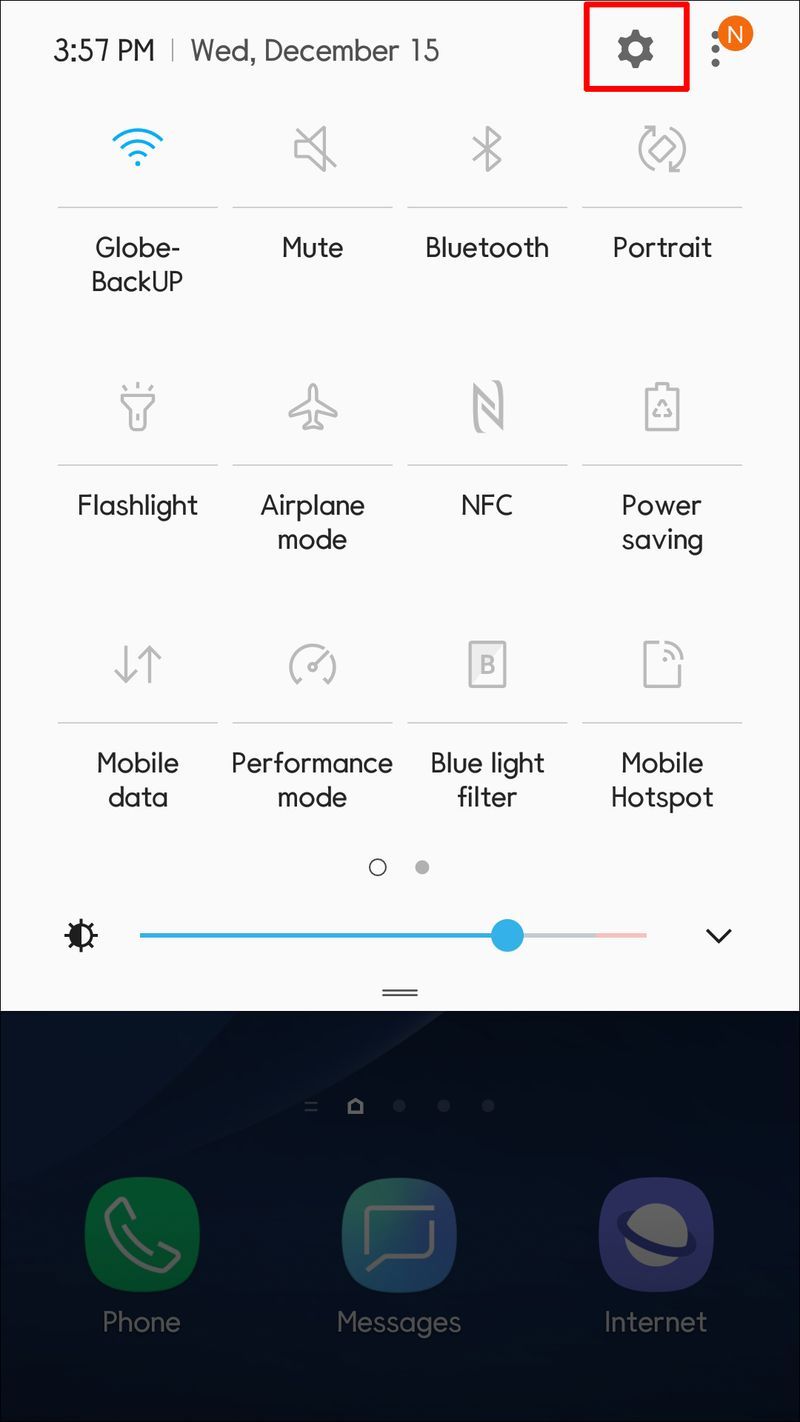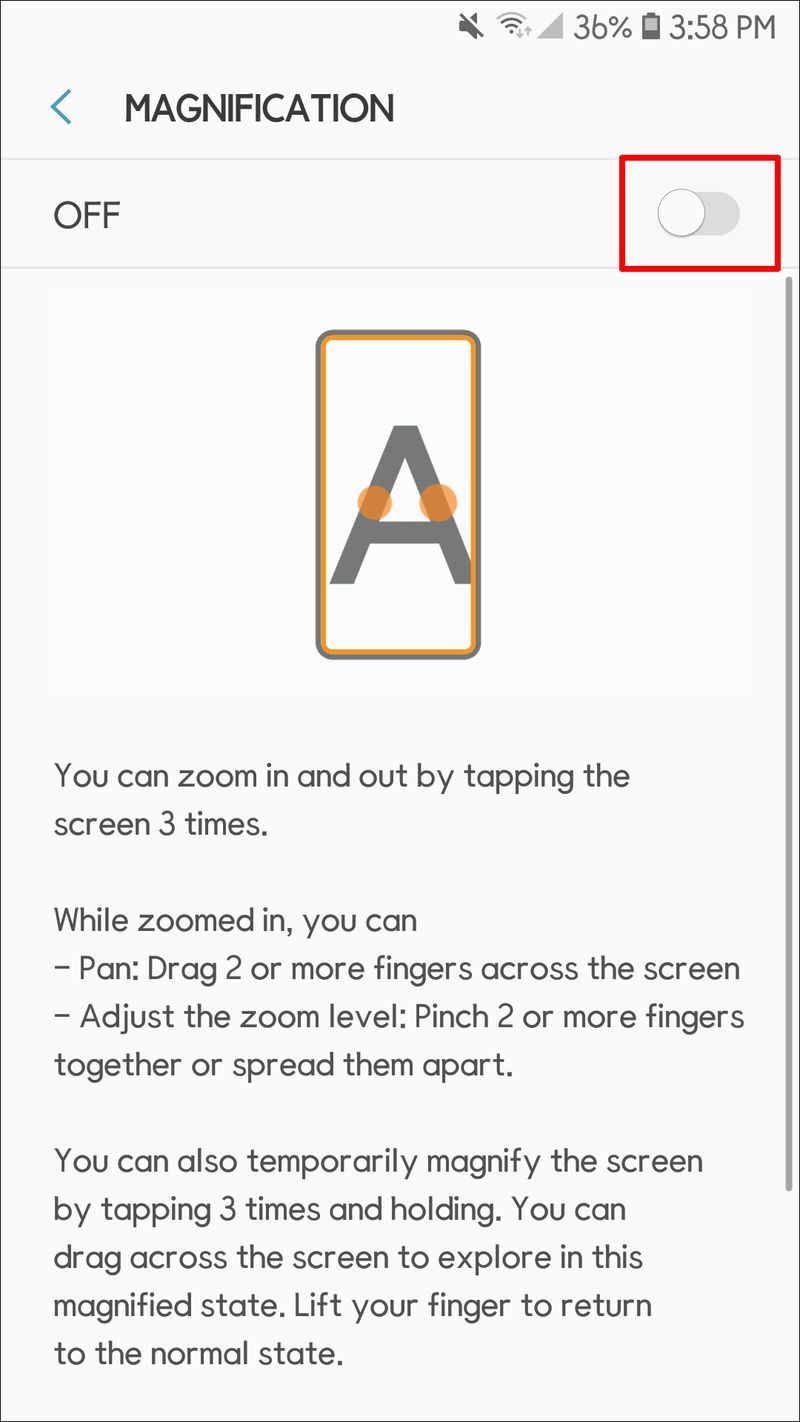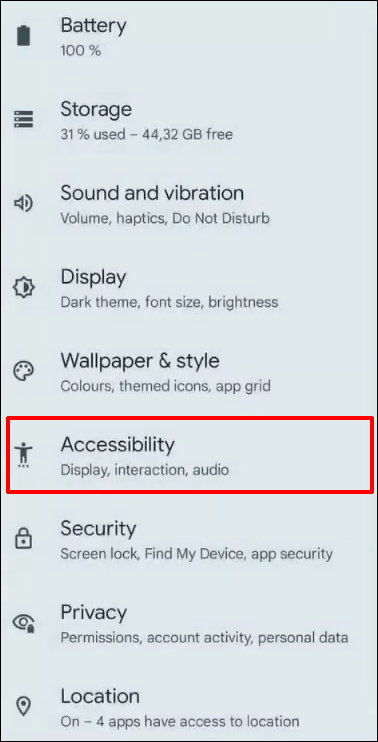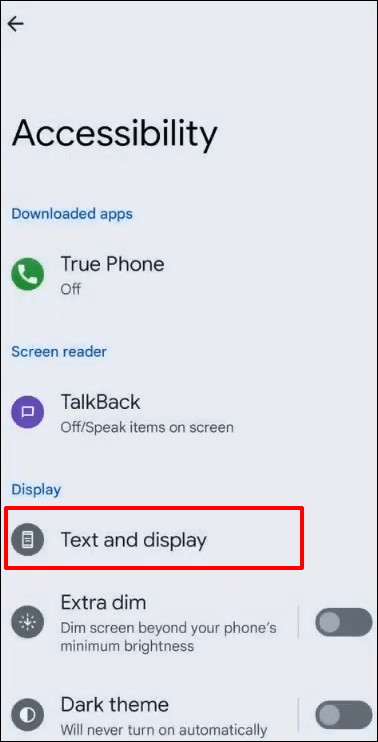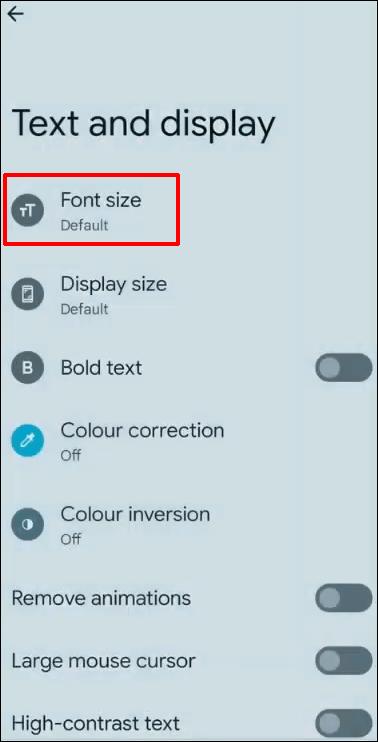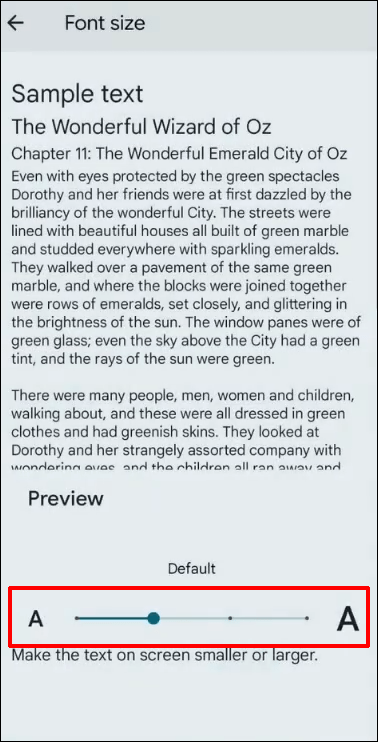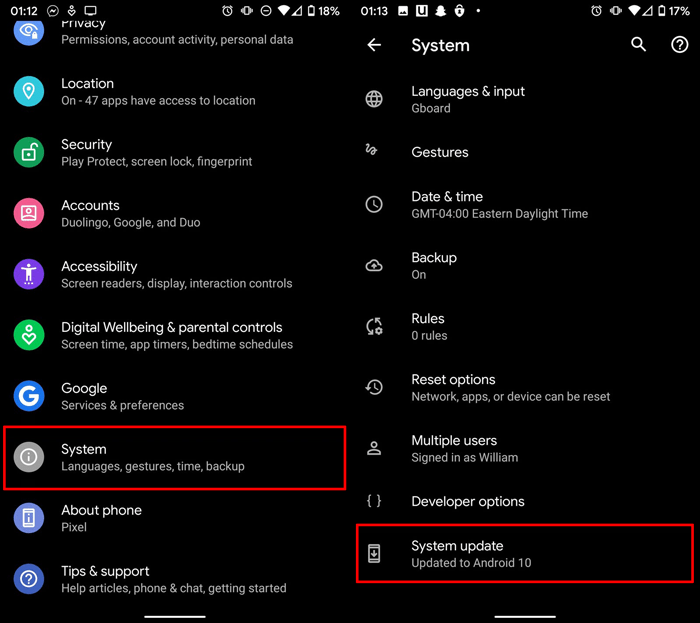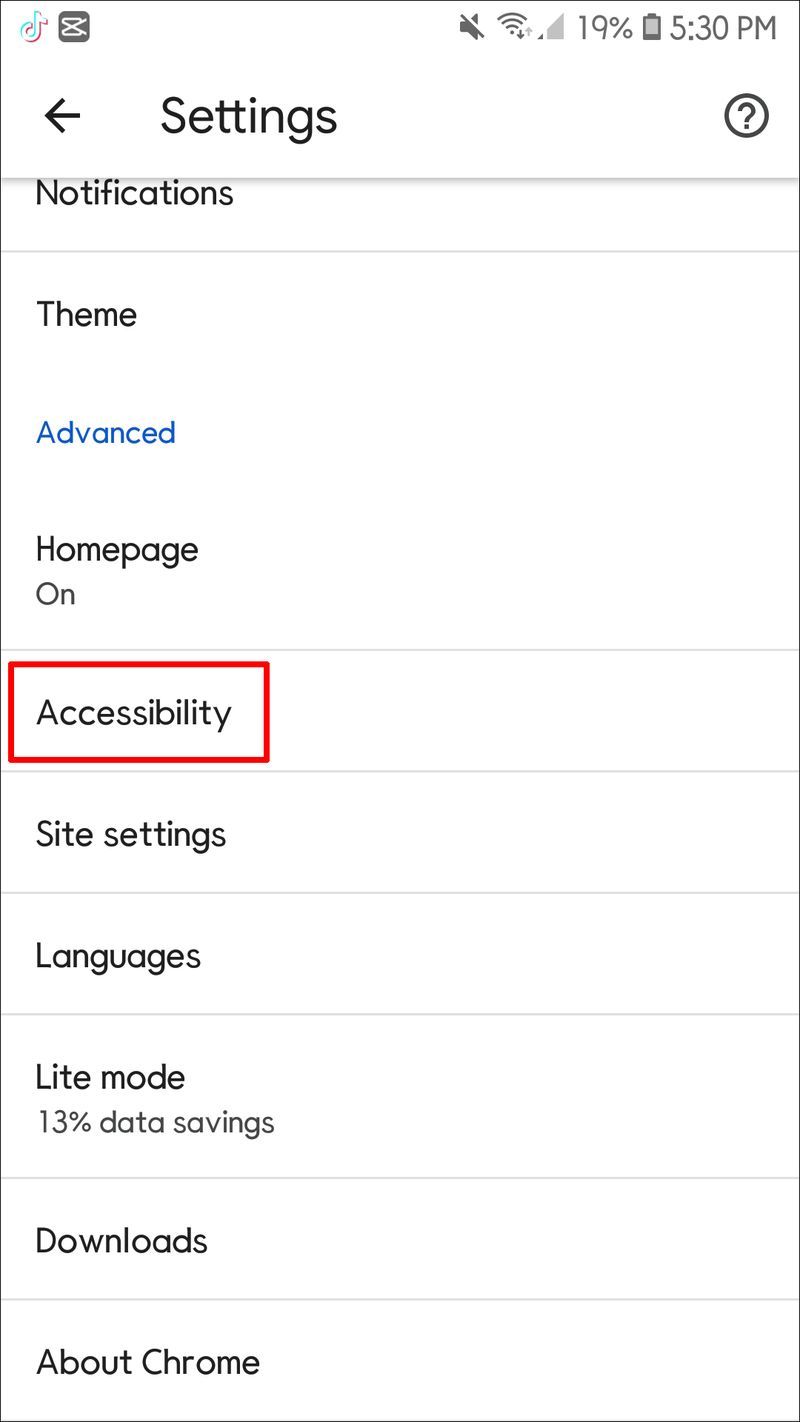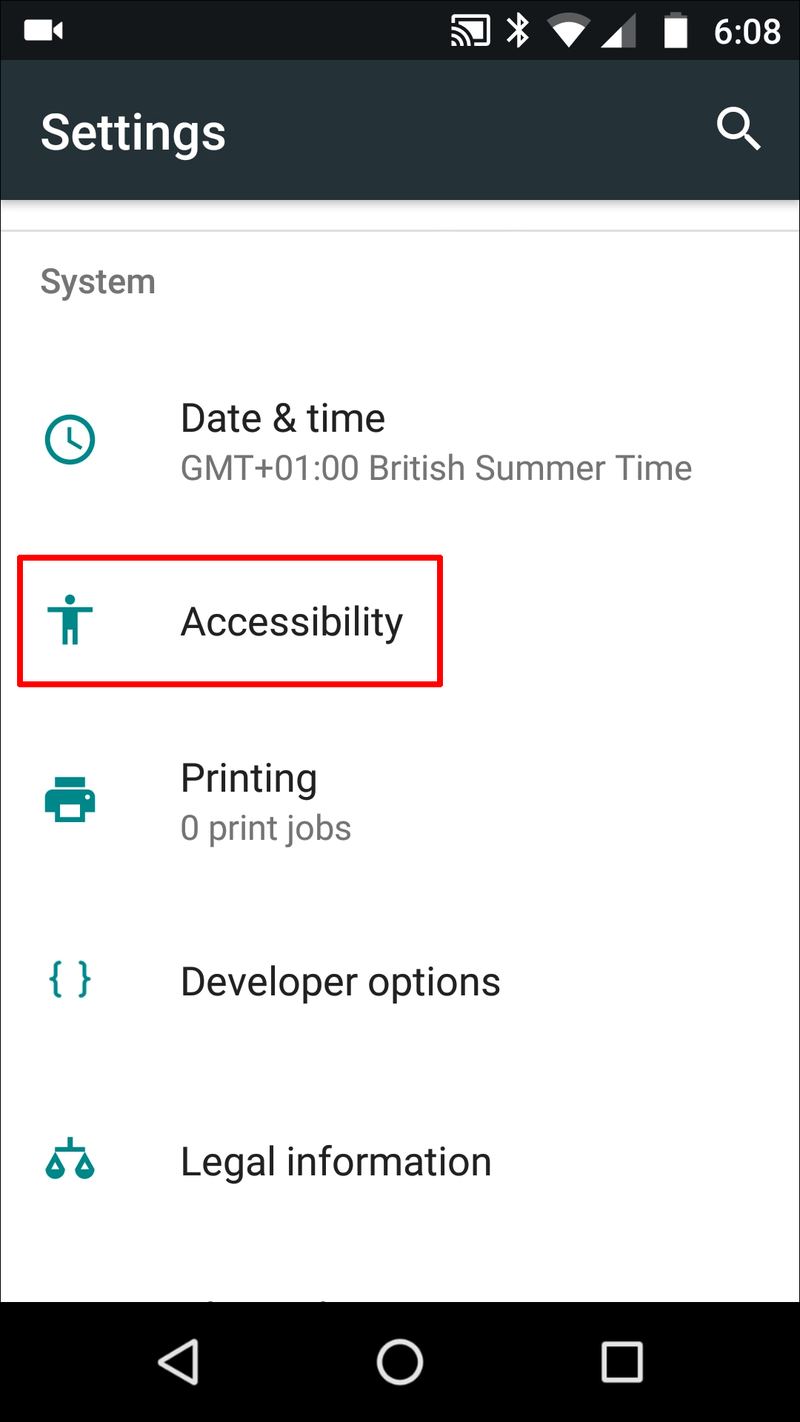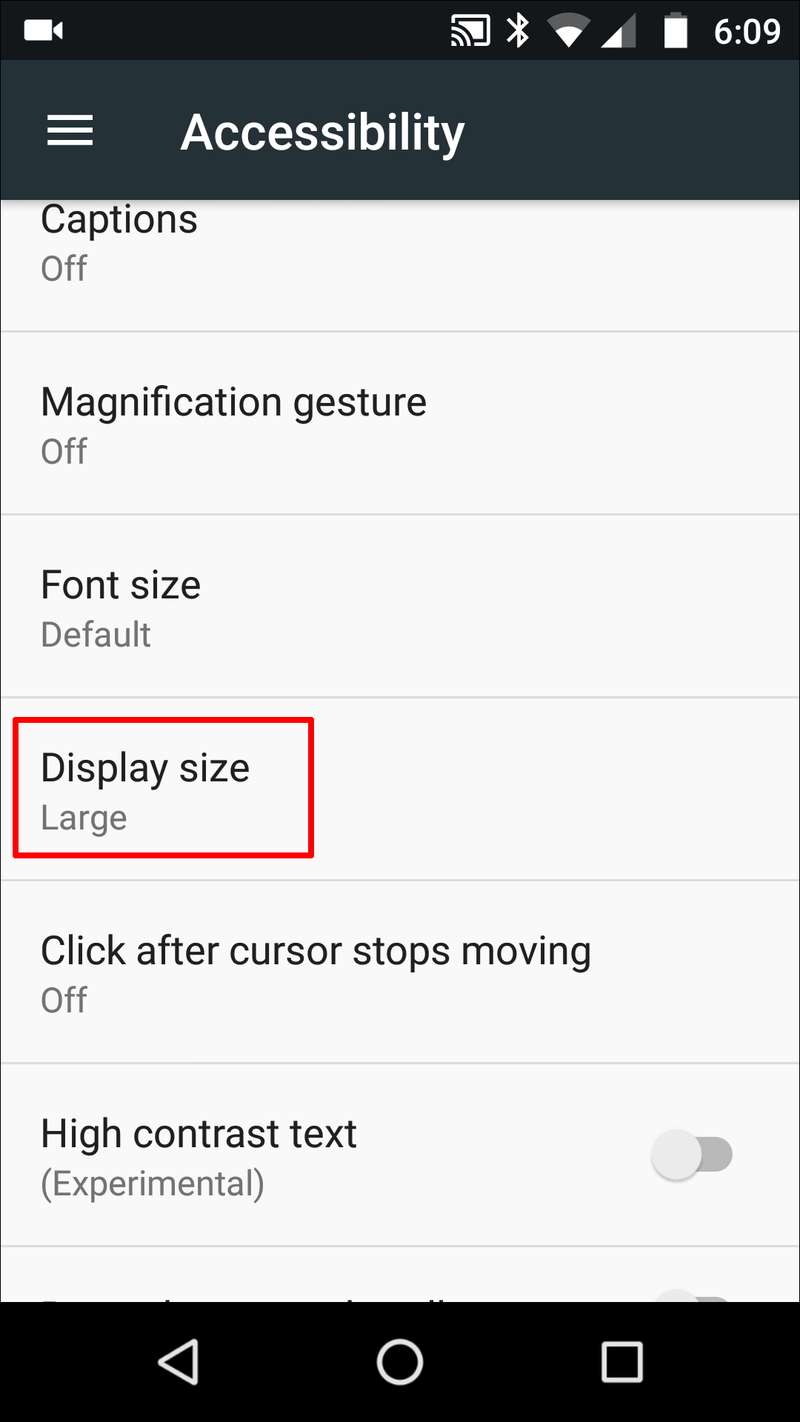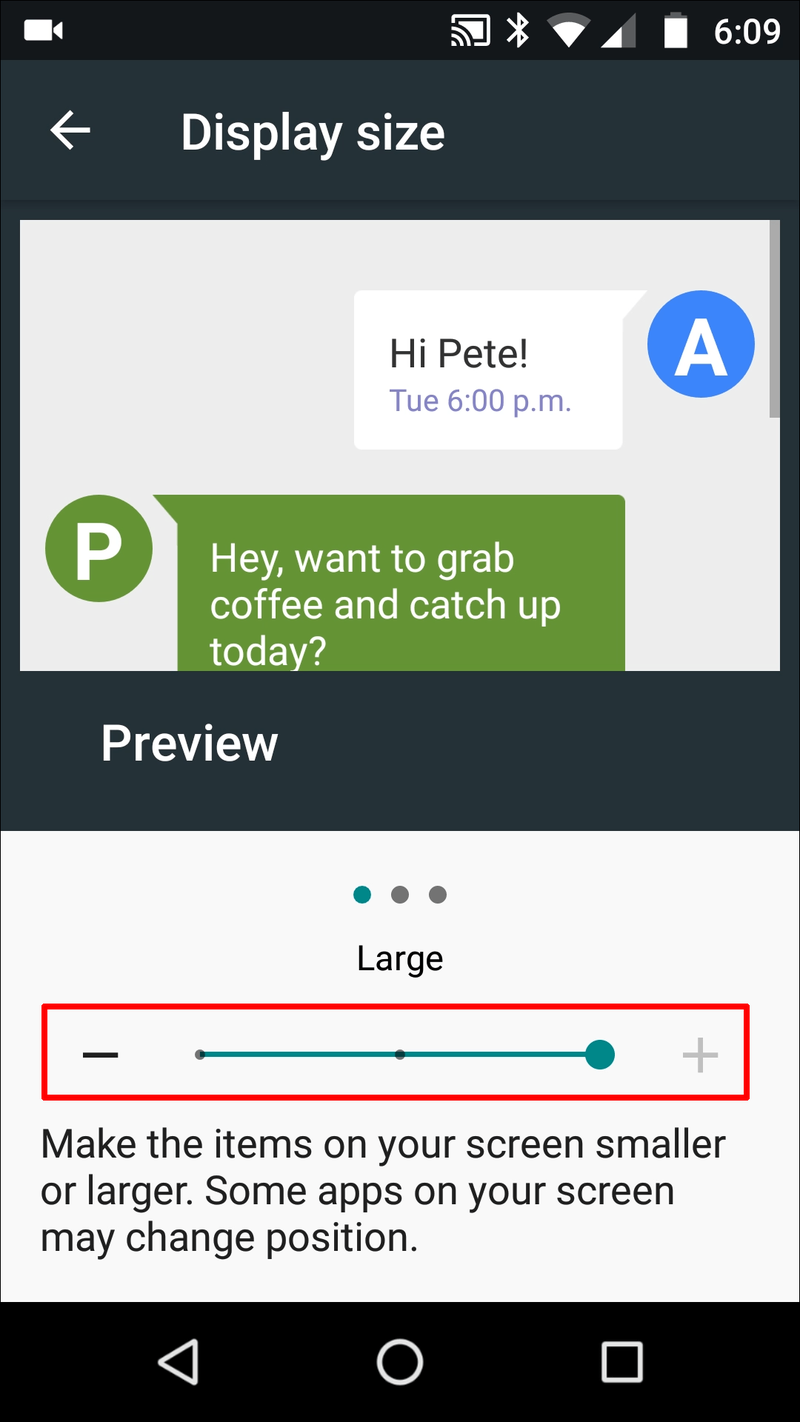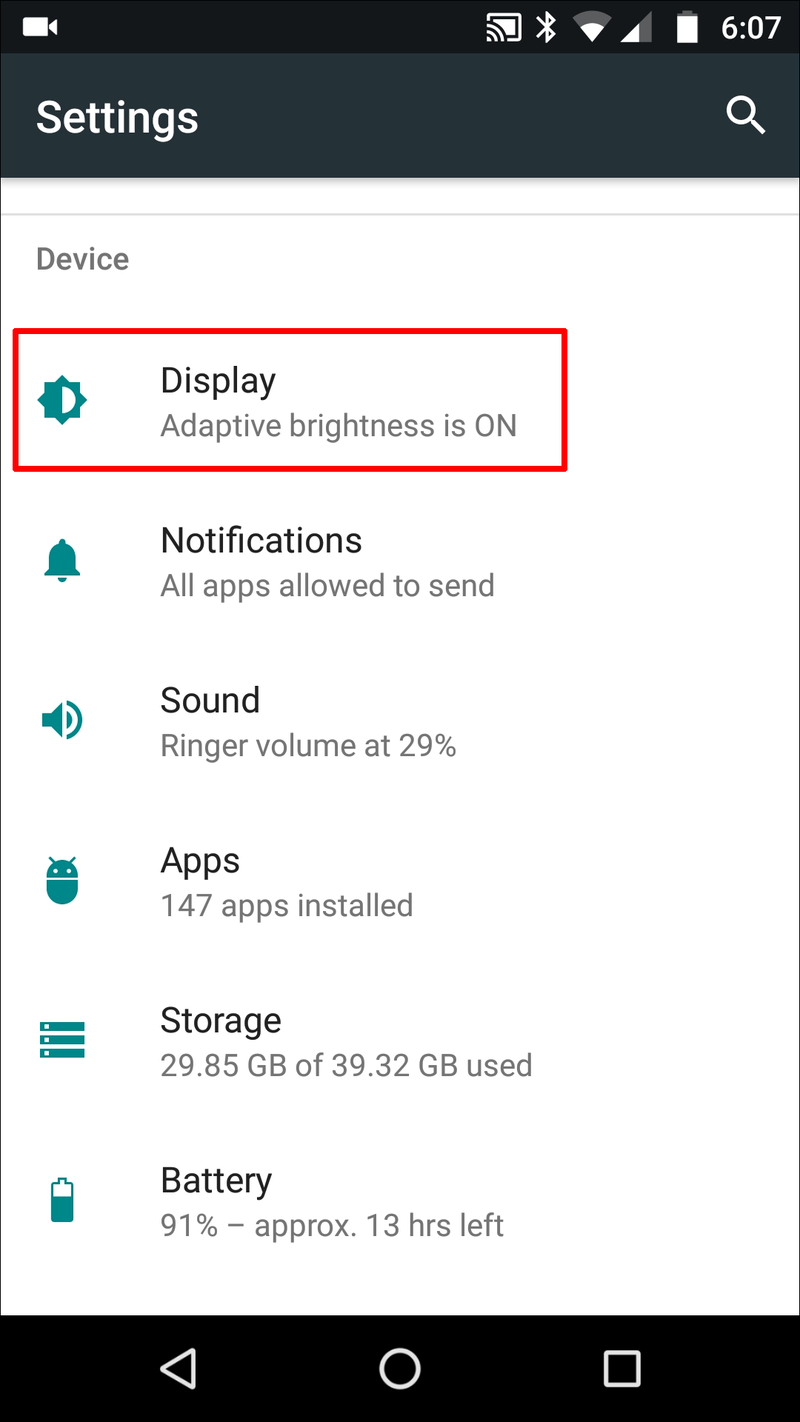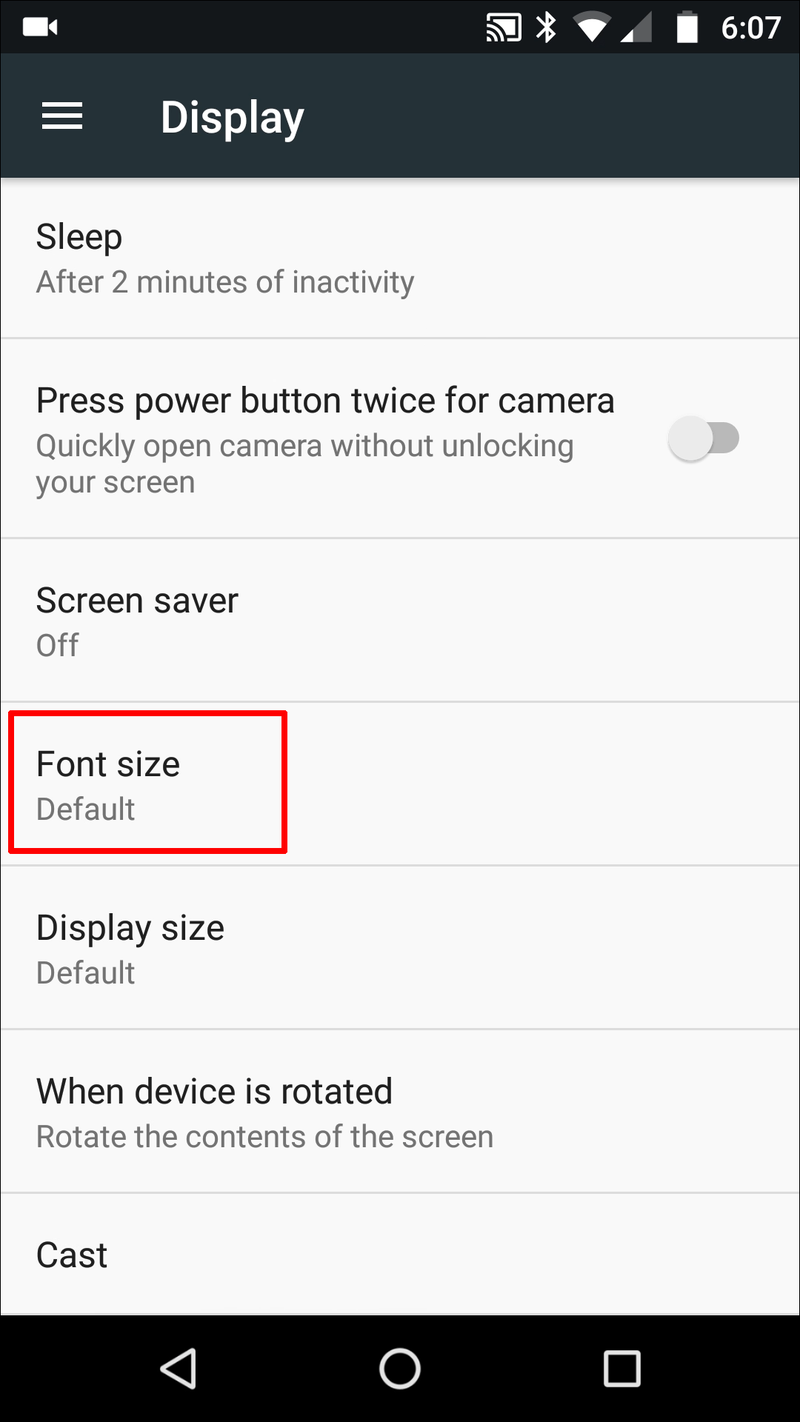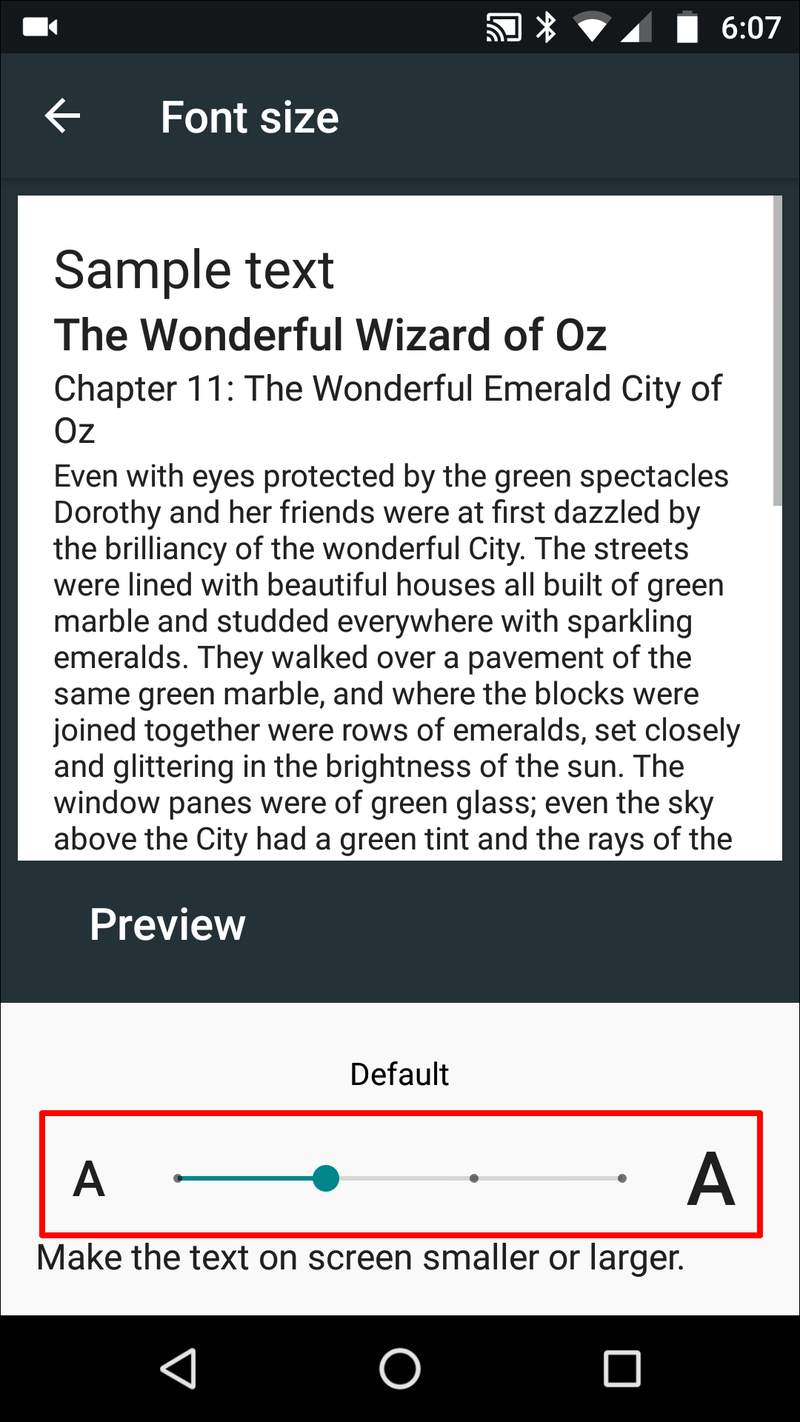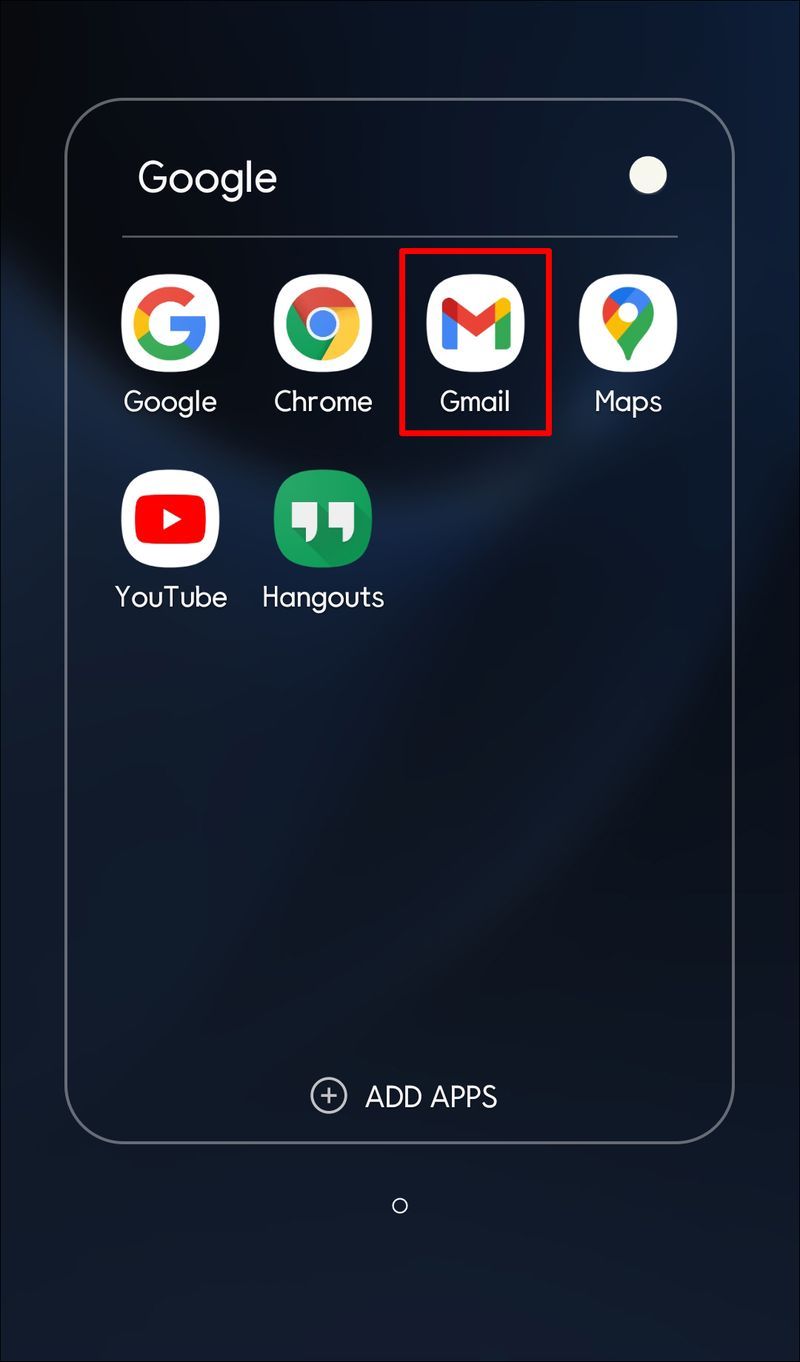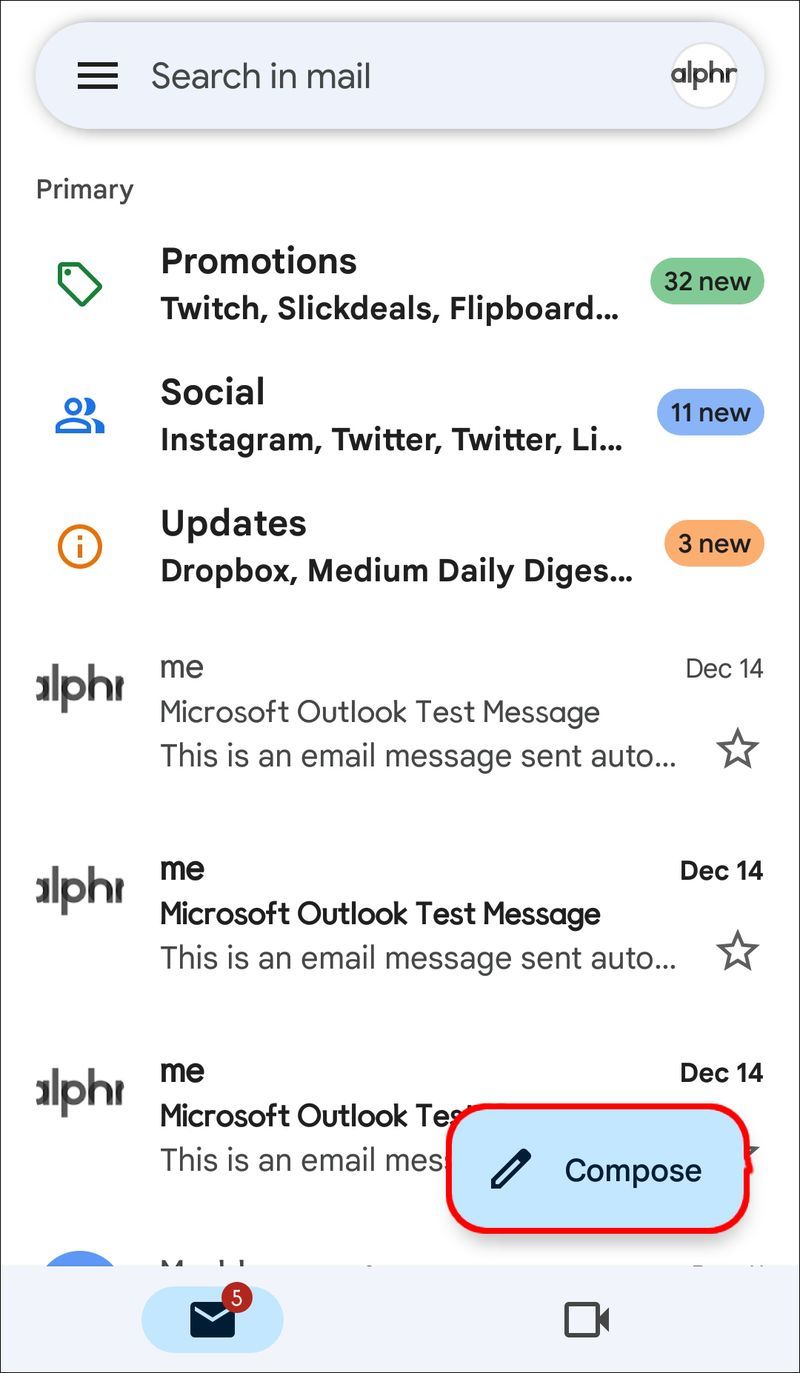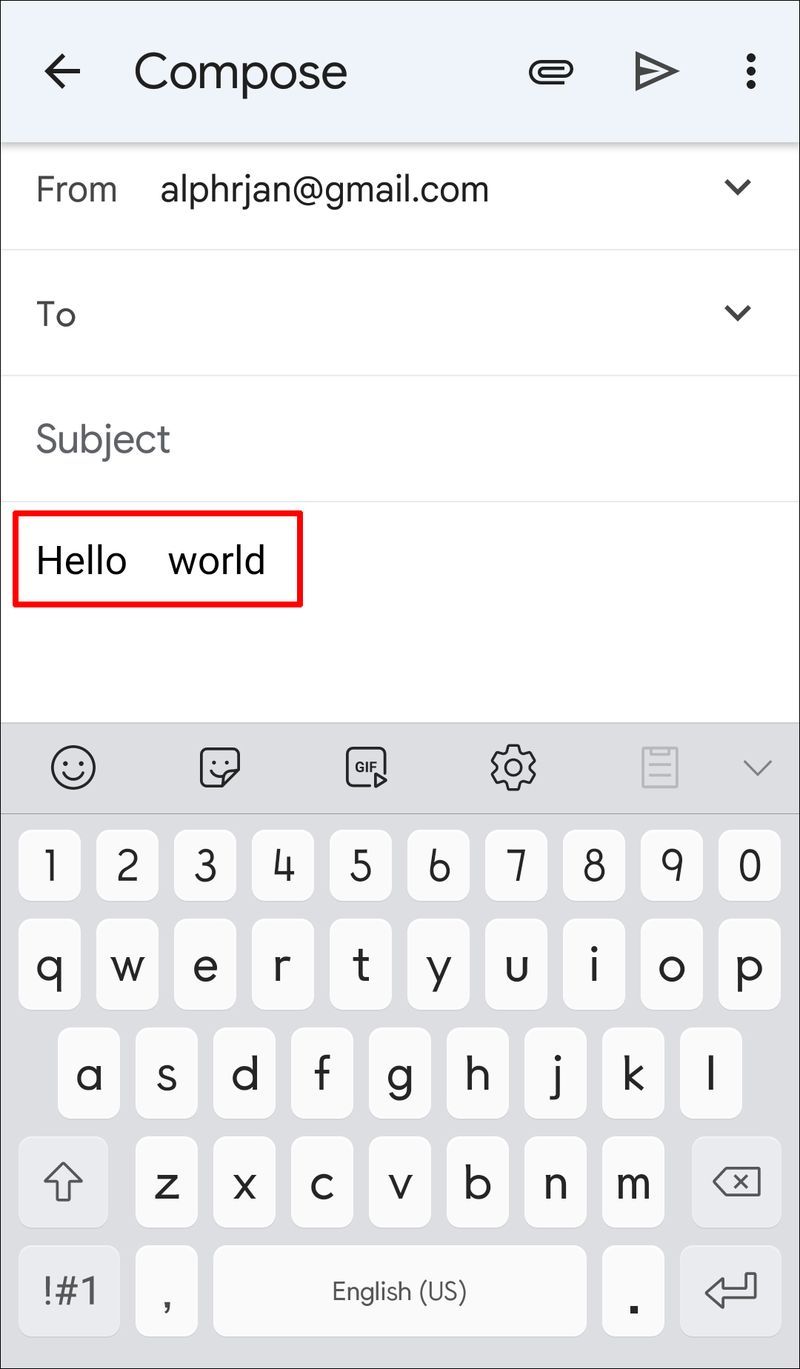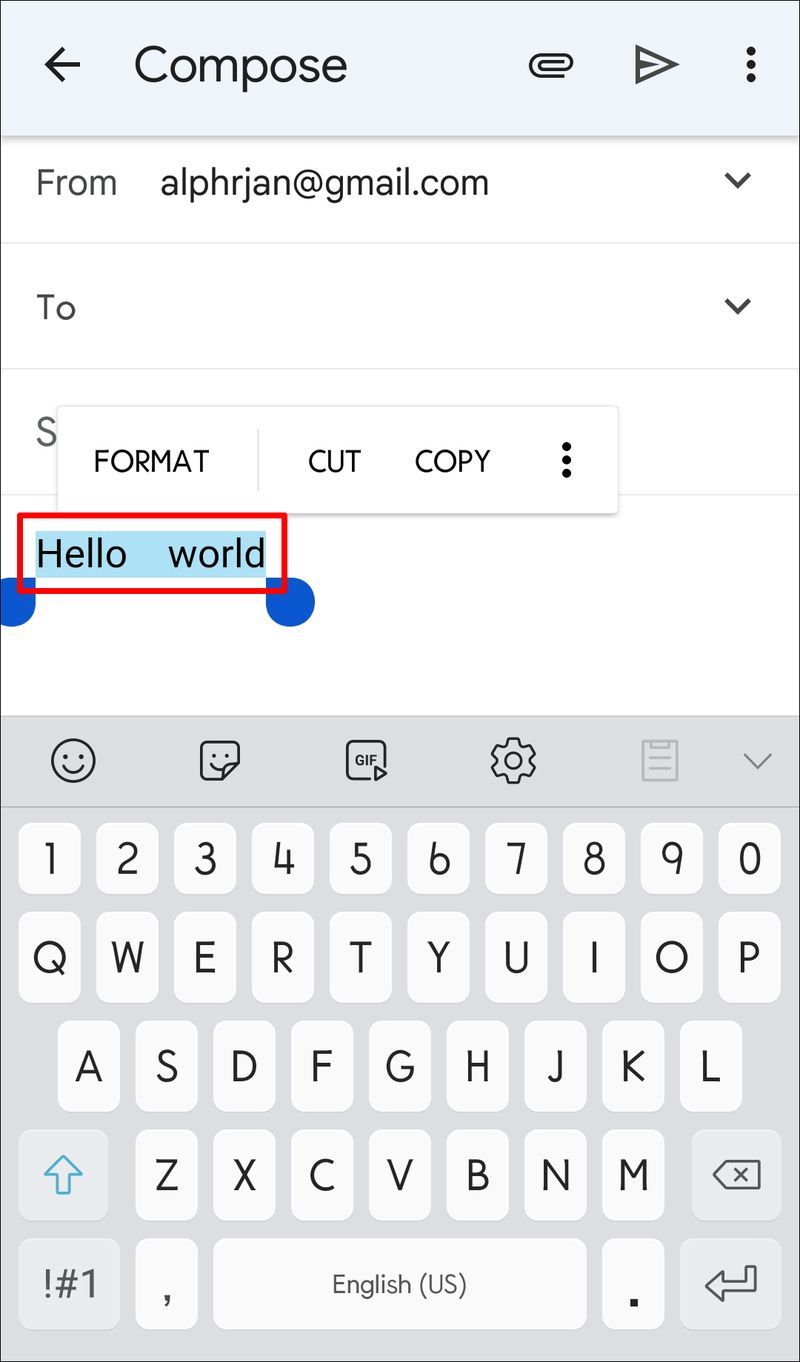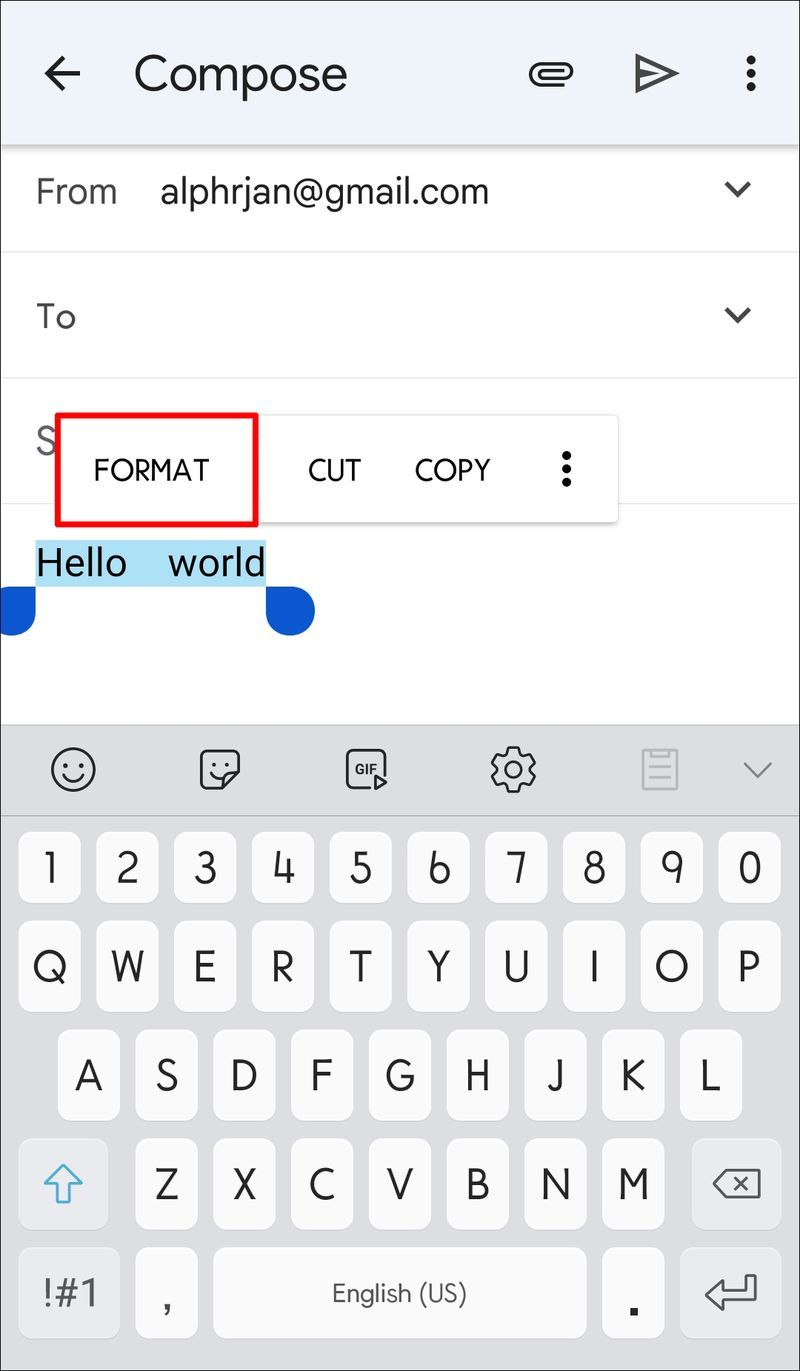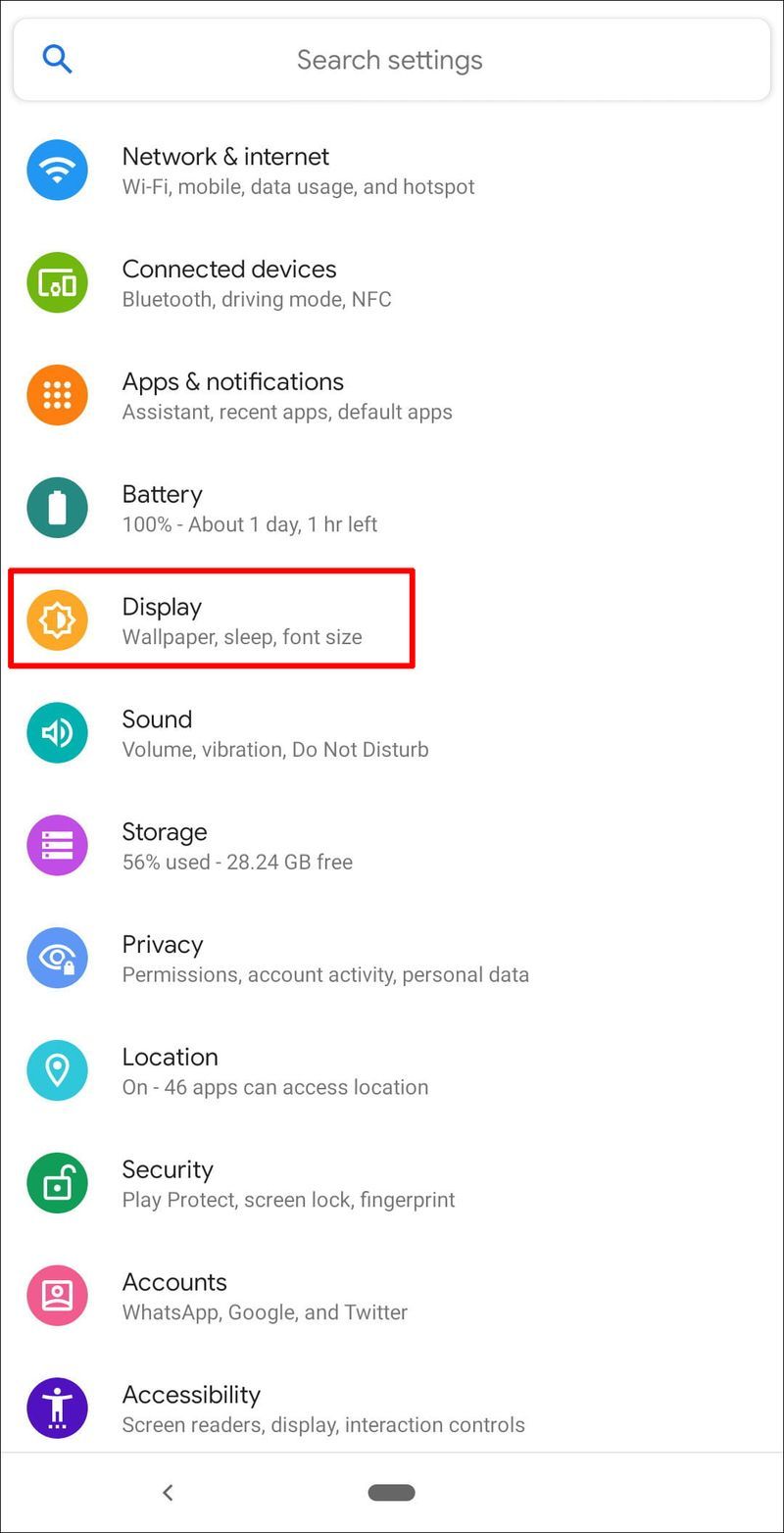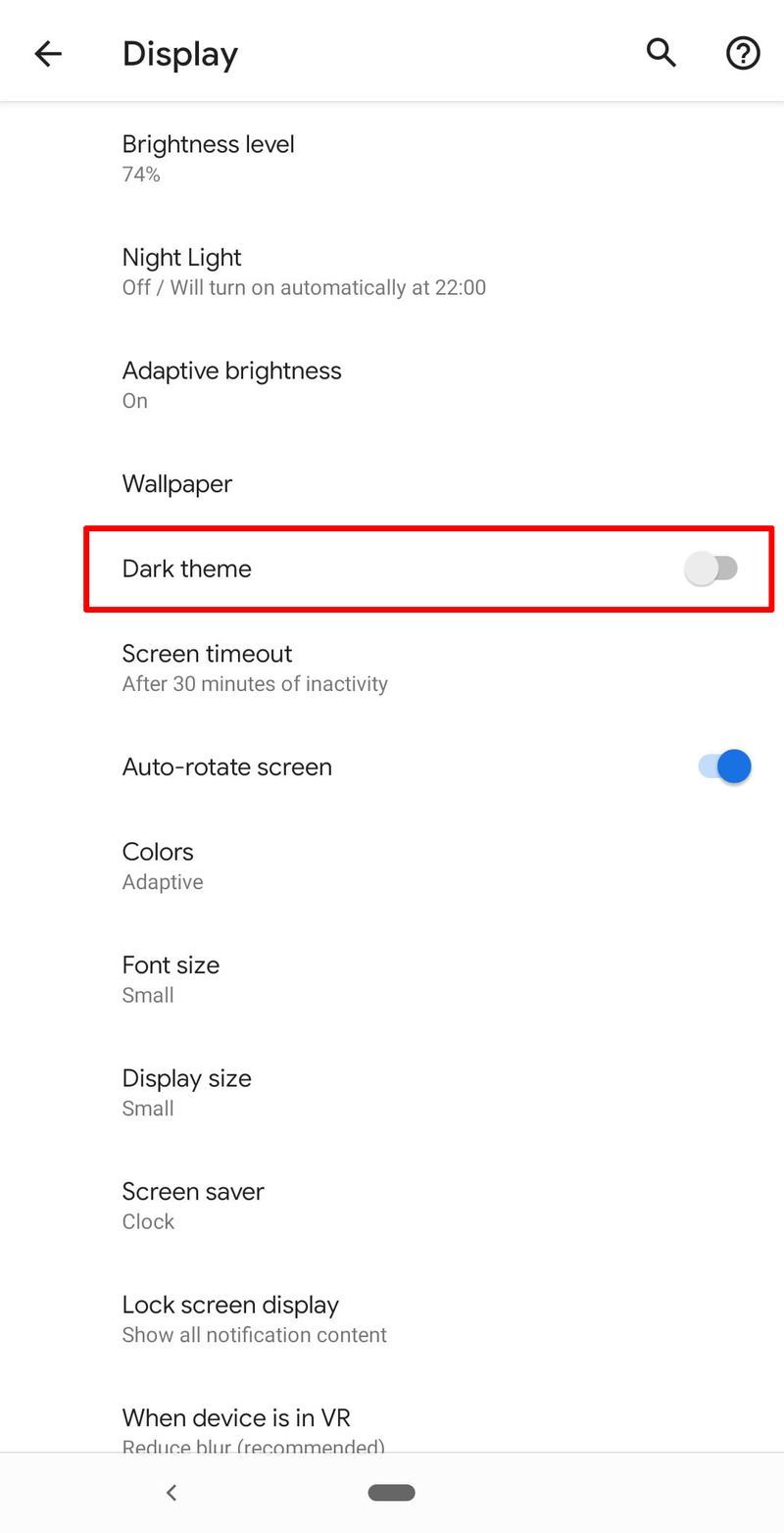Depuis la création du système d'exploitation Android en 2008, des millions de personnes ont utilisé des versions délicieuses comme Jelly Bean, Ice Cream Sandwich et Lollipop. Mais ce qui n'est pas si agréable, c'est si vous ne pouvez pas voir le texte sur votre écran.

Si la police est trop petite pour que vous puissiez lire les menus ou effectuer des recherches sur le Web, il existe une solution simple à votre problème. Cela ne prend que quelques instants pour changer la taille de la police sur votre Android. Cet article vous montrera comment faire exactement cela.
Modifier la taille de la police du système d'exploitation Android
Plusieurs options sont disponibles pour apporter des modifications à la taille de la police. Cette section couvre les étapes pour apporter des modifications dans diverses versions et applications du système d'exploitation Android. De plus, vous apprendrez à confirmer la version du système d'exploitation Android que vous utilisez.
Suivez ces étapes pour modifier la taille de la police sur le système principal de votre appareil Android :
- Ouvrez l'option Paramètres.
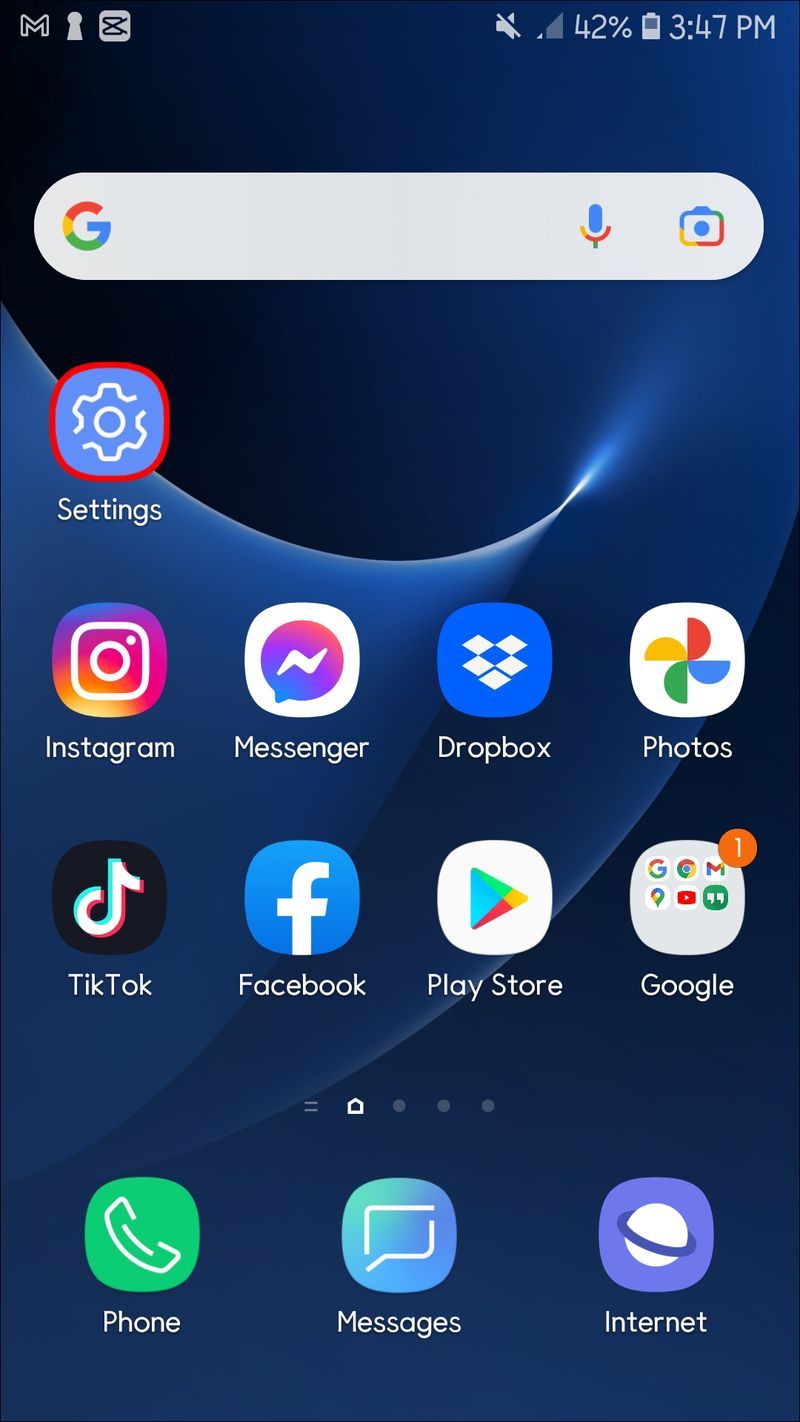
- Sélectionnez Affichage.
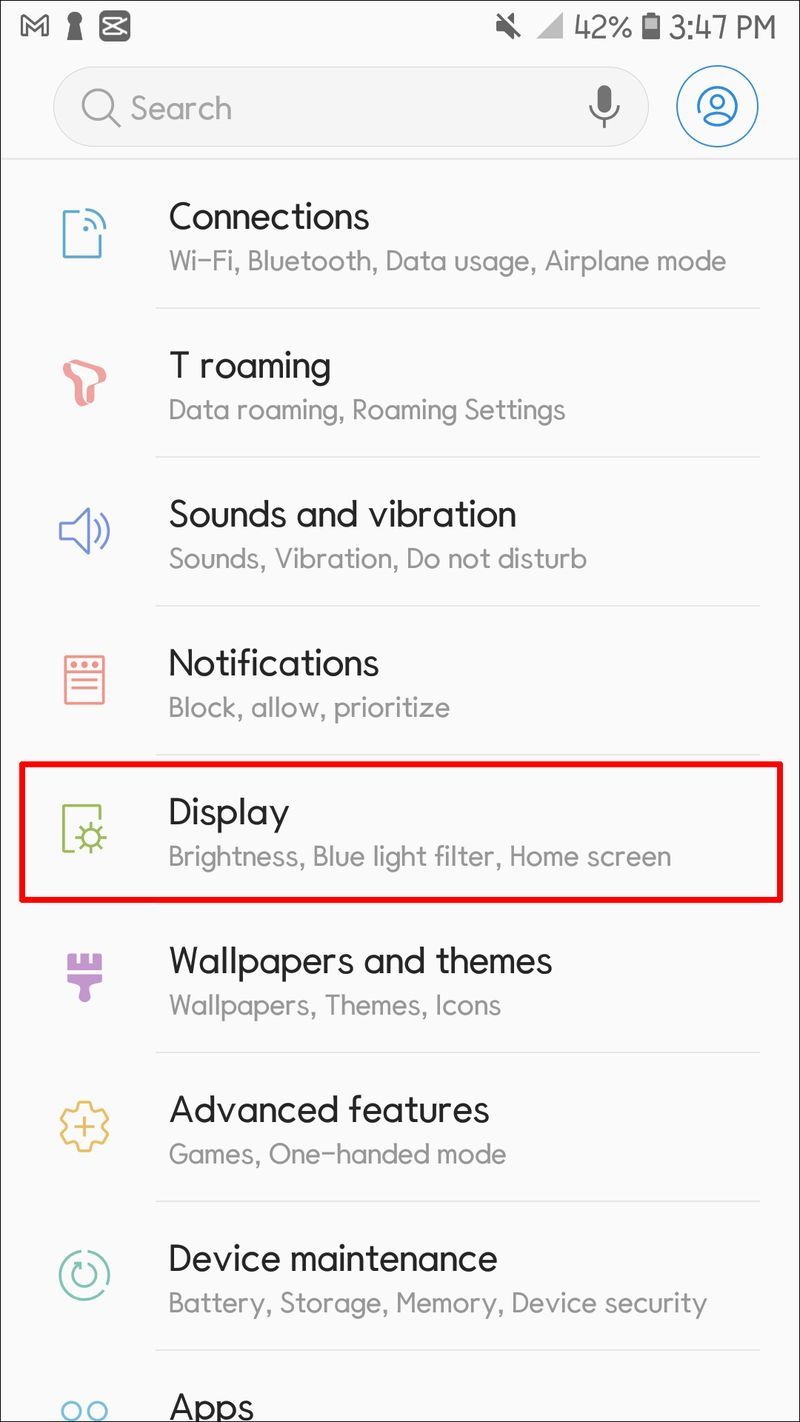
- Choisissez la taille de la police (ou le zoom de l'écran sur les appareils Samsung).
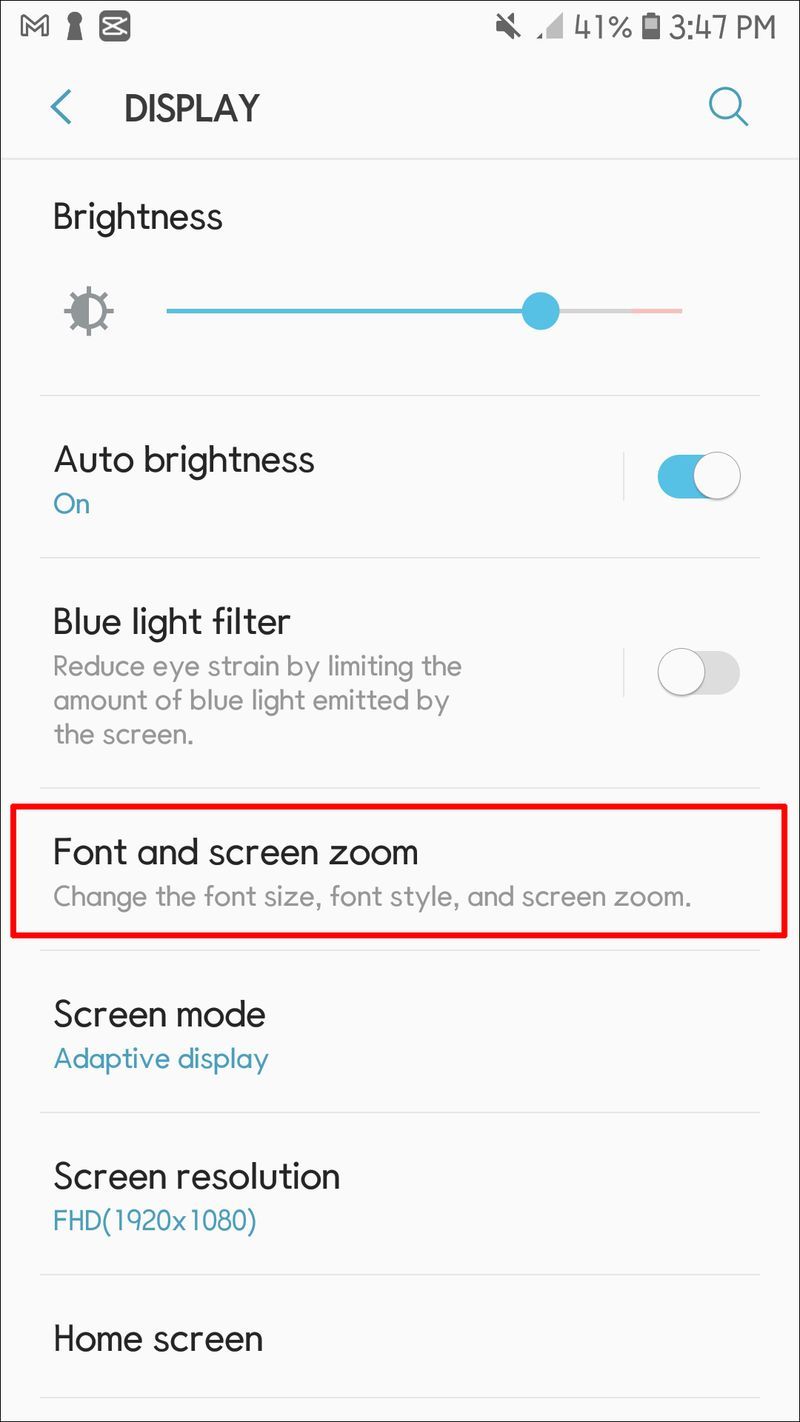
- Définissez votre police comme vous le souhaitez.
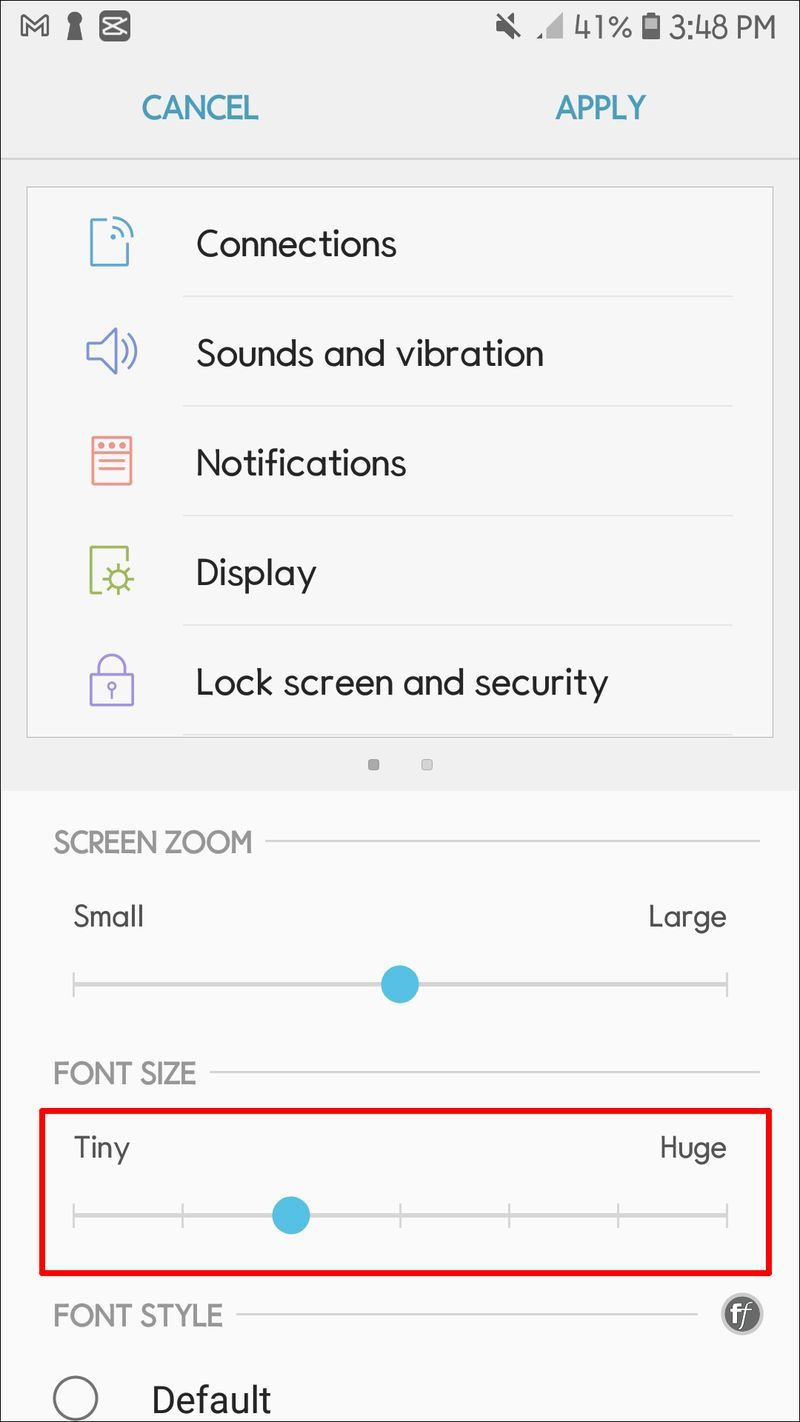
Votre police conservera la taille que vous avez choisie jusqu'à ce que vous la changiez. Le paramètre peut ne pas modifier le texte de votre écran d'accueil. Cependant, vous pouvez également modifier ce paramètre, comme vous le lirez plus tard.
Voici comment agrandir le texte sur votre écran :
cómo eliminar todos los correos electrónicos no leídos en yahoo
- Balayez vers le bas sur votre écran pour ouvrir les paramètres.
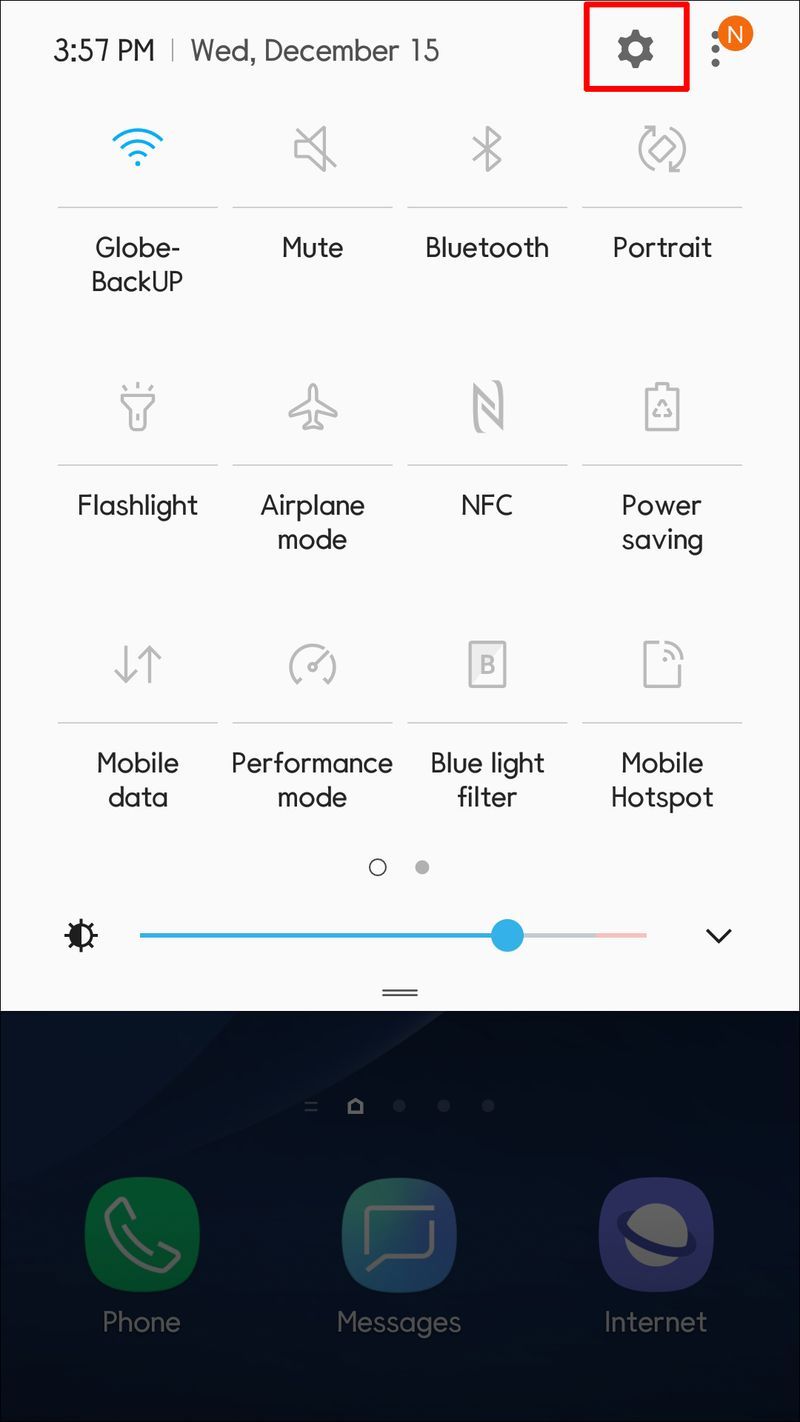
- Sélectionnez et activez Gestes d'agrandissement.
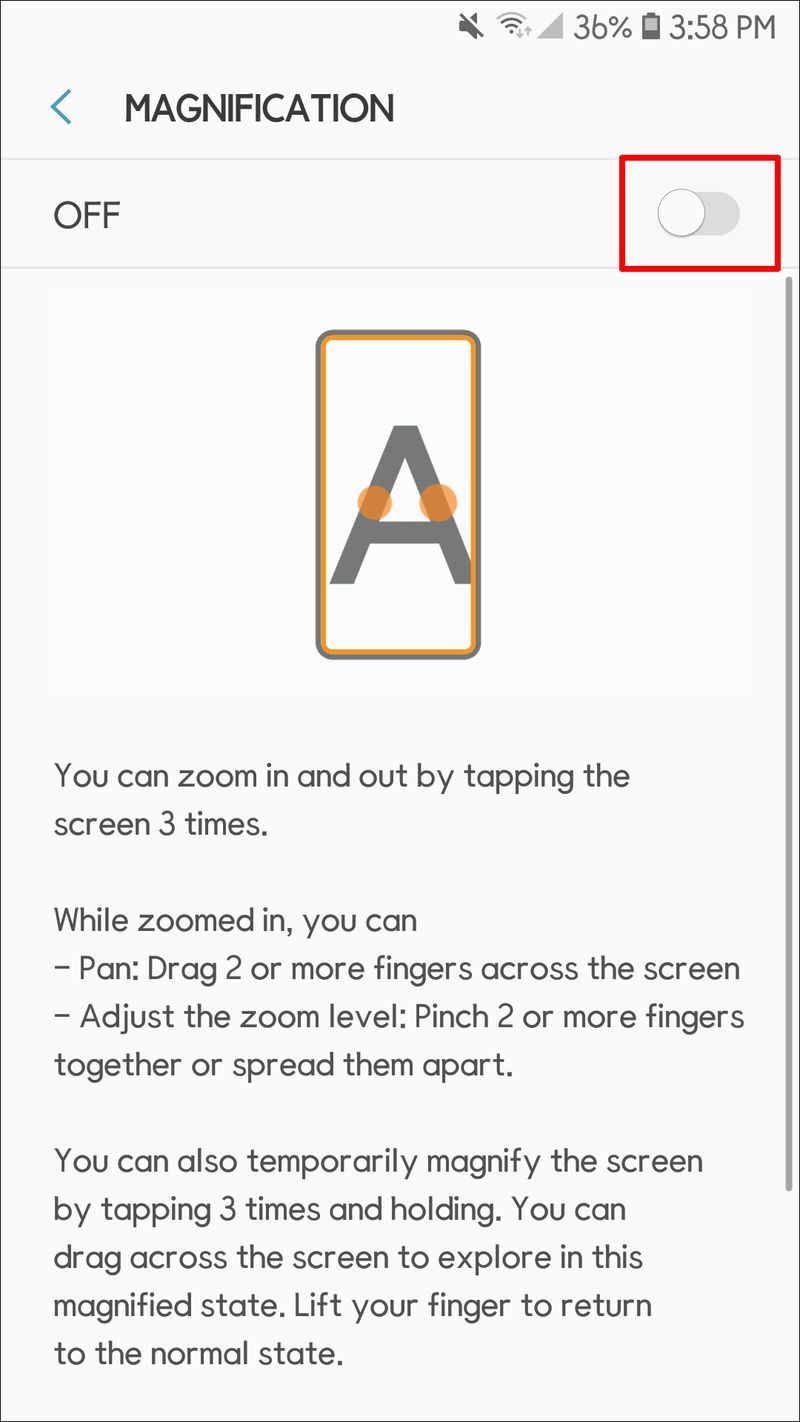
Vous pourrez désormais zoomer sur l'écran en appuyant trois fois avec votre doigt. Ce paramètre vous permet d'agrandir temporairement votre écran, mais le grossissement disparaîtra lorsque vous quitterez cet écran.
Les applications ont une police et un zoom distincts dans leurs menus de paramètres respectifs. Généralement, voici les étapes pour modifier la taille de la police dans une application :
- Ouvrez l'application.

- Sélectionnez Paramètres.

- Ajustez les paramètres.

N'oubliez pas que toutes les applications ne vous permettent pas de modifier la taille de la police, et pour celles qui le font, les paramètres peuvent se trouver à différents endroits. En règle générale, si vous pouvez ajuster les polices, il vous suffit de trouver la fonction Paramètres dans l'application. Vous pourrez modifier la taille de la police à partir de là.
Modification de la taille de la police sur Android 12
Les étapes pour changer votre police sont différentes pour chaque version du système d'exploitation Android. Au moment d'écrire ces lignes, la dernière version est Android 12, sortie en octobre 2021.
Le libellé utilisé pour changer la police a changé par rapport aux versions précédentes. Pour augmenter ou diminuer la taille de la police sur Android 12 :
- Accédez à vos paramètres rapides (balayez vers le bas sur l'écran d'accueil).
- Sélectionnez Accessibilité.
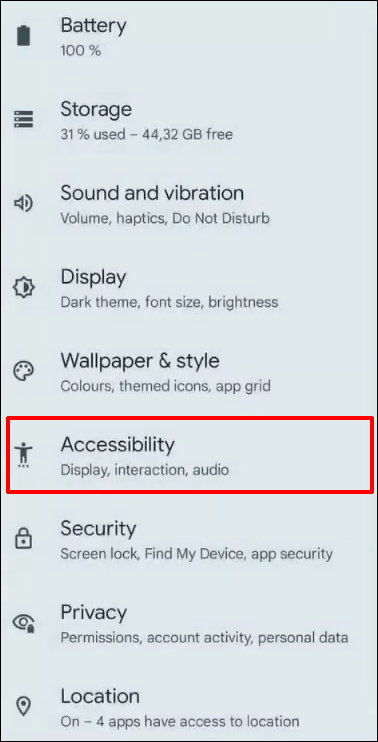
- Choisissez Texte et affichage.
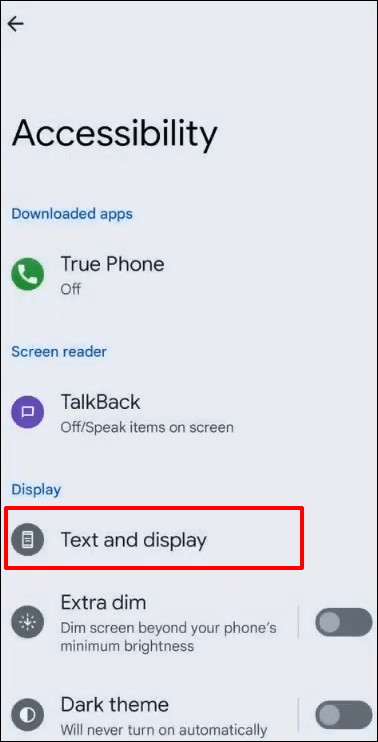
- Appuyez sur Taille de la police.
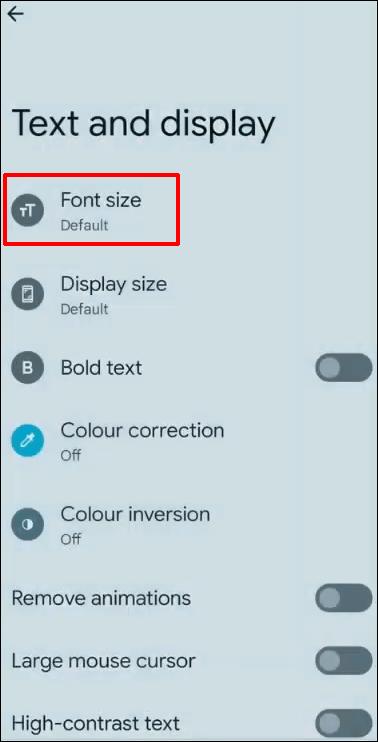
- Utilisez le curseur pour modifier la taille du texte.
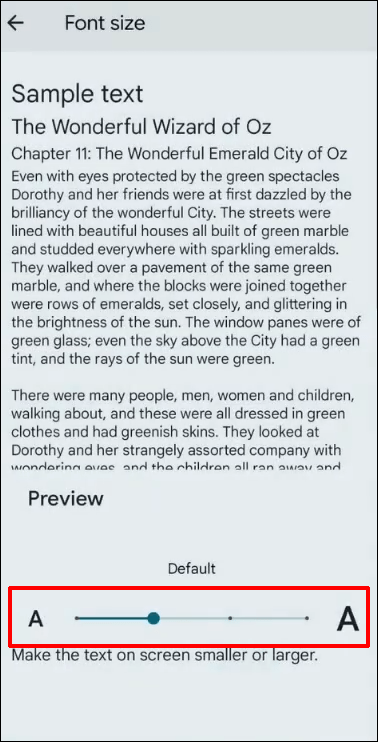
La taille du texte sur votre appareil changera pour celle que vous avez choisie. Vous le modifiez à nouveau en suivant les mêmes étapes.
Vérification de votre version Android
Des mises à niveau et d'autres fonctionnalités sont ajoutées à chaque version du système d'exploitation Android, et vous pouvez trouver les paramètres et d'autres fonctions que vous avez l'habitude d'avoir déplacés d'un emplacement familier. Si vous n'êtes pas sûr de votre version d'Android, vous pouvez la confirmer afin de pouvoir facilement ajuster la taille de la police sur votre appareil actuel.
Voir quelle version vous avez par:
- Ouvrir les paramètres sur votre téléphone.
- Faites défiler jusqu'à Système et appuyez sur Mise à jour du système.
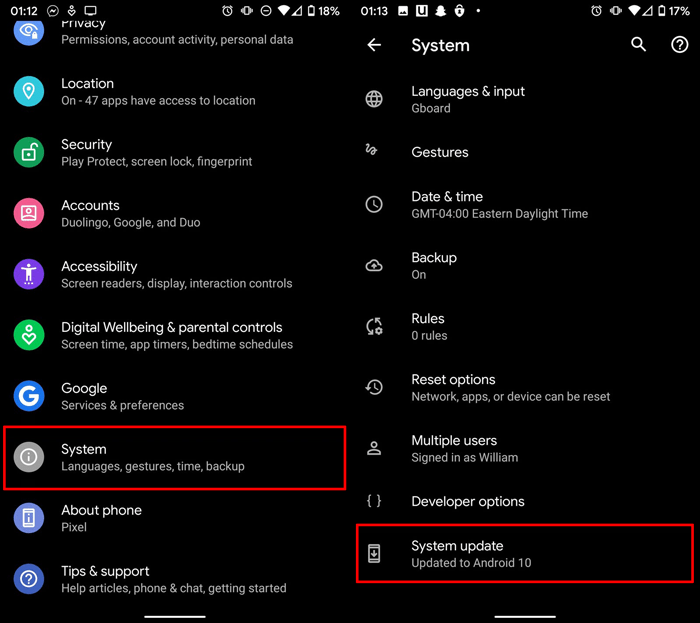
L'écran affichera la version d'Android que vous utilisez. Vous pouvez également vérifier les mises à jour de sécurité sur cet écran.
Comment changer la taille de la police dans Google Chrome ?
Changer la police de votre téléphone peut affecter certains écrans, mais cela ne changera pas vos applications. Par exemple, vos nouveaux paramètres de police n'affecteront pas la Google Chrome application. Si vous êtes un utilisateur de Chrome, suivez les étapes ci-dessous pour modifier la taille de la police sur votre appareil Android :
- Ouvrez le navigateur Chrome.

- Sélectionnez Paramètres dans le menu.

- Faites défiler vers le bas et appuyez sur Accessibilité.
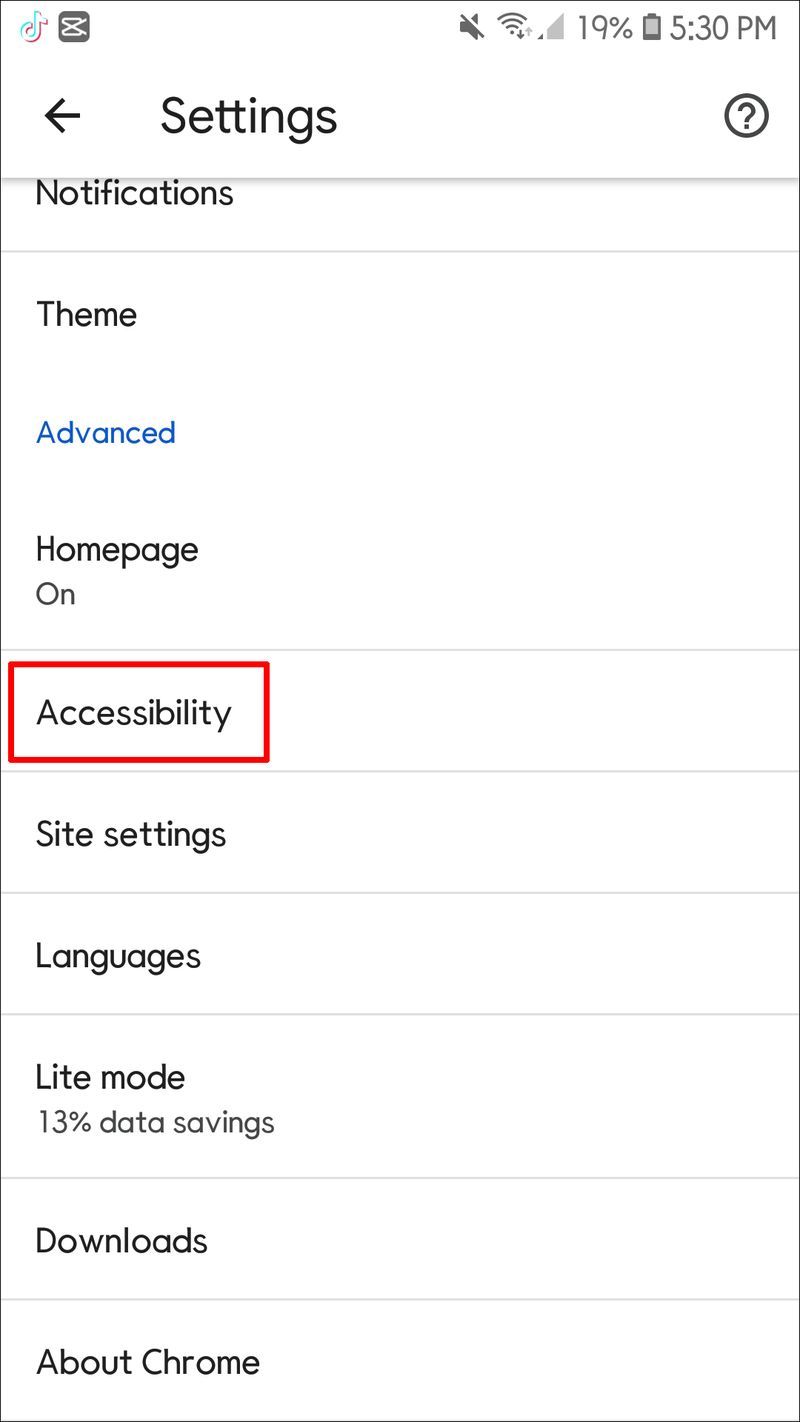
- Définissez la taille souhaitée avec le curseur Mise à l'échelle du texte.

La taille que vous choisissez affectera chaque page Web que vous visitez. Mais les tailles de police diffèrent selon les pages. Heureusement, vous pouvez à nouveau modifier la taille de la police si vous consultez un site Web avec une police trop petite.
Vous remarquerez peut-être que votre écran d'accueil a changé lorsque vous avez terminé. En effet, la taille des icônes d'application sur votre écran d'accueil est définie par défaut. La modification de la taille de la police entraîne le déplacement des applications sur votre écran car le texte de l'application est modifié.
Si vous n'aimez pas le nouveau look, vous pouvez ajuster les icônes sur votre écran comme suit :
- Ouvrez Paramètres.

- Appuyez sur Accessibilité.
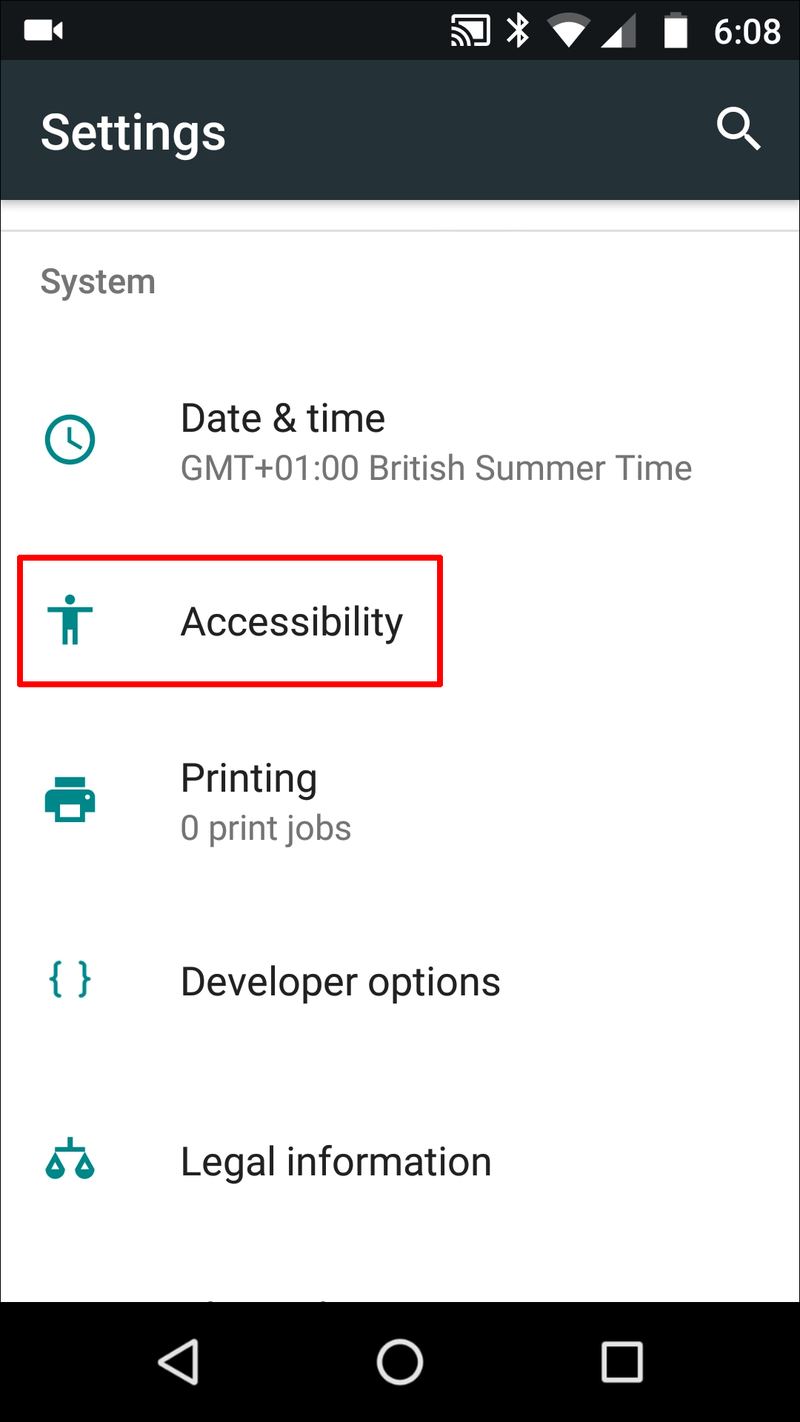
- Choisissez Taille d'affichage.
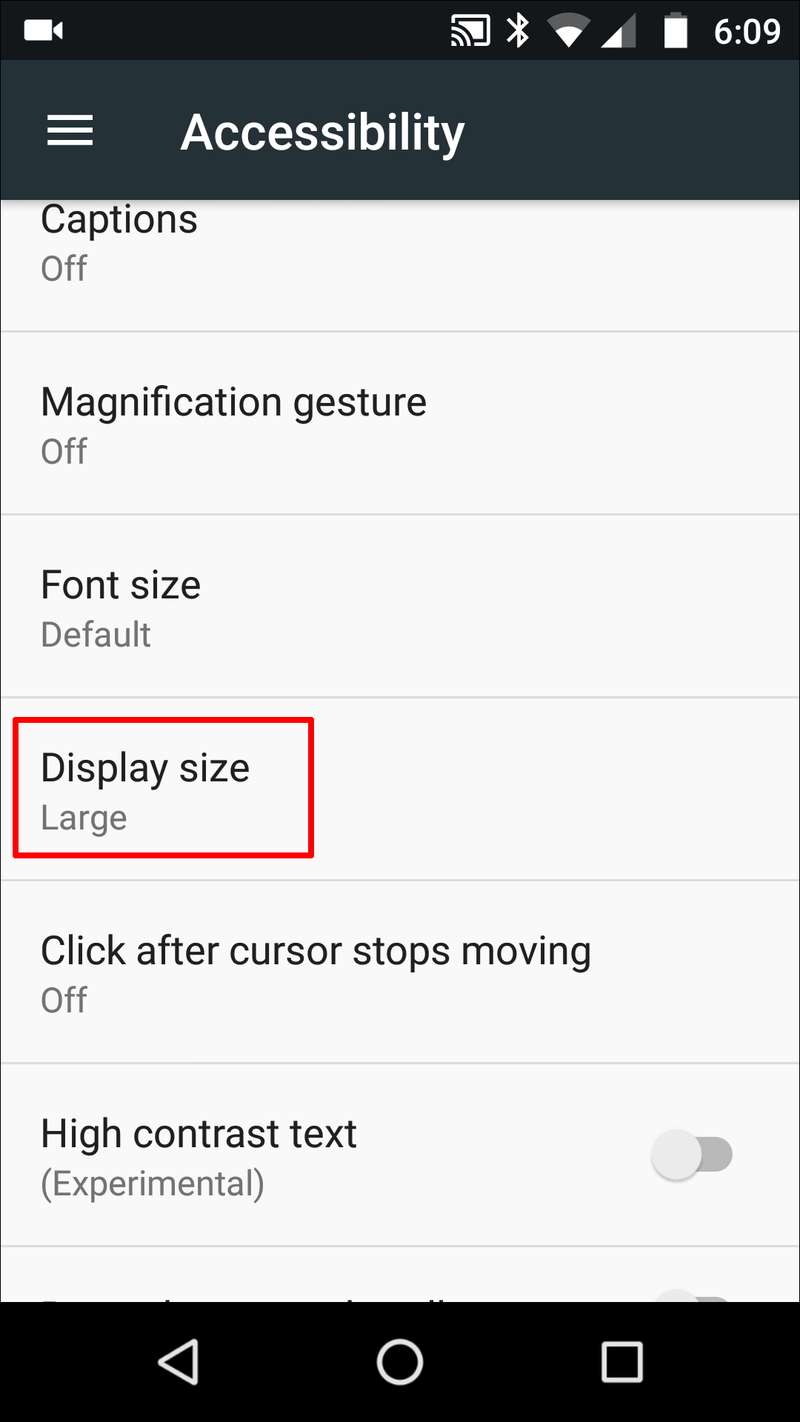
- Faites glisser le bouton vers la gauche ou vers la droite pour régler l'affichage.
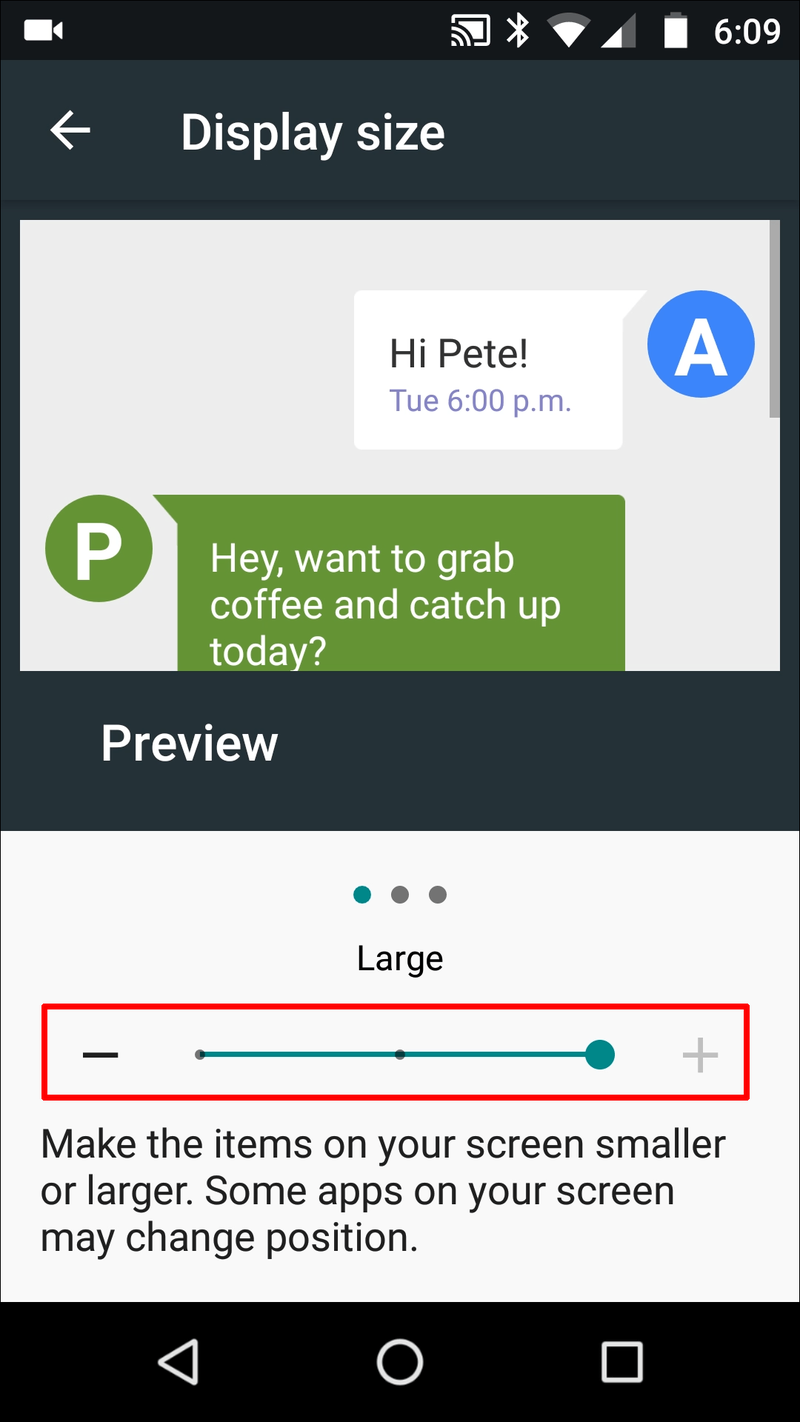
Modifier la taille de la police pour les messages texte Android
Vous n'avez pas à vous fatiguer les yeux pour lire les messages texte sur votre téléphone. Modifiez la taille de la police en suivant ces étapes simples :
¿Cuánto cobran los asientos vívidos?
- Ouvrez Paramètres.

- Sélectionnez Affichage.
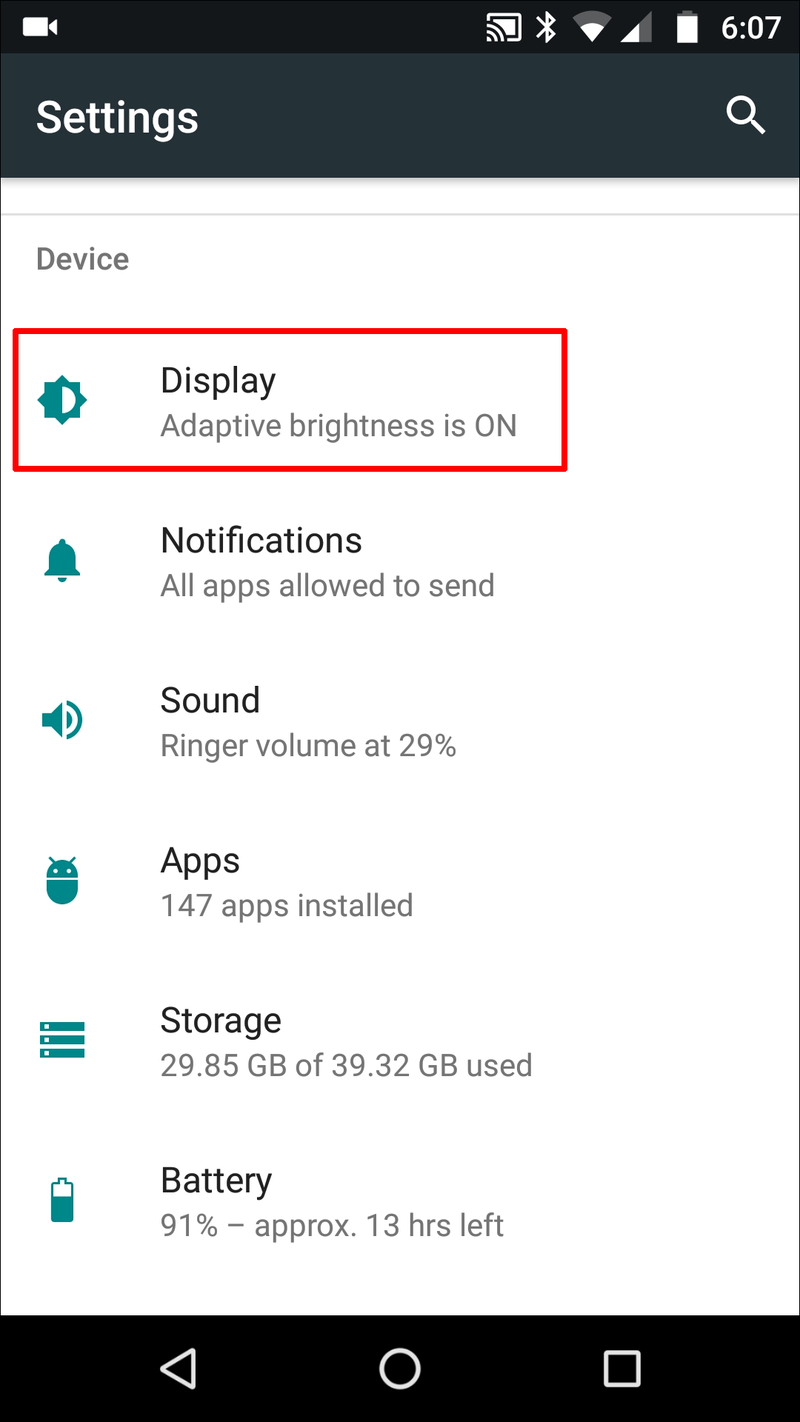
- Appuyez sur Avancé, puis choisissez Taille de la police.
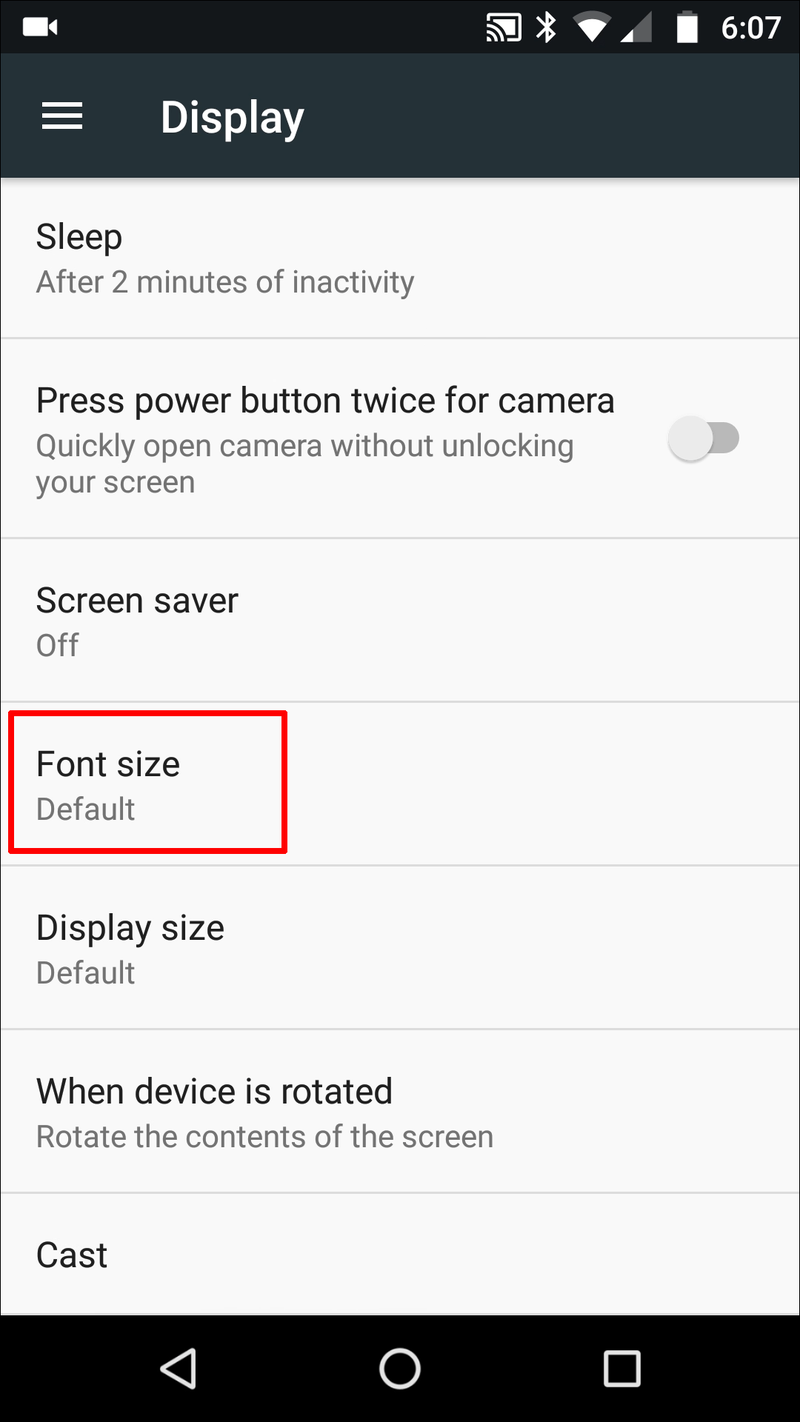
- Utilisez le curseur pour ajuster la taille.
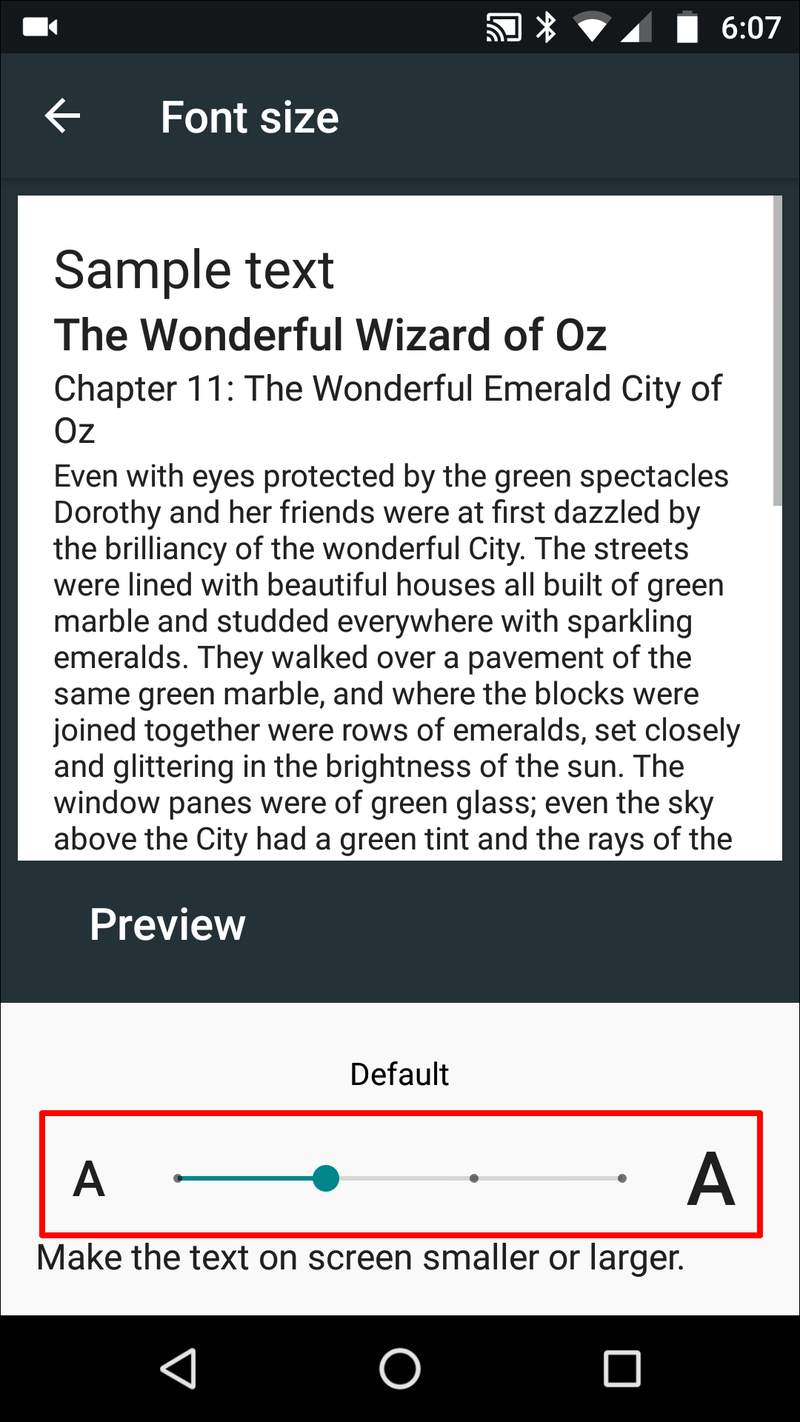
- Cliquez sur Retour pour revenir à votre écran d'accueil.
Vos modifications prennent effet immédiatement. Alternativement, vous pouvez modifier la taille du texte en utilisant le menu Accessibilité dans vos paramètres.
Vous devrez peut-être agrandir temporairement le texte parce que vous voulez lire quelque chose avec une petite police. Dans ce cas, la fonction de grossissement sur Android est l'outil dont vous avez besoin. Voici comment l'utiliser :
- Aller aux paramètres.

- Sélectionnez Accessibilité.

- Appuyez sur Agrandissement.

- Déplacez le curseur vers la droite ou vers la gauche pour modifier la taille de l'écran.

Techniquement, cela n'augmente pas la taille de la police sur votre appareil. Il s'agit d'une fonctionnalité temporaire qui agrandira l'écran pour lire confortablement de petits textes.
Modifier la taille de la police pour les applications de messagerie Android
Vous n'avez pas besoin de vous contenter de la police par défaut lors de l'envoi d'un e-mail. Au lieu de cela, personnalisez la taille des lettres qui s'affiche dans votre e-mail sortant.
Voici quelques étapes rapides pour changer la police de votre e-mail sortant :
- Ouvrez Gmail.
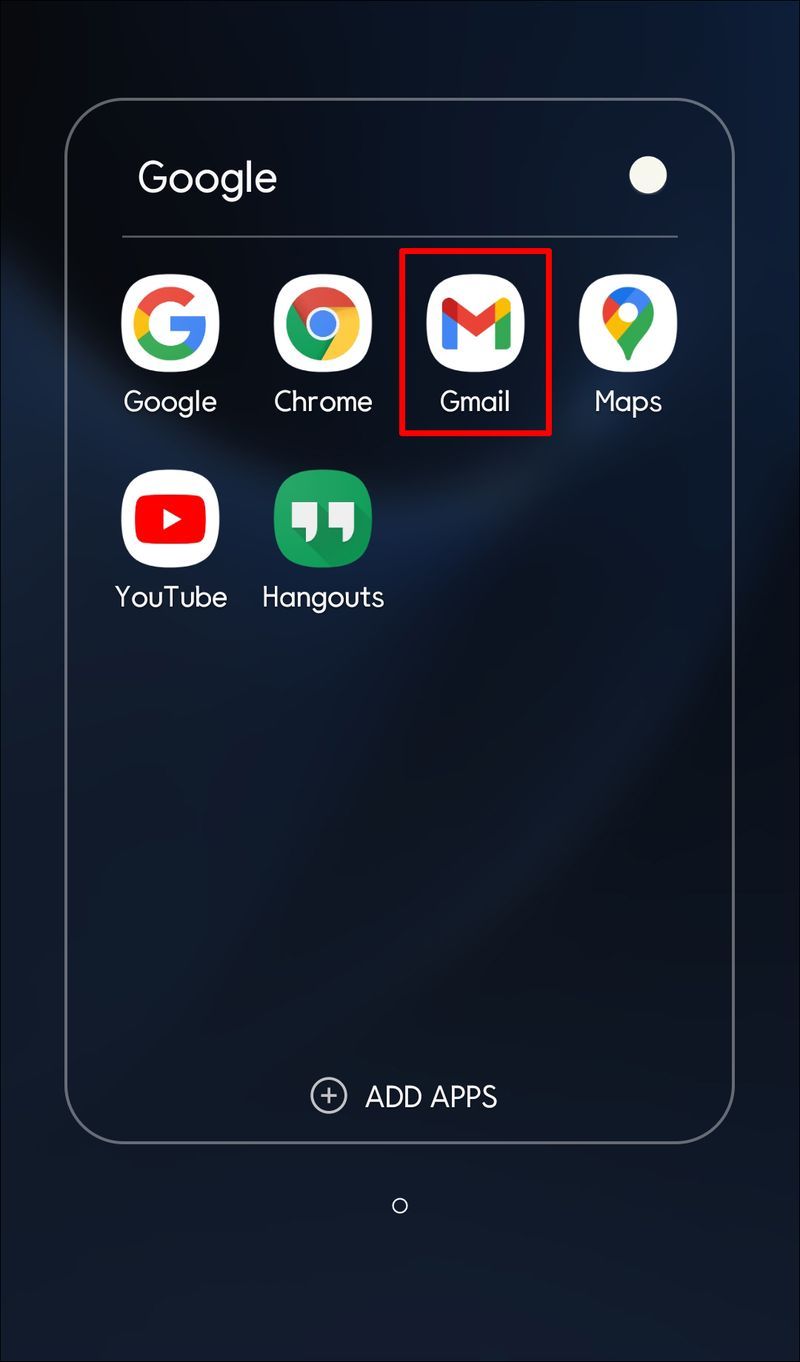
- Appuyez sur Composer.
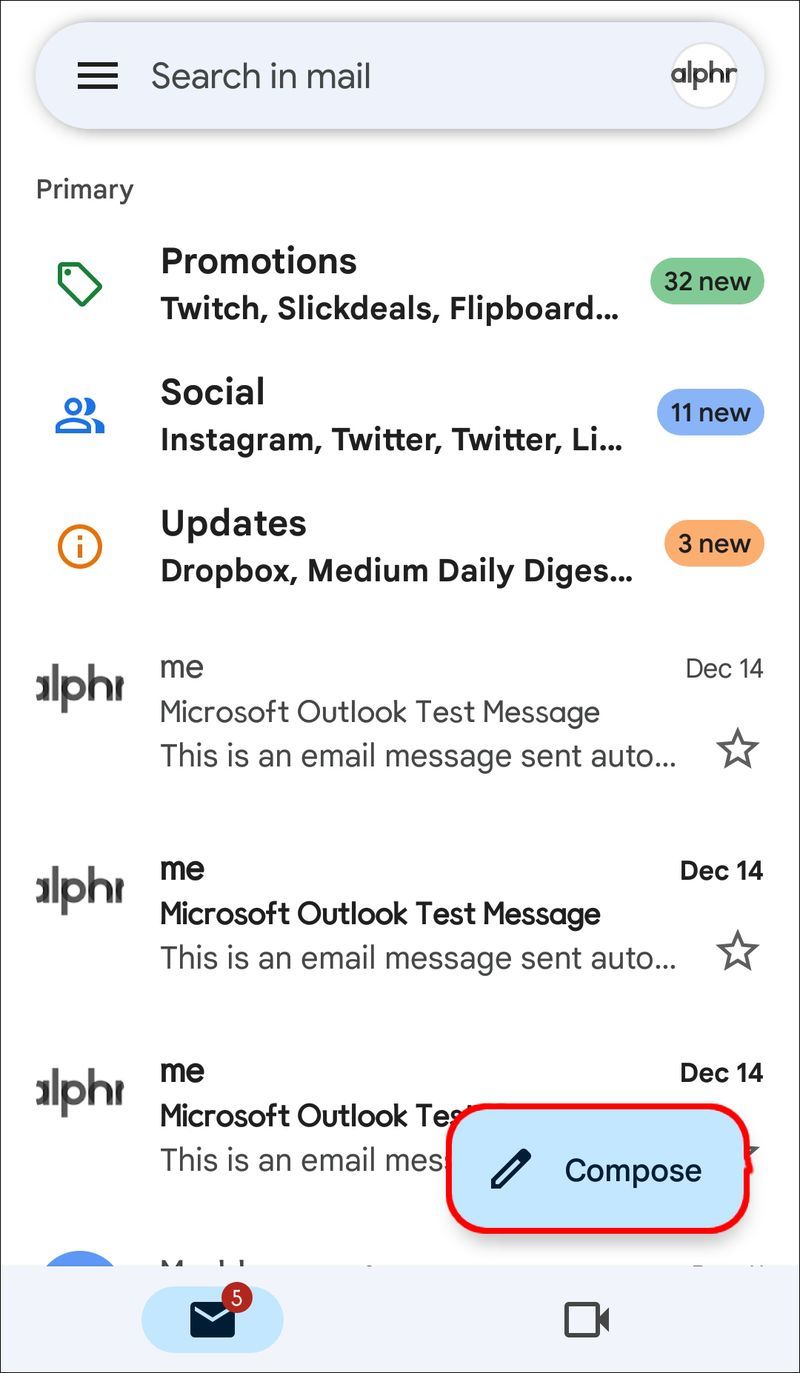
- Écrivez votre message.
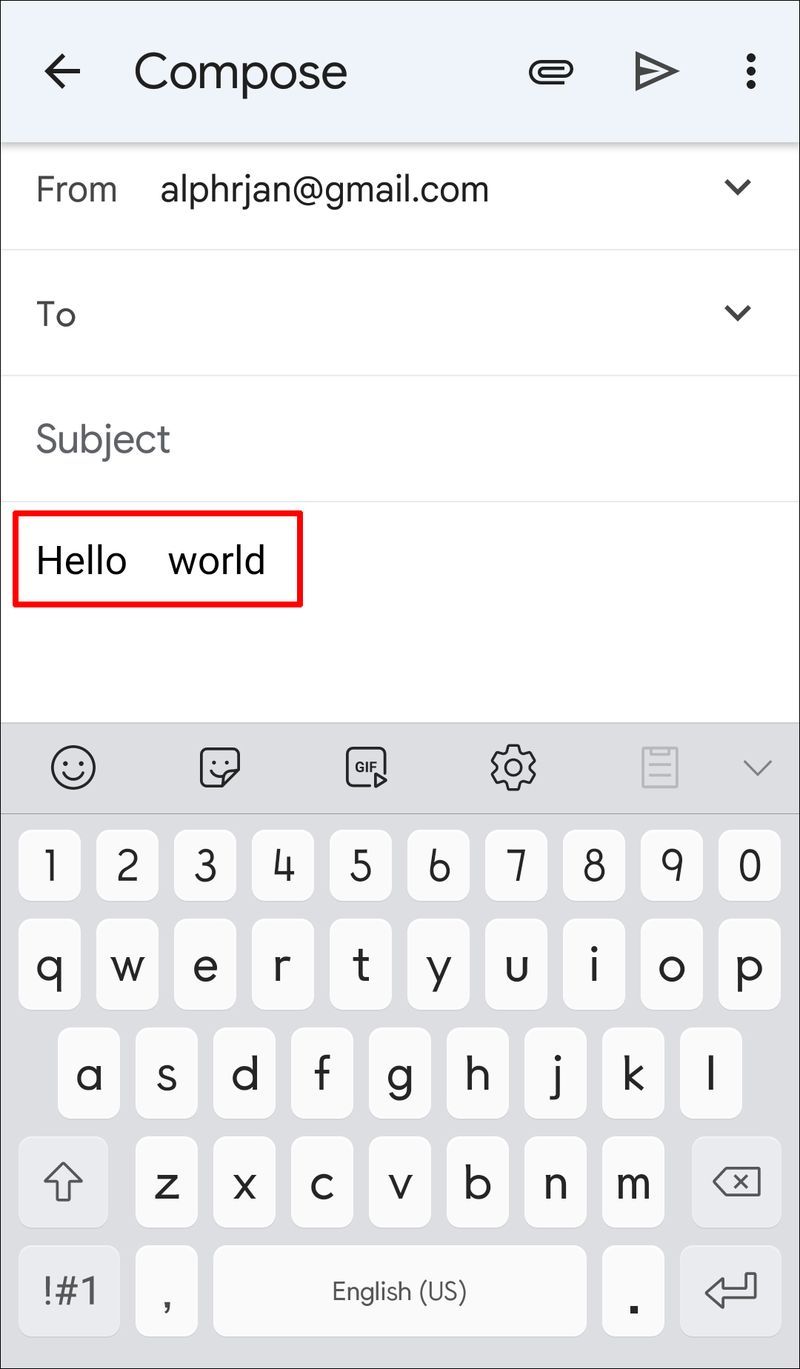
- Sélectionnez le texte.
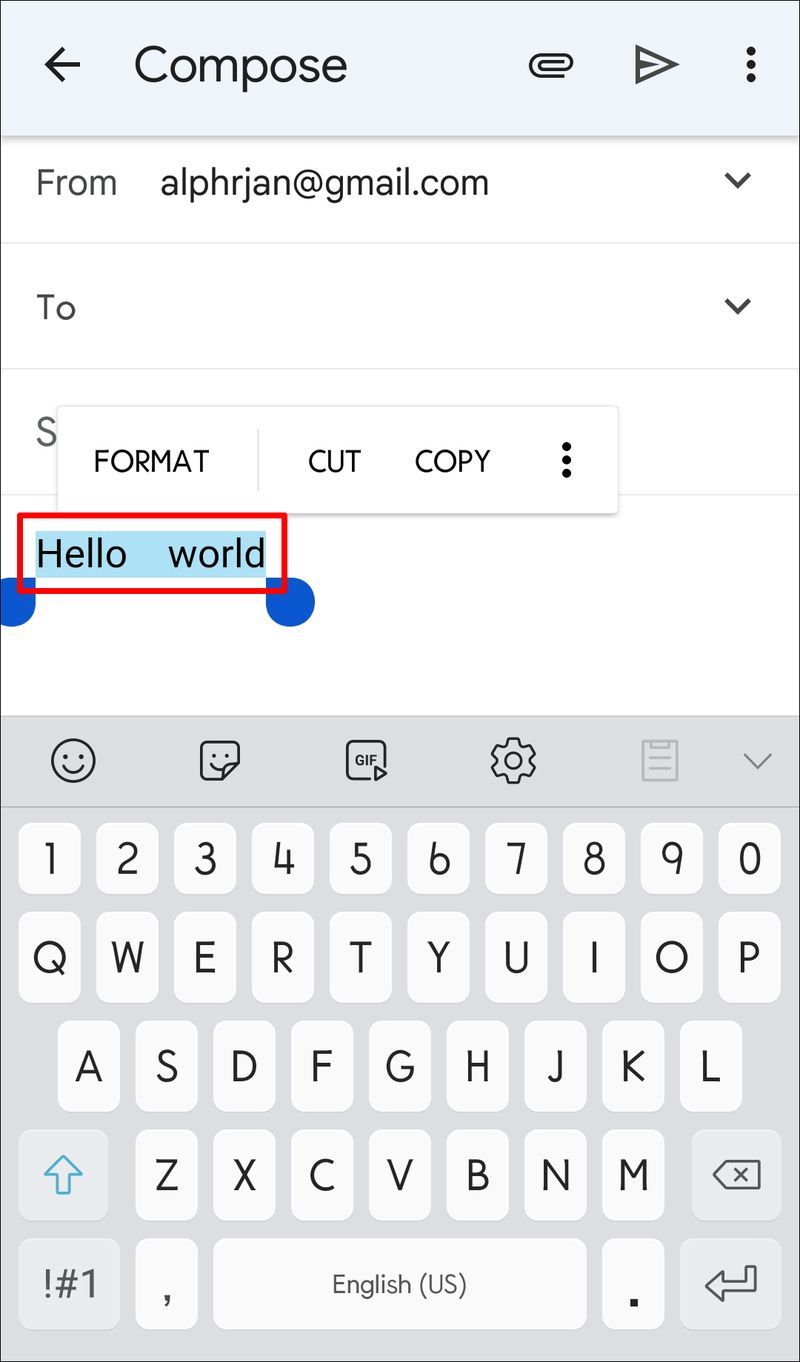
- Choisissez Format dans le menu contextuel pour ajuster la taille de la police.
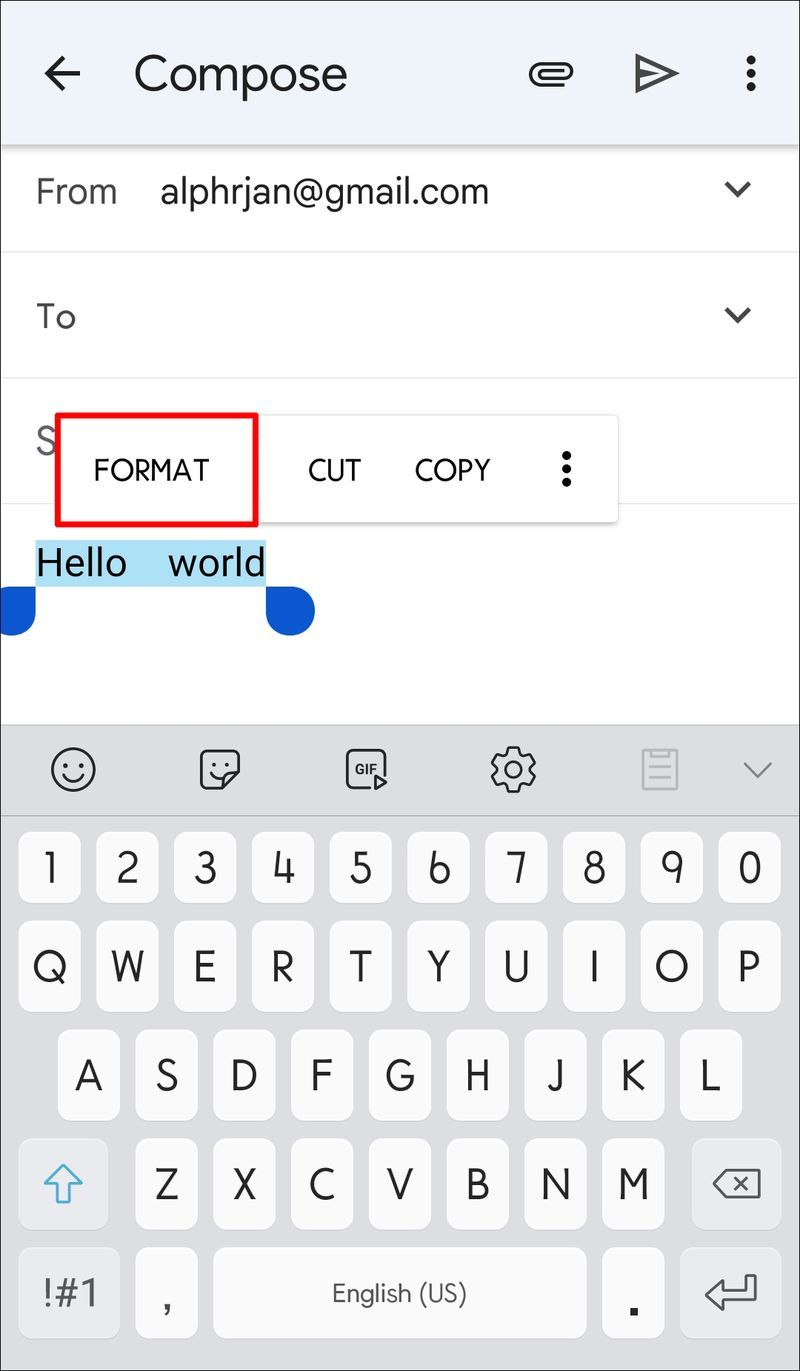
Dans certains cas, vous devrez peut-être modifier le texte d'un e-mail que vous avez reçu car le texte est trop petit. Ajustez la taille du texte dans le courrier entrant Android comme ceci :
- Accédez à votre menu Paramètres.

- Choisissez Accessibilité.

- Sélectionnez Agrandissement.

- Faites glisser le bouton pour modifier la taille de l'écran.

Agrandissez la taille de l'écran avec l'e-mail ouvert en appuyant trois fois dessus. Vous pouvez ajuster la taille en pinçant l'écran et le grossissement disparaîtra lorsque vous fermerez l'e-mail. Cependant, vous pouvez également utiliser cette fonctionnalité en appuyant trois fois sur votre écran.
Si vous rencontrez toujours des difficultés pour lire le texte, le problème n'est peut-être pas la taille de la police. Les utilisateurs d'Android ont accès à d'autres paramètres pour faciliter la lecture de leurs écrans. Par exemple, vous pouvez activer le thème sombre sur l'appareil pour améliorer la lisibilité.
¿Es seguro comprar entradas en stubhub?
Pour activer le thème sombre sur Android :
- Ouvrez Paramètres.
- Sélectionnez Affichage et accessibilité.
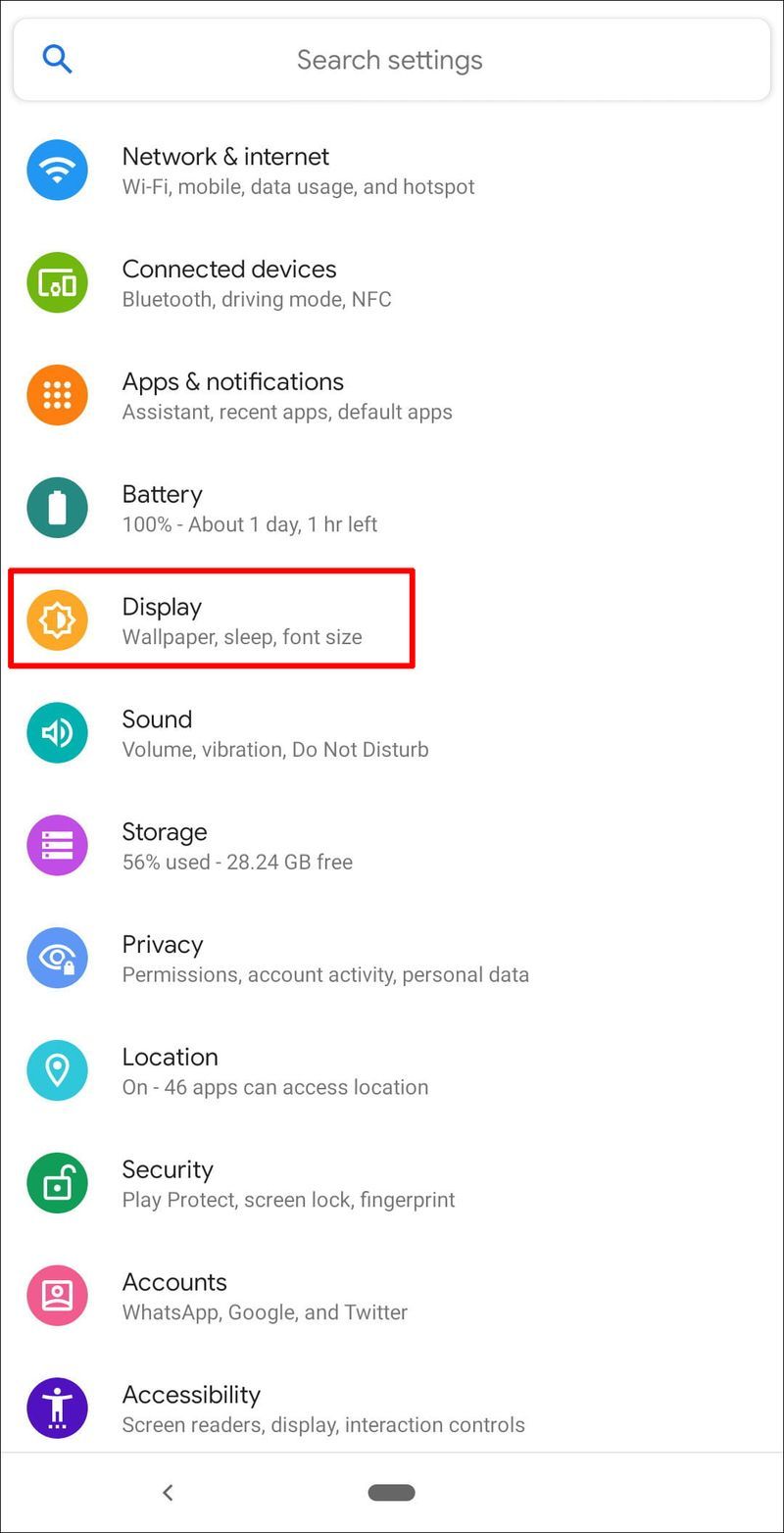
- Choisissez le mode sombre.
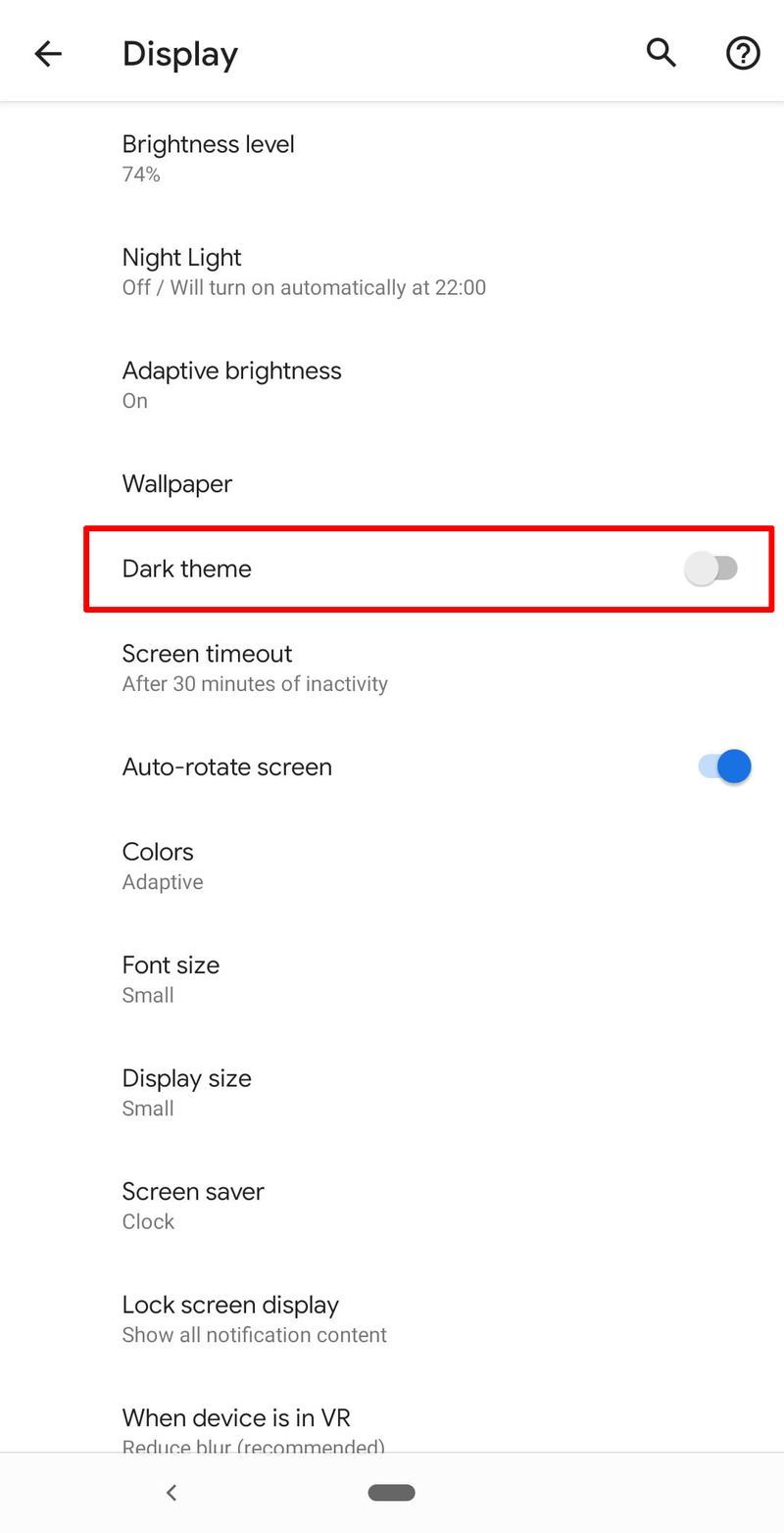
Vous pouvez essayer d'activer le texte à contraste élevé pour mieux voir les mots sur votre écran. Cela rend les polices plus claires ou plus sombres sur des arrière-plans contrastés. Vous trouverez ce paramètre sur l'écran Affichage et accessibilité.
Doux Succès
Le système d'exploitation Android est un leader dans l'industrie. Il offre aux utilisateurs un éventail de fonctionnalités de personnalisation faciles à utiliser, telles que la personnalisation des polices. En d'autres termes, vous n'avez pas à lutter pour voir les polices. Changer la taille des polices sur un appareil Android est relativement simple, avec quelques étapes.
Préférez-vous personnaliser vos tailles de police Android ? Parlez-nous des fonctionnalités que vous avez personnalisées sur votre appareil et si cela a été facile à faire. Laissez vos commentaires dans la case ci-dessous.