L'un des avantages de l'ère numérique est la liberté de choix. Vous pouvez choisir le système d'exploitation qui convient le mieux à vos besoins et à votre style de vie, puis choisir un logiciel spécifique pour compléter le système d'exploitation que vous avez choisi.

Si vous êtes un utilisateur Android, vous avez peut-être attendu patiemment que la relation Microsoft/Android se développe afin de pouvoir utiliser les logiciels Microsoft sur votre téléphone Android. Heureusement, vous pouvez utiliser le calendrier Outlook sur votre téléphone Android. Cela ne veut pas dire qu'il y a quelque chose qui ne va pas avec l'application Google Calendar native, mais les amateurs d'Outlook bénéficieront de cet article.
Gérer les rendez-vous et les horaires dans nos vies occupées est souvent plus difficile qu'il ne devrait l'être. La possibilité d'envoyer votre calendrier de travail sur votre téléphone personnel n'est qu'un moyen de vous faciliter la tâche. Si votre employeur utilise Exchange ou Office 365, ajouter le calendrier Outlook à un téléphone Android est une façon de le faire. Si votre travail utilise G Suite avec Google Calendar et que vous souhaitez le synchroniser avec votre calendrier Outlook personnel, vous pouvez également le faire.
Ajouter votre compte Outlook à votre téléphone
Vous pouvez commencer par ajouter votre compte de messagerie Outlook aux paramètres de votre téléphone. En plus de vos autres comptes de messagerie, Outlook vous enverra des e-mails et des mises à jour de calendrier si nécessaire. Pour ajouter un compte pour Outlook, vous devez savoir s'il s'agit d'un e-mail Exchange ou d'une autre source. Vous pouvez demander à votre employeur, mais cela ne fait pas de mal d'essayer l'un ou l'autre si vous n'êtes pas déjà familiarisé avec la configuration du compte.

csgo cómo patear bots en tu equipo
Pour la configuration :
Ces instructions peuvent varier légèrement selon le fabricant que vous avez, accédez essentiellement à l'option d'ajouter un nouveau compte dans les paramètres et vous êtes prêt à partir.
- Ouvrez l'application 'Paramètres' sur votre téléphone
- Appuyez sur 'Comptes et sauvegarde'
- Appuyez sur 'Comptes' sur cette page
- Faites défiler vers le bas et appuyez sur 'Ajouter un compte'
- Faites défiler vers le bas et cliquez sur E-mail, Exchange, Personnel (IMAP ou POP3), Google ou l'une des autres options
- Entrez votre adresse e-mail et votre mot de passe
Suivez les invites et vérifiez vos informations d'identification pour y accéder. Vous pouvez télécharger l'application Outlook à partir du Google Play Store .

Ajout du calendrier Outlook à votre téléphone Android
Le moyen le plus simple d'ajouter un calendrier Outlook à un téléphone Android consiste à utiliser un compte de messagerie Exchange Active Sync. Dans l'exemple que j'ai donné, ajouter un calendrier Outlook professionnel à votre téléphone personnel, cela devrait se faire automatiquement. La plupart des employeurs qui utilisent Exchange avec utilisent Active Sync.
Tout d'abord, essayons l'application Outlook sur Android.
- Ouvrez l'application Outlook et sélectionnez le calendrier en bas à droite.
- Sélectionnez l'icône du menu à trois lignes en haut à gauche.
- Sélectionnez l'icône Ajouter un calendrier dans le menu de gauche.
- Ajoutez votre compte Outlook lorsque vous y êtes invité et terminez l'assistant de configuration.
Malheureusement, cette méthode ne fonctionne pas toujours. L'interrogation de Google Agenda est parfois intermittente. Cela vaut la peine d'essayer d'abord cependant.
Si cela ne fonctionne pas, cette méthode suivante devrait.
Pour ajouter votre calendrier dans un environnement Exchange, vous devrez peut-être accéder à l'administrateur système, mais essayez ceci et voyez ce qui se passe. Si vous ne synchronisez pas un calendrier de travail et que vous souhaitez simplement lier Outlook à Android, cela fonctionnera également.
- Ouvrez l'application Mail sur votre téléphone.
- Sélectionnez Paramètres et Ajouter un nouveau compte.
- Entrez l'adresse e-mail Outlook et l'application devrait la récupérer.
Une fois configuré, votre calendrier Outlook devrait être disponible à partir de l'application Mail.
Vous pouvez également lier votre compte Outlook à Gmail qui synchronisera le calendrier dans le cadre de la transaction. Cette méthode suivante fonctionnera également avec les anciens comptes Outlook POP ou IMAP. Si vous n'utilisez pas Exchange Active Sync, essayez ceci pour lier un calendrier Outlook à Gmail sur votre téléphone Android.
- Ouvrez Gmail sur votre téléphone Android.
- Sélectionnez l'icône du menu à trois lignes, puis Paramètres et Ajouter un compte.
- Sélectionnez Exchange et Office 365 comme fournisseur.
- Entrez votre adresse e-mail et votre mot de passe lorsque vous y êtes invité.
- Confirmez le message de sécurité en sélectionnant OK.
- Terminez la configuration du compte lorsque vous y êtes invité.
Même si vous utilisez Outlook, sélectionnez Exchange et Office 365. L'option Outlook, Hotmail ou Live utilise uniquement POP ou IMAP qui n'inclut pas la synchronisation du calendrier. Même si vous liez votre compte Outlook personnel, il doit être compatible avec Exchange Active Sync, d'où proviendront les mises à jour du calendrier.
cómo chatear por voz en fortnite ps4

Synchroniser Google Agenda avec Outlook
Si vous voulez faire les choses à l'envers, c'est tout aussi simple. Tout comme vous pouvez ajouter un calendrier Outlook à votre téléphone Android, vous pouvez ajouter votre calendrier Google à l'application Outlook. Que vous utilisiez Office 365 ou que vous souhaitiez simplement tout synchroniser sur votre téléphone, vous le pouvez.
- Ouvrez votre agenda Google et connectez-vous.
- Sélectionnez le calendrier que vous souhaitez synchroniser dans la liste de gauche.
- Passez la souris dessus et sélectionnez Paramètres.
- Faites défiler jusqu'au calendrier Intégrer dans la nouvelle fenêtre.
- Sélectionnez Adresse secrète au format iCal et copiez l'adresse.
- Ouvrez Outlook et connectez-vous.
- Sélectionnez Fichier, Paramètres du compte et Paramètres du compte.
- Sélectionnez Calendriers Internet et Nouveau.
- Collez l'adresse secrète dans la zone et sélectionnez Ajouter.
- Nommez votre calendrier et sélectionnez OK.
À partir de maintenant, lorsque vous ouvrez Outlook, il interrogera également votre calendrier Google et le mettra à jour dans Outlook. Vous ne pouvez pas créer de rendez-vous dans Outlook et les afficher dans Google, vous devez les créer à partir de Google Calendar. C'est dommage mais c'est comme ça pour l'instant.
Dépannage
Comme mentionné précédemment, certains problèmes surviennent lors de la connexion à votre compte. Outlook offre la possibilité de se connecter à divers fournisseurs de messagerie, de Google à Exchange, le seul moyen de contourner les erreurs est d'avoir les bonnes informations.
- Vérifiez la source de votre e-mail – Même Gmail propose des domaines d'entreprise, alors vérifiez auprès de votre entreprise pour vous assurer que vous avez choisi la bonne option pour vous connecter.
- Vérifiez auprès de votre fournisseur de câble pour les numéros de port mis à jour - Si vous essayez d'ajouter un compte comcast.net ou un compte d'une entreprise similaire, vous devrez peut-être mettre à jour les paramètres de port appropriés afin de joindre votre e-mail/calendrier.
- Assurez-vous que l'application et votre appareil Android sont à jour - Si le compte ne vous permet pas de configurer votre compte, vérifiez les mises à jour Outlook ou Android OS
La liberté de choix est l'une des raisons pour lesquelles les gens aiment les appareils Android. Ajouter votre calendrier Outlook à votre appareil Android est facile avec le bon savoir-faire.




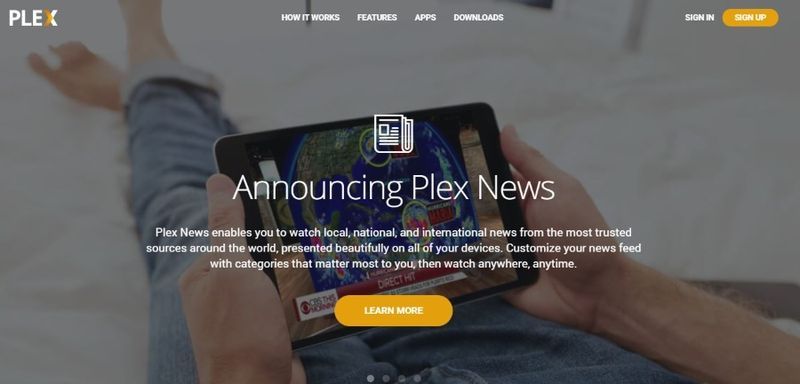
![5 alternatives à Carfax [mars 2021]](https://www.macspots.com/img/other/28/5-carfax-alternatives.jpg)



