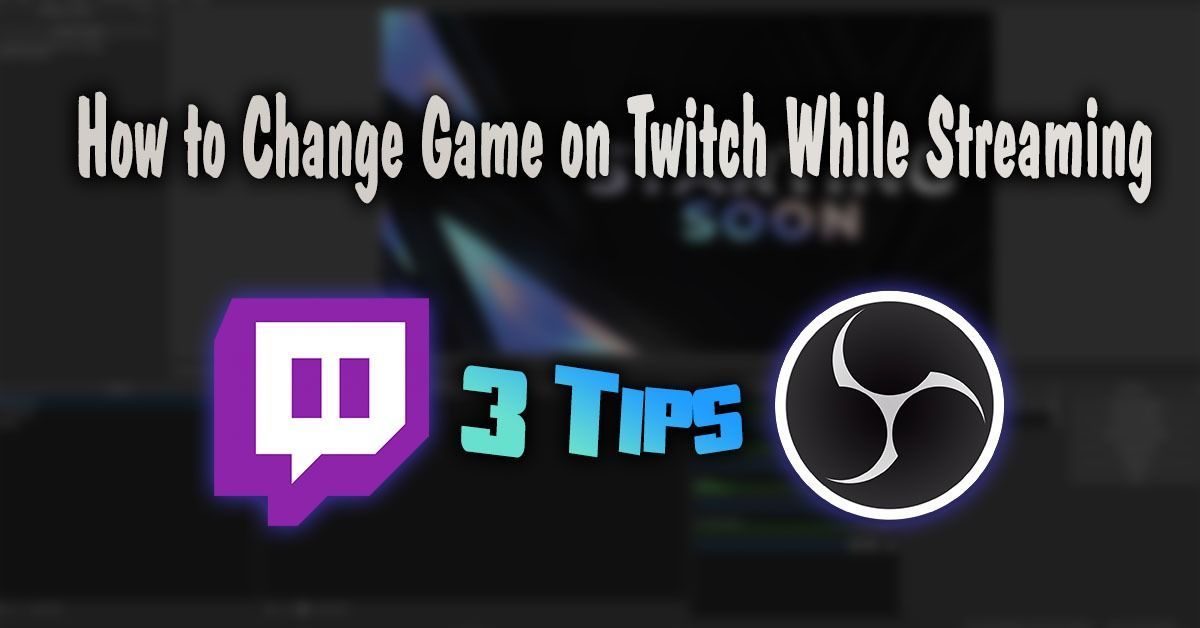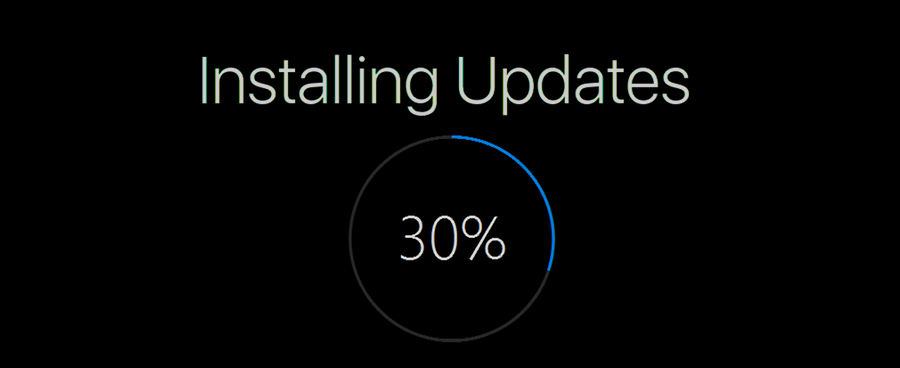Comme pour tout autre jeu multijoueur, Fortnite consiste à se connecter avec vos coéquipiers. Taper pour discuter peut souvent être assez difficile pendant un match, donc un chat vocal est nettement plus pratique. Si vous vous demandez comment l'activer dans Fortnite, lisez la suite.

Dans cet article, nous expliquerons comment activer le chat vocal Fortnite sur chaque plate-forme, ajuster les paramètres audio et utiliser la fonction Push-to-talk. En outre, nous fournirons des instructions pour résoudre les problèmes courants de chat vocal et activer votre microphone.
Comment activer le chat vocal dans Fortnite?
En fonction de votre appareil, les instructions pour activer le chat vocal Fortnite peuvent différer légèrement. Cependant, voici la portée:
- Lancez Fortnite et accédez aux paramètres du jeu.

- Cliquez sur l'icône du haut-parleur dans la partie supérieure de votre écran.

- Placez la bascule à côté de Conversation vocale sur la position Activé.

- Si vous le souhaitez, ajustez la qualité du son, les sous-titres et d'autres paramètres. Sur un PC, vous pouvez également sélectionner les périphériques d'entrée et de sortie audio.

Comment activer le chat vocal dans Fortnite sur PS4?
Si vous jouez à Fortnite sur une PS4, suivez les étapes ci-dessous pour activer le chat vocal:
- Lancez Fortnite et accédez aux paramètres du jeu en cliquant sur l'icône d'engrenage dans le menu.
- Cliquez sur l'icône du haut-parleur dans la partie supérieure de votre écran.
- Placez la bascule à côté de Conversation vocale sur la position Activé.
- Si vous le souhaitez, ajustez la qualité du son, les sous-titres et d'autres paramètres.
Remarque: l'option Push-to-talk ne fonctionne pas sur PS4 - vous devez utiliser des écouteurs avec un micro branché sur votre manette à la place.
Comment activer le chat vocal dans Fortnite sur Xbox?
Activer le chat vocal sur une Xbox n'est pas différent de le faire sur une PS4. Suivez les instructions ci-dessous:
- Lancez Fortnite et accédez aux paramètres du jeu en cliquant sur l'icône d'engrenage dans le menu.
- Cliquez sur l'icône du haut-parleur dans la partie supérieure de votre écran.
- Placez la bascule à côté de Conversation vocale sur la position Activé.
- Si vous le souhaitez, ajustez la qualité du son, les sous-titres et d'autres paramètres.
Remarque: Xbox ne prend pas en charge l'option Push-to-talk. Vous devez à la place régler la sensibilité de vos écouteurs et de votre micro.
Comment activer le chat vocal dans Fortnite sur Switch?
Pour activer le chat vocal Fortnite sur Nintendo Switch, suivez les étapes ci-dessous:
- Lancez Fortnite et accédez aux paramètres du jeu en cliquant sur l'icône plus dans le menu.
- Cliquez sur l'icône du haut-parleur dans la partie supérieure de votre écran.
- Placez la bascule à côté de Conversation vocale sur la position Activé.
- Si vous le souhaitez, ajustez la qualité du son, les sous-titres et d'autres paramètres.
Remarque: l'option Push-to-talk ne fonctionne pas sur Switch. Vous devez plutôt utiliser des écouteurs avec un micro branché sur votre appareil.
Comment activer le chat vocal dans Fortnite sur PC?
Un plus large éventail de paramètres de chat vocal est disponible sur un PC que sur d’autres plates-formes. Pour activer le chat, suivez les étapes ci-dessous:
- Lancez Fortnite et accédez aux paramètres du jeu en cliquant sur l'icône d'engrenage dans le menu.

- Cliquez sur l'icône du haut-parleur dans la partie supérieure de votre écran.

- Placez la bascule à côté de Conversation vocale sur la position Activé.

- Si vous le souhaitez, ajustez la qualité du son, les sous-titres et d'autres paramètres. Vous pouvez également sélectionner les périphériques d'entrée et de sortie audio.

- L'option Push-to-talk vous permet de garder votre microphone éteint jusqu'à ce que vous appuyiez sur une touche pour parler. Cela aide à éliminer le bruit ambiant.

Comment activer le chat vocal dans Fortnite sur mobile?
Contrairement aux consoles, Fortnite Mobile prend en charge la fonction Push to talk. Pour activer le chat, suivez les instructions ci-dessous:
- Lancez Fortnite et accédez aux paramètres du jeu en appuyant sur l'icône d'engrenage dans le menu.
- Appuyez sur l'icône du haut-parleur dans la partie supérieure de votre écran.
- Placez la bascule à côté de Conversation vocale sur la position Activé.
- Si vous le souhaitez, ajustez la qualité du son, les sous-titres et d'autres paramètres. Vous pouvez également sélectionner les périphériques d'entrée et de sortie audio.
- L'option Push-to-talk vous permet de garder votre microphone éteint jusqu'à ce que vous appuyiez sur l'icône du microphone dans le coin supérieur droit de votre écran pour parler. Cela aide à éliminer le bruit ambiant.
Questions fréquemment posées
Dans cette section, nous expliquerons comment résoudre les problèmes de chat vocal Fortnite et activer le microphone.
Comment résoudre les problèmes de chat vocal?
Il existe un certain nombre de raisons pour lesquelles vous pouvez rencontrer des problèmes avec le chat vocal Fortnite. Suivez les étapes ci-dessous pour résoudre le problème:
1. Assurez-vous que le serveur Epic Games fonctionne sans problème.
2. Vérifiez les paramètres de volume du chat vocal.
3. Vérifiez le canal que vous utilisez. Pour ce faire, accédez au menu Social et sélectionnez Party channel pour vous connecter avec les joueurs de votre groupe, ou Game channel pour vous connecter avec les joueurs de votre équipe quel que soit leur groupe.
4. Si vous jouez sur une console, assurez-vous de quitter le chat PS4 ou Xbox avant de rejoindre le chat Fortnite.
5. Vérifiez si le contrôle parental est activé. Si tel est le cas, réglez la bascule à côté de Chat vocal sur Activé et à côté de Filtrer la langue adulte sur Désactivé.
Si ces étapes simples ne résolvent pas les problèmes de chat vocal sur une Xbox, vérifiez vos paramètres DNS. Pour ce faire, suivez les instructions ci-dessous:
1. Appuyez sur la touche Xbox de votre manette.
2. Accédez à l'onglet Système, puis à Paramètres et Réseau.
3. Appuyez sur Sélectionner les paramètres réseau, puis sur Paramètres avancés.
4. Notez les paramètres DNS actuels au cas où vous auriez à les ajuster à leur état initial.
5. Appuyez sur Paramètres DNS, puis sur Manuel.
6. Tapez 8.8.8.8 dans la case à côté de DNS primaire et 8.8.4.4 dans la case à côté de DNS secondaire.
7. Dans la zone MTU, saisissez 1473.
8. Vérifiez si le chat fonctionne.
Pourquoi ne puis-je pas activer le chat vocal sur Fortnite?
L'un des problèmes les plus courants liés à l'incapacité d'activer le chat vocal Fortnite sur une Xbox est les mauvais paramètres de jeu multiplateformes. Voici comment les ajuster:
1. Appuyez sur le bouton Xbox et accédez à Système, puis à Paramètres et compte.
2. Appuyez sur Confidentialité et sécurité en ligne, puis sur Confidentialité Xbox Live.
3. Sélectionnez Afficher les détails et personnaliser, puis Communications et multijoueur.
4. Sélectionnez Autoriser en regard de Vous pouvez jouer avec des personnes extérieures à Xbox Live avec voix et texte.
5. Sélectionnez Tout le monde ou Amis en jeu à côté de Vous pouvez communiquer en dehors de Xbox Live avec la voix et le texte.
Si vous avez du mal à activer le chat vocal sur un PC, essayez ce qui suit:
1. Assurez-vous que votre système d'exploitation est mis à jour.
2. Vérifiez si la fonction Push-to-talk est activée.
3. Essayez de changer vos périphériques d'entrée et de sortie dans les paramètres audio.
4. Sur Mac, assurez-vous que Fortnite a l'autorisation d'utiliser votre microphone.
Comment activer le microphone sur Fortnite?
En fonction de votre appareil, les instructions pour activer un microphone dans Fortnite varient. Suivez le guide ci-dessous:
1. Pour tout appareil, assurez-vous que Fortnite a l'autorisation d'utiliser votre micro.
2. Sur un PC, accédez à Paramètres, puis cliquez sur l'icône du haut-parleur pour ouvrir les paramètres audio. Réglez le périphérique d'entrée audio sur votre microphone et vérifiez si la fonction Push-to-talk est activée.
3. Sur les consoles et le commutateur, assurez-vous que votre casque est branché sur le bon port et que son microphone fonctionne correctement. Il devrait commencer à fonctionner dès que vous activez le chat vocal dans les paramètres audio.
cómo compartir la historia de Instagram de otra persona en tu historia
4. Si le micro ne fonctionne pas après avoir activé le chat vocal sur Xbox, accédez à Paramètres, puis à Compte, Confidentialité et sécurité en ligne et Confidentialité Xbox Live. Autorisez la communication avec des joueurs en dehors de Xbox Live.
5. Sur mobile, activez le chat vocal dans les paramètres audio. Si la fonction Push-to-talk est activée, vous devez appuyer sur l'icône du microphone dans le coin supérieur droit de votre écran chaque fois que vous voulez dire quelque chose. Si Push to Talk est désactivé, votre micro sera toujours activé.
La connexion est un travail d'équipe
Maintenant que vous savez utiliser le chat vocal dans Fortnite, vos performances devraient s'améliorer grâce à une meilleure connexion avec les autres joueurs. Si vous rencontrez toujours des problèmes avec le chat vocal après avoir essayé tous nos conseils, assurez-vous que les paramètres de vos amis sont corrects. Heureusement, vous pouvez simplement partager un lien vers ce guide. Il est crucial que tous les joueurs accordent les autorisations nécessaires.
Trouvez-vous la fonction «Push to Talk» pratique ou inutile? Souhaitez-vous qu'il soit disponible sur toutes les plateformes? Partagez vos pensées dans la section des commentaires ci-dessous.